Lorsque vous recevez un document important qui nécessite simplement votre signature, vous pouvez facilement vous en occuper à l'aide de votre téléphone. Que vous utilisiez un iPhone ou un téléphone Android, les deux incluent des options intégrées pour ajouter une signature rapide, enregistrer une nouvelle copie et l'envoyer à qui vous en avez besoin.
Bien que ces outils fonctionnent à la rigueur, je ne les recommanderais pas si vous annotez un document plus approfondi nécessitant plusieurs signatures et remplissant de nombreuses zones de texte. Un outil de signature plus avancé comme DocuSign ou Microsoft 365 est mieux optimisé, et franchement, si vous signez quelque chose comme un bail d'appartement, vous souhaiterez peut-être déployer un écran plus grand comme un ordinateur ou une tablette.
En savoir plus: Meilleur téléphone à acheter en 2024
La plupart des documents qui nécessitent votre signature sont beaucoup plus courts et plus simples, donc si vous avez affaire à l'un d'entre eux, l'outil de balisage d'Apple et l'application Google Drive incluent chacun un moyen rapide de remplir et d'envoyer vos documents.
17 fonctionnalités cachées d'iOS 17 que vous devez absolument connaître
Connectez-vous avec Google Drive sur Android ou iPhone
Le Application Google Drive — inclus sur tous les téléphones Android et peut être téléchargé sur un iPhone — comprend des outils de balisage qui facilitent la signature d'un document.
Lorsque vous utilisez Google Drive sur Android, vous devez d'abord ouvrir le PDF que vous souhaitez signer.
Lorsqu'il est ouvert, selon le fichier, vous obtiendrez soit un Modifier option marquée avec un crayon ou un Annoter option marquée par un stylo avec des lignes ondulées. Si vous avez le Modifier option, vous pouvez alors sélectionner Remplissage de formulaire afin de saisir vos informations complémentaires. Si vous avez seulement le Annoter option, vous pouvez appuyer dessus pour afficher un outil stylo, et vous pouvez l'utiliser pour donner une signature rapide à votre document.
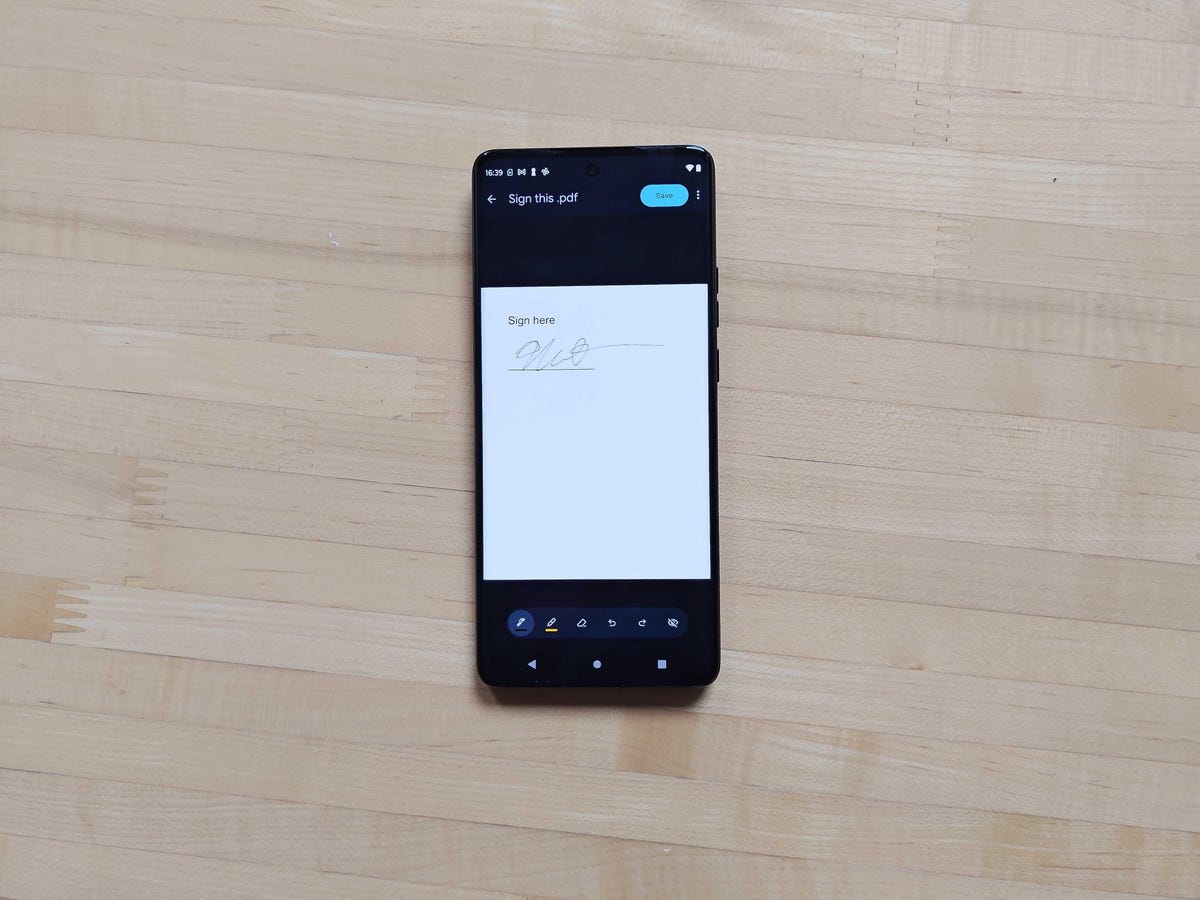
Cette signature a été ajoutée à l'aide de l'outil d'annotation sur la version Android de Google Drive.
Malheureusement, Google Drive ne détecte pas systématiquement les fichiers PDF qui devraient bénéficier de l'option de remplissage de formulaire, et si vous devez modifier le document pour inclure du texte brut, vous souhaiterez peut-être utiliser un service alternatif plus robuste. Si les étapes ci-dessus ont permis d'obtenir ce dont vous aviez besoin pour votre document, vous pouvez alors appuyer sur Sauvegarder en haut à droite pour enregistrer ces modifications. Si vous souhaitez faire une copie séparée avec ces modifications, vous pouvez appuyer sur le bouton Plus bouton marqué par trois points verticaux et appuyez sur Enregistrer sous.
La version iPhone de Google Drive est moins flexible. Après avoir ouvert un PDF, vous verrez une option Remplir le formulaire en bas indiquant si Google Drive peut remplir le formulaire. Sinon, il n'y a aucune option d'annotation sur laquelle s'appuyer. Apple dispose de son propre outil intégré pour signer un document, qui peut être utilisé à la place.
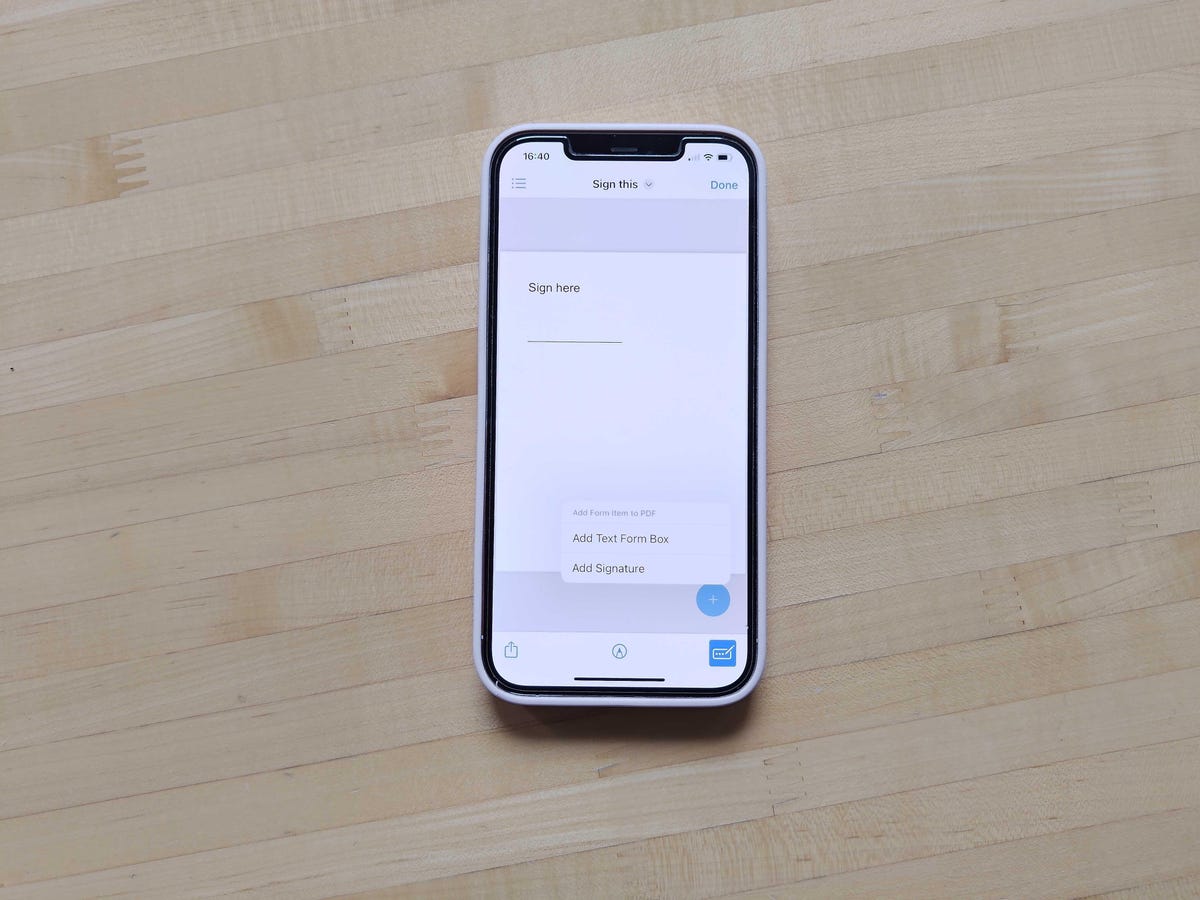
L'outil de balisage d'Apple peut être utilisé pour ajouter des signatures et du texte aux documents.
Signez avec l'outil de balisage d'Apple sur iPhone
L'outil de balisage d'Apple permet d'annoter des documents et des photos avec du texte, des images, des émojis et des signatures. Vous pouvez accéder à cet outil depuis iOS, soit directement lors de la visualisation d'un PDF, soit depuis le menu Partager d'Apple.
Vous devez d'abord ouvrir le PDF que vous souhaitez signer, que ce PDF provienne d'une pièce jointe à un e-mail ou d'un site Web. Selon l'application que vous utilisez pour l'afficher, vous verrez peut-être déjà le Balisage outil dans le coin inférieur droit de l’écran, représenté par la pointe d’un stylet dans un cercle. Si ce n'est pas le cas, appuyez sur le Partager icône marquée par un carré avec une flèche orientée vers le haut, et dans le menu contextuel, faites défiler vers le haut pour rechercher et appuyer Balisage.
Une fois le balisage activé, vous aurez d'abord la possibilité de griffonner directement sur le document à l'aide de divers outils de stylet, mais ne les utilisez pas pour signer le document. Au lieu de cela, appuyez sur le Icône de signature marqué par un rectangle avec un crayon, qui se trouvera probablement dans la rangée supérieure du menu Balisage. Cela fera alors apparaître un + icône en bas à droite de l'écran, et après avoir appuyé dessus, vous sélectionnerez soit Ajouter une zone de formulaire de texte ou Ajouter une signature. Le premier est idéal pour saisir du texte imprimé, tandis que le second est destiné aux signatures manuscrites.
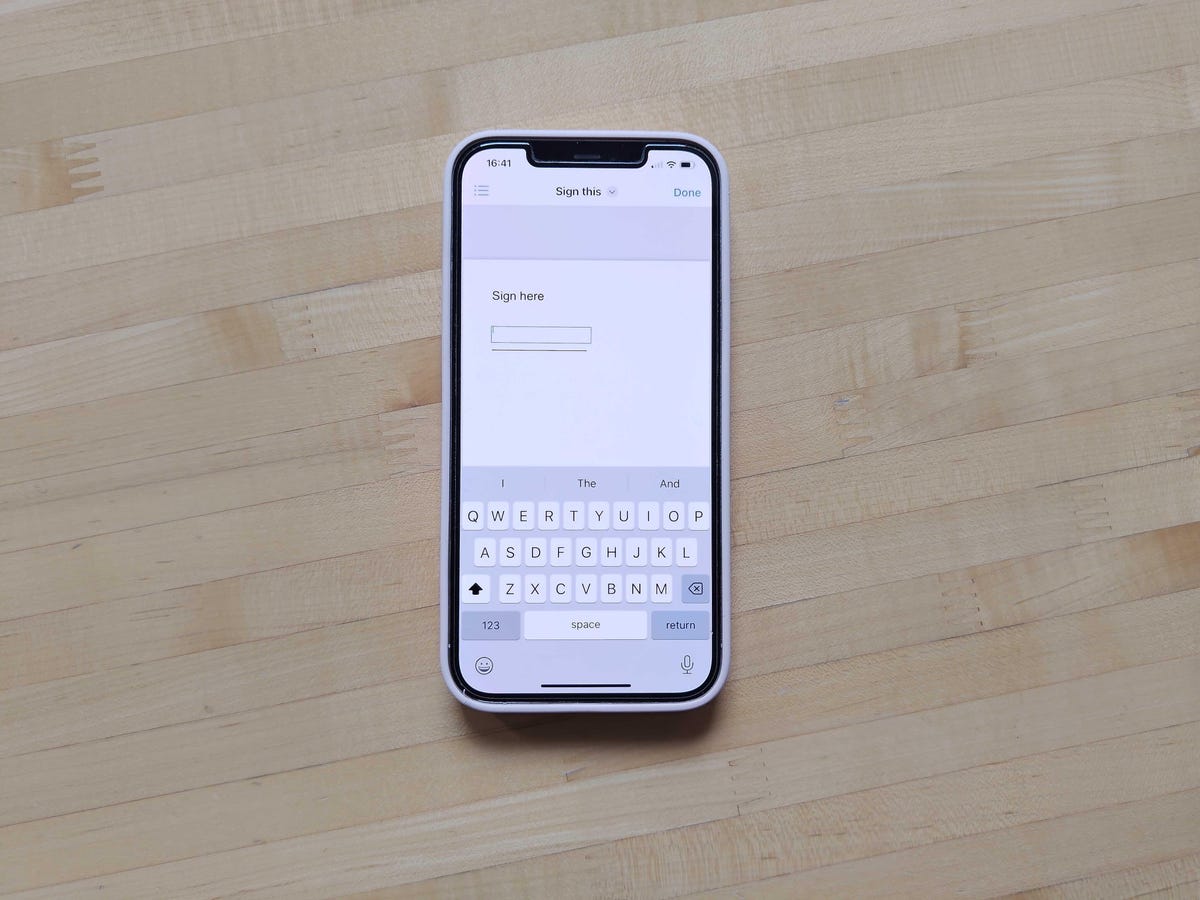
Les zones de texte peuvent être déplacées et redimensionnées dans le document.
Si vous choisissez d'ajouter une zone de texte, vous pourrez d'abord déplacer la zone de texte en la faisant glisser et en la redimensionnant selon vos besoins. Ensuite, vous pouvez appuyer sur la zone de texte pour afficher le clavier permettant de saisir du texte. Lorsque vous avez terminé, vous pouvez appuyer en dehors de la zone de texte pour faire disparaître le clavier, puis appuyer sur Fait en haut à droite pour enregistrer ces modifications.
Si vous ajoutez une signature, vous utiliserez d'abord le menu contextuel pour signer votre nom à l'aide d'un doigt. Cette signature peut être enregistrée et réutilisée pour de futurs documents. Après avoir configuré cette signature, vous pouvez appuyer sur Fait pour le déplacer dans une zone de texte du document. Vous pouvez ensuite utiliser votre doigt pour faire glisser, déposer et redimensionner selon vos besoins.
Que vous utilisiez l'option zone de texte ou l'option signature, vous pouvez effectuer des ajustements supplémentaires avec chaque zone en appuyant sur une icône d'option à côté de chaque zone, marquée par trois points (…). Cette fenêtre contextuelle vous permettra de couper, copier, dupliquer ou supprimer la boîte selon vos besoins.
Lorsque vous avez terminé vos réglages, vous pouvez soit sélectionner Fait pour enregistrer vos modifications ou utilisez l'icône Partager pour envoyer le document modifié vers une autre application comme votre messagerie ou votre stockage cloud.
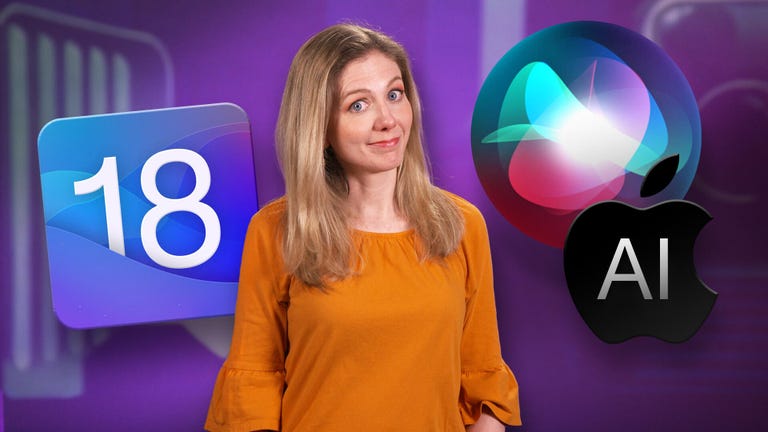
Regarde ça: Dernier tour d'horizon des rumeurs sur iOS 18 : nouveaux designs, astuces d'IA
->Google Actualités










