Comment trouver et supprimer des fichiers indésirables sur votre PC est une corvée que tout le monde pense qu’elle va prendre des heures, alors qu’en fait cela ne prend qu’une minute ou deux. N’utilisez pas l’explorateur de fichiers de Windows 10! Le menu Stockage des paramètres Windows était conçu pour éliminer l’encombrement des fichiers numériques. C’est le kit de bricolage de l’outil WinDirStat plus sophistiqué (que nous recommandons si vous souhaitez approfondir).
Le besoin ne fait que croître: les ordinateurs portables avec des SSD de 128 Go et 256 Go sont toujours la norme, mais les photos et les vidéos occupent déjà beaucoup d’espace. Si vous êtes fan de redémarrages de jeux classiques comme Simulateur de vol, vous devez savoir qu’ils peuvent occuper jusqu’à 150 Go de stockage, rien que par leur solitude. Voici comment récupérer une partie de cet espace.
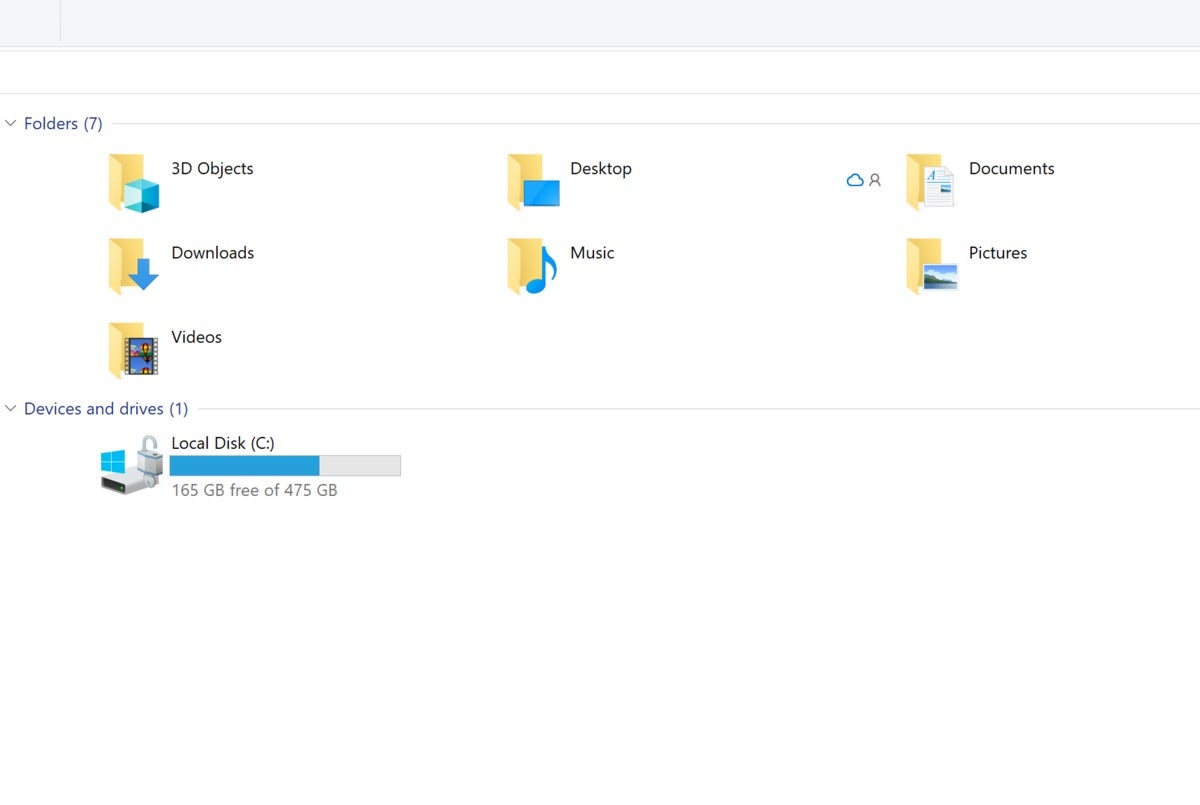 Mark Hachman / IDG
Mark Hachman / IDGVous pouvez utiliser l’Explorateur de fichiers traditionnel de Windows 10 pour trouver des fichiers volumineux que vous souhaitez supprimer, mais si vous le faites, vous passerez beaucoup trop de temps sur la tâche.
Comment utiliser les paramètres de stockage de Windows 10
Dans le menu Paramètres de Windows 10, accédez à Paramètres> Système> Stockage. En haut, vous verrez une bascule pour activer et désactiver Storage Sense. Nous y reviendrons plus tard.
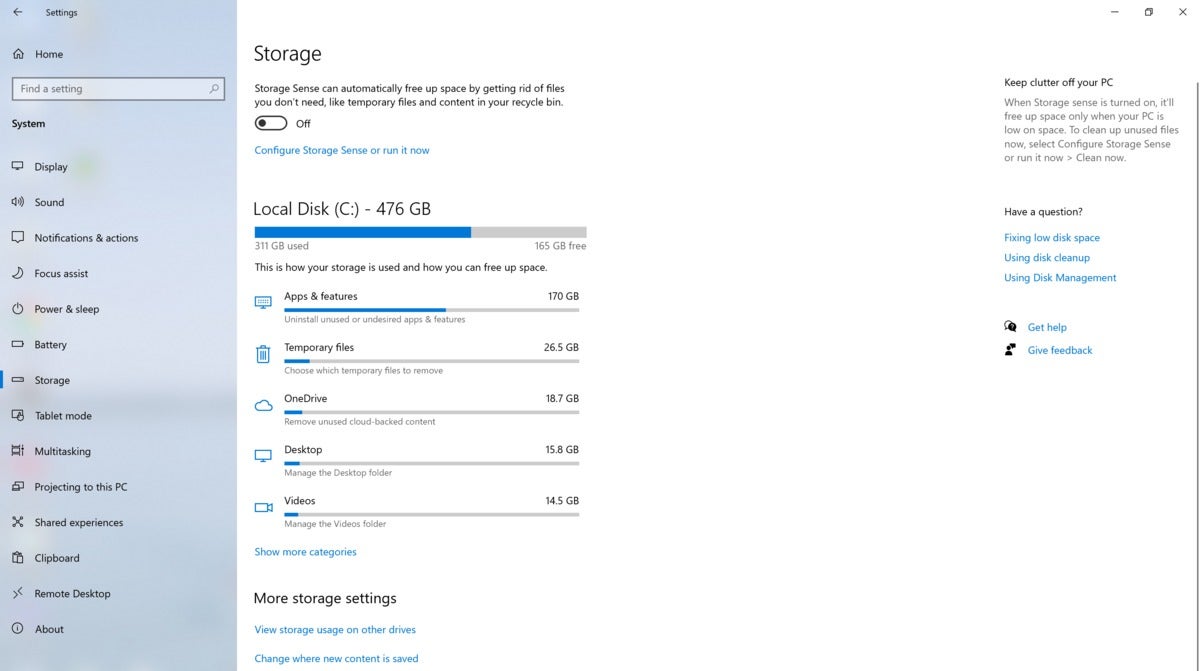 Mark Hachman / IDG
Mark Hachman / IDGIl s’agit de la page Stockage de Windows 10, dans le menu Paramètres.
Au milieu de l’écran, vous verrez votre disque dur local (ou vos disques) avec un menu facile à lire expliquant comment le stockage est réparti sur votre PC. Notez comment le sous-texte vous dirige vers la tâche à accomplir: «Désinstaller les applications et fonctionnalités inutilisées ou non souhaitées», «Supprimer le contenu inutilisé basé sur le cloud», etc. Chaque catégorie vous indique la quantité de stockage de votre PC liée aux applications, aux vidéos, etc.
Les applications engloutissent généralement le plus d’espace sur un PC. Vous constaterez peut-être qu’un «petit» jeu que vous avez téléchargé occupe en fait quelques gigaoctets que vous souhaitez récupérer. Cliquez sur le menu Applications, qui vous mènera à une page où Windows vous montrera les applications stockées sur votre PC. Réorganisez la liste par taille de fichier pour voir quelles applications consomment le plus d’espace, puis cliquez sur l’application et sélectionnez Désinstaller s’en débarasser. Notez que certaines applications natives Windows, telles que Photos, ne seront pas désinstallables.
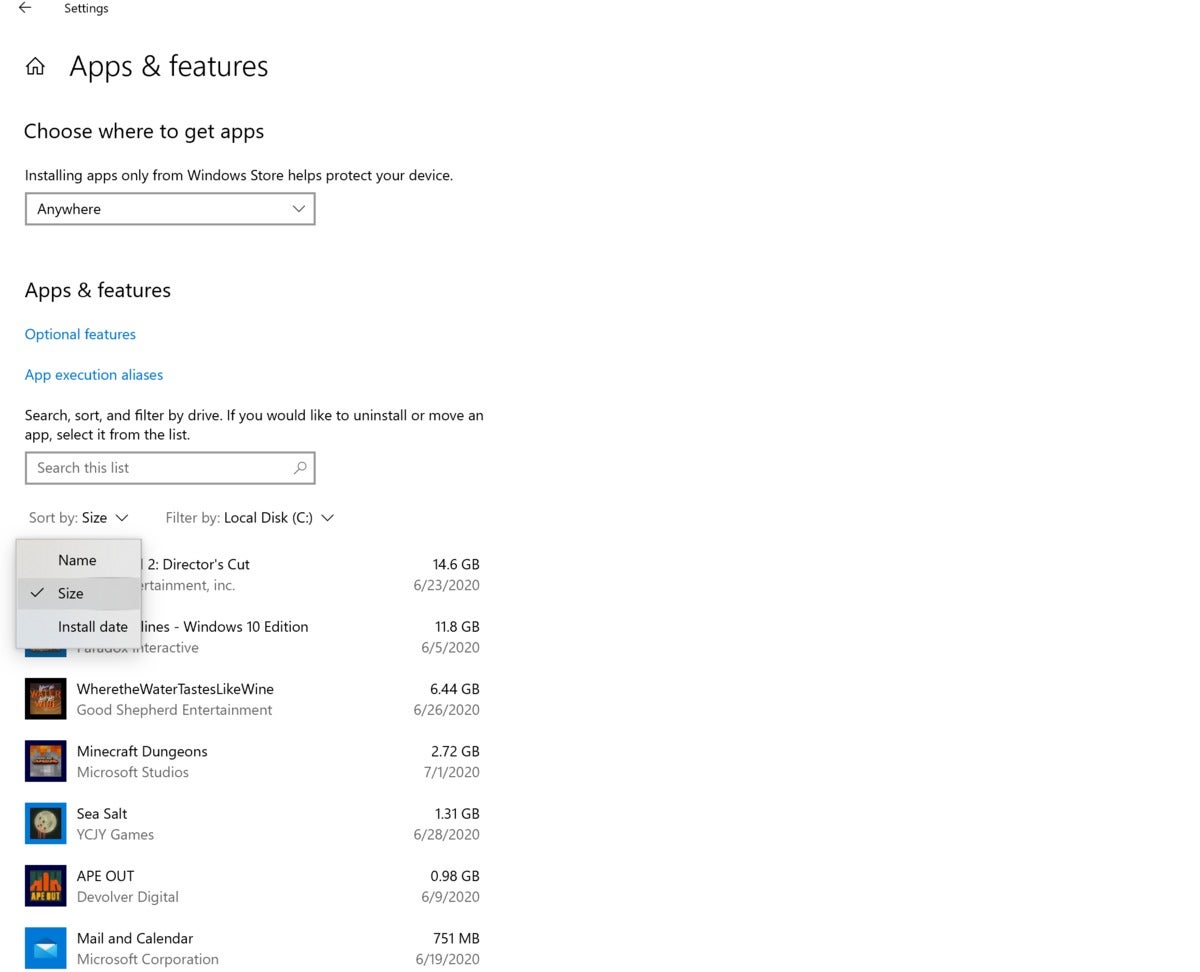 Mark Hachman / IDG
Mark Hachman / IDGLes applications consomment généralement des gobs de gigaoctets à la fois, alors cherchez d’abord ici les anciennes applications indésirables qui consomment de l’espace. Filtrez par taille de fichier pour faciliter la tâche.
Les «fichiers temporaires» et les «sous-titres OneDrive» sont généralement le fil conducteur des fichiers indésirables. En cliquant sur le Fichiers temporaires les sous-titres ouvrent une multitude de fichiers que même Windows juge inutiles, des fichiers Internet temporaires à la corbeille. Clique le Supprimer des fichiers bouton en haut pour tout effacer.
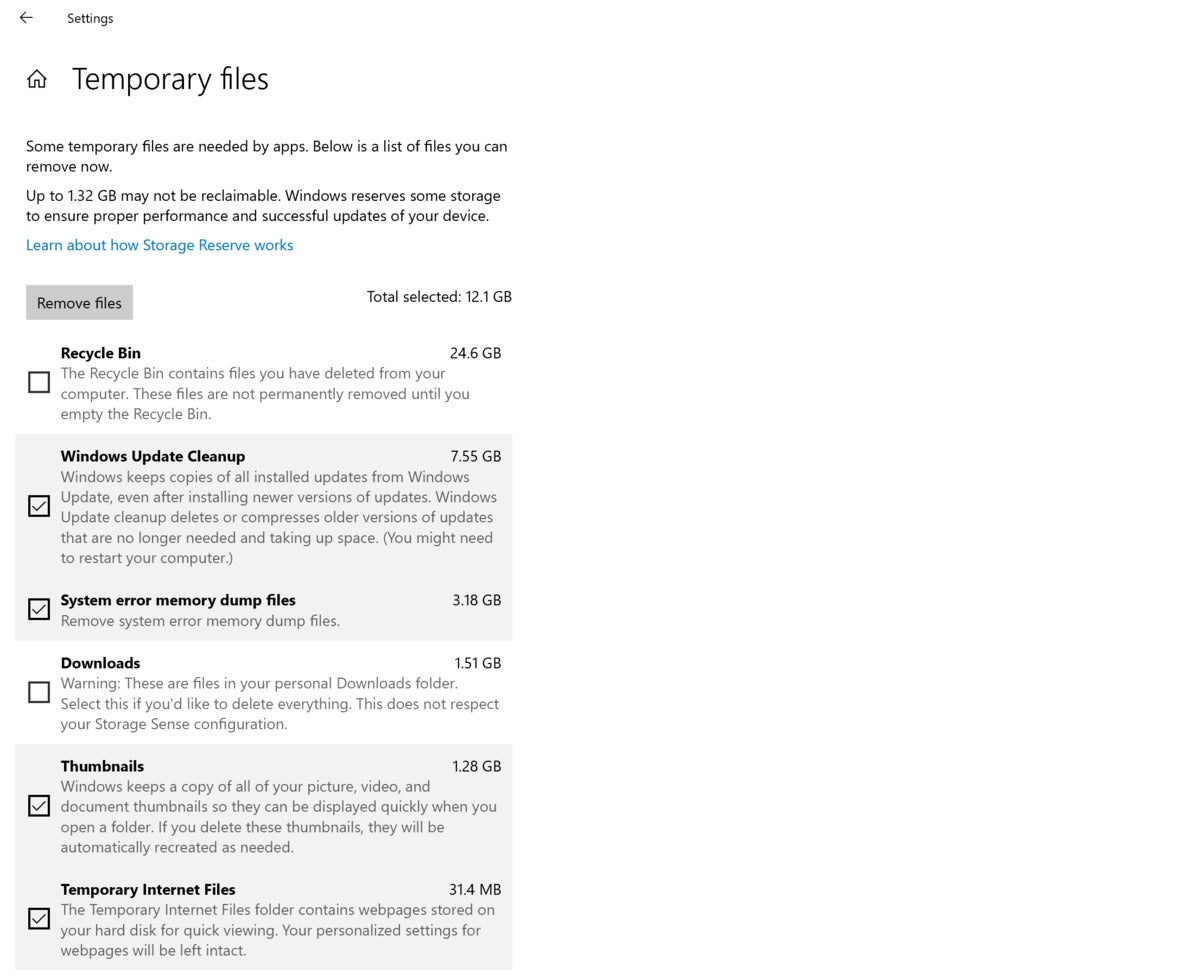 Mark Hachman / IDG
Mark Hachman / IDGLa section «fichiers temporaires» contient généralement un certain nombre de fichiers qui peuvent être supprimés en toute sécurité. Certains disent que vous devez conserver les anciens fichiers Windows Update au cas où vous auriez besoin de restaurer une mise à jour défectueuse, mais c’est rare.
Le sous-titre OneDrive est un peu plus subjectif. Par défaut, le service de stockage cloud OneDrive de Microsoft sauvegarde vos documents, vos images et même votre dossier Bureau. Mais il garde un espace réservé – une sorte de signet de fichier sur votre disque dur local. Les fichiers que vous avez stockés localement sont conservés sur vos disques durs locaux, mais une copie est également conservée sur OneDrive (à condition que vous disposiez de l’espace). Windows est suffisamment intelligent pour savoir si une telle copie existe et peut supprimer la copie locale, en préservant le signet et en conservant la copie dans le cloud. (Remarque: ne vous attendez pas à ce que cette option copie simplement votre disque dur dans le cloud. Ce ne sera pas le cas! Elle nettoiera simplement les fichiers locaux qui ont été précédemment sauvegardés, ce qui ne sera pas tout sur votre PC.)
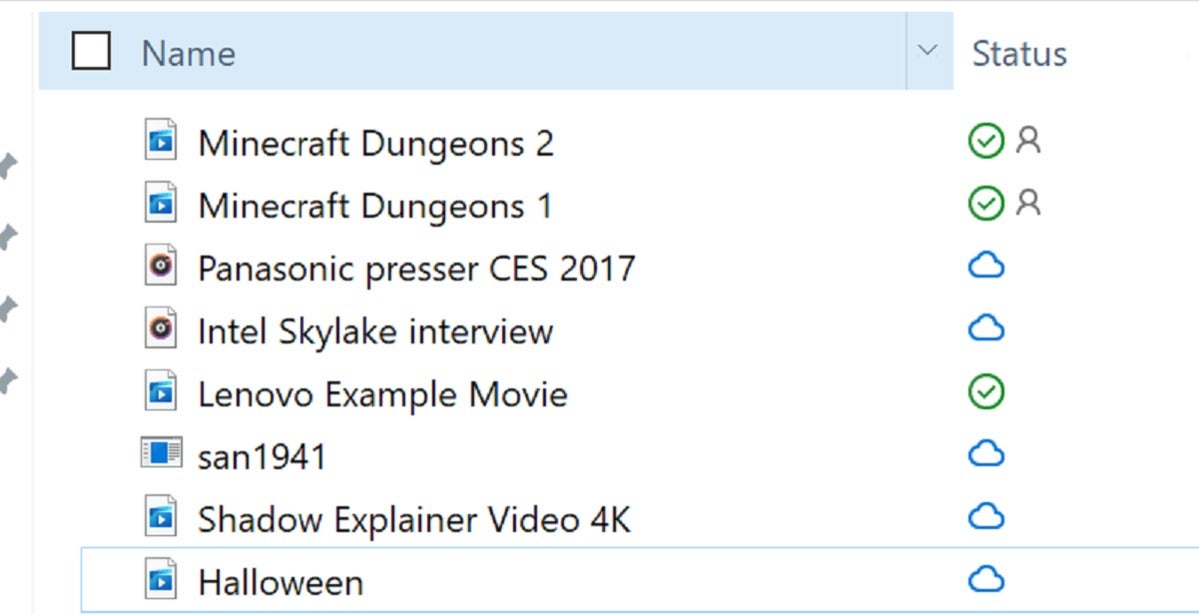 Mark Hachman / IDG
Mark Hachman / IDGDans l’Explorateur de fichiers, les fichiers stockés sur votre disque dur local (sur votre PC) sont affichés avec une coche verte à côté d’eux. Fichiers OneDrive stockés seulement dans le cloud ont une icône de cloud. Ce que Windows peut faire, c’est supprimer les fichiers locaux déjà sauvegardés dans le cloud, économisant de l’espace.
Un fichier sauvegardé dans OneDrive est accessible en cliquant dessus dans l’Explorateur de fichiers, tout comme un fichier local. Cependant, avant de pouvoir y accéder, il doit être téléchargé à partir de OneDrive, ce qui peut ne pas être souhaitable pour les utilisateurs dont les connexions Internet sont lentes ou peu fiables. Vous pouvez économiser de l’espace, bien sûr, mais cela ne vaut peut-être pas la peine.
De même, vous constaterez peut-être que les autres catégories de stockage ne valent pas la peine d’être examinées dans le cadre de votre routine de nettoyage numérique. Les dossiers Bureau et Vidéos contiennent probablement le contenu que vous souhaitez conserver, et même en sélectionnant le Afficher plus de catégories Le lien en bas ouvre simplement des dossiers comme Documents et Musique que vous voudrez peut-être laisser intacts.
Comment utiliser Storage Sense, votre femme de ménage numérique
Rappelez-vous à quel point «Fichiers temporaires» était un emplacement idéal pour trouver des fichiers dont vous pouvez vous débarrasser? Pourquoi ne pas laisser Windows le faire pour vous? C’est le raisonnement derrière Storage Sense, la bascule en haut de la page de stockage des paramètres. Activez-le, et il supprimera automatiquement les fichiers de la corbeille après 30 jours et éliminera également les autres fichiers temporaires.
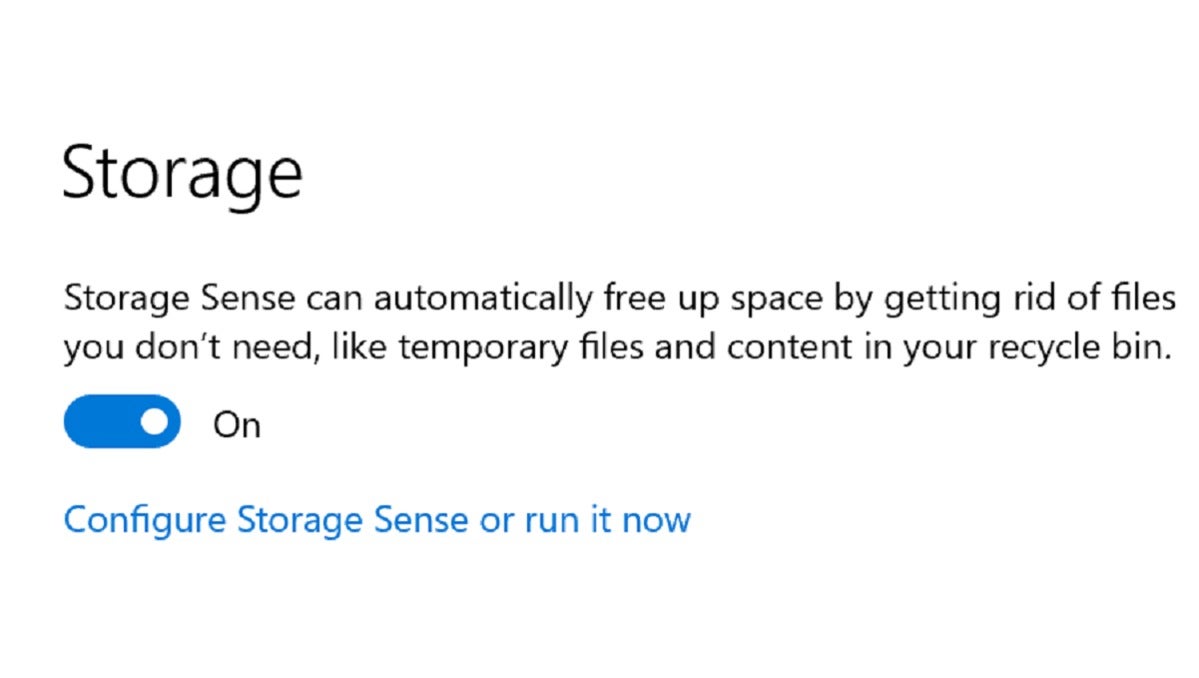 Mark Hachman / IDG
Mark Hachman / IDGRendez-vous service, cependant, et ouvrez la page de configuration / options de Storage Sense, qui a été modifiée depuis que la fonctionnalité a fait ses débuts au début du cycle de vie de Windows. Notre précédent guide d’utilisation de Storage Sense est toujours en vigueur, mais Windows a ajouté des contrôles pour éventuellement supprimer des fichiers dans votre dossier Téléchargements. Je ne veux jamais que cela se produise, et vous ne voudrez peut-être pas que cela se produise non plus.
Notez que Storage Sense se déclenche uniquement lorsque vous manquez d’espace disque. Si vous téléchargez un jeu massif comme Simulateur de vol, il peut déclencher Windows: il y a trop d’espace vide pour exécuter Storage Sense, mais pas assez pour télécharger le jeu. Vous pouvez toujours aller jusqu’en bas de la page de configuration de Storage Sense et lancer Storage Sense manuellement.
WinDirStat: l’outil pour les joueurs Steam
La seule limitation clé que j’ai remarquée à propos des propres paramètres de stockage de WIndows est qu’ils ont des œillères sur les autres magasins d’applications. Si vous avez téléchargé quelques jeux via Steam, par exemple, Windows ne peut pas reconnaître l’espace qu’ils occupent.
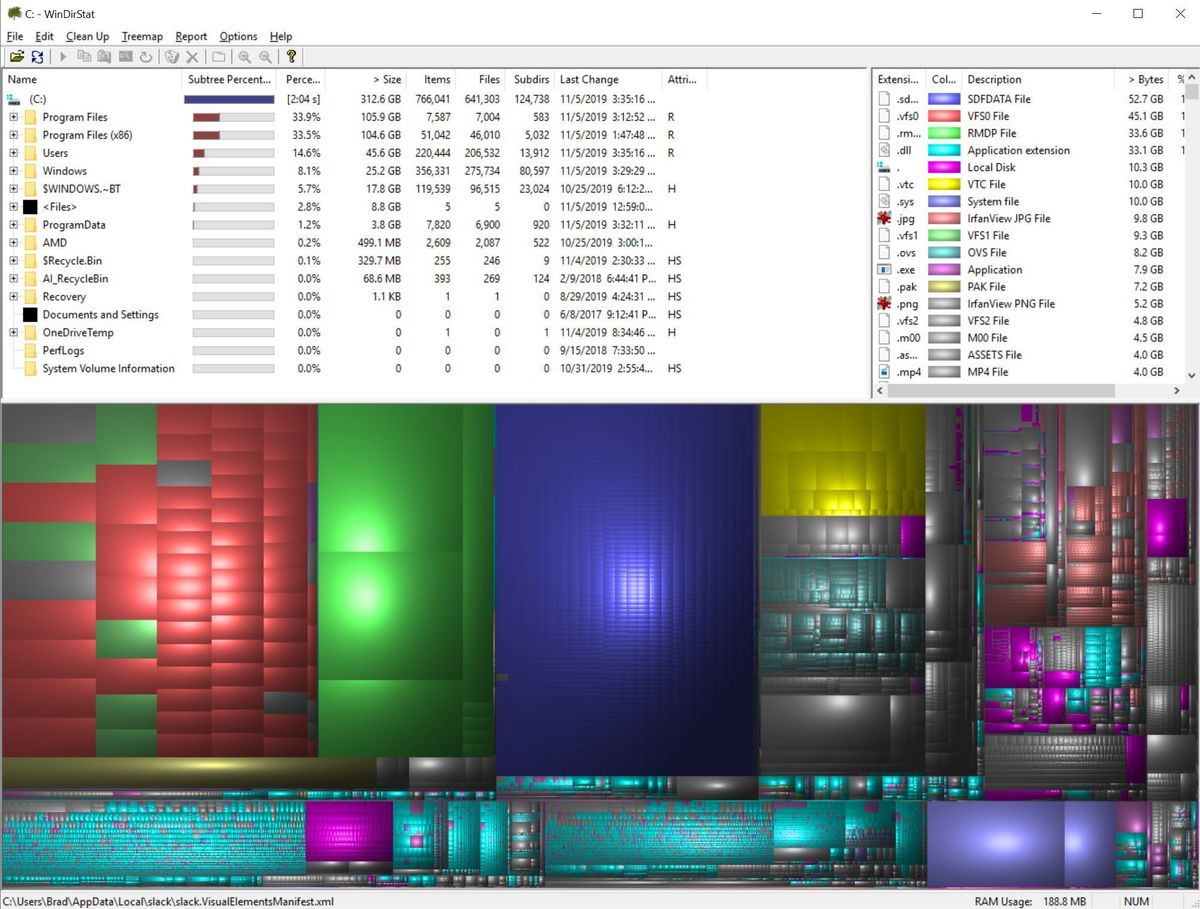 Brad Chacos / IDG
Brad Chacos / IDGWinDirStat est puissant, mais intimidant.
Comme l’explique mon collègue Brad Chacos, WinDirStat résout ce problème en offrant une vue descendante de votre disque dur, avec une représentation graphique de la taille et du type de vos fichiers. Vous voulez savoir combien d’espace est consommé par les fichiers vidéo .MP4? WinDirStat peut vous le dire. Il vous présente ces informations dans une interface de type Explorateur de fichiers couplée à une interface utilisateur graphique, vous devrez peut-être fouiller et trouver tous les jeux Steam cachés, par exemple, qui pourraient avoir échappé à votre attention.
La combinaison des propres paramètres de stockage de Windows et de WinDirStat peut ne pas nettoyer votre disque dur comme par magie, mais ils vous aideront à prendre une décision éclairée sur ce qu’il faut conserver et ce qu’il faut supprimer. Et si vous n’avez toujours pas assez d’espace de stockage, vous aimeriez peut-être vous référer à notre tour d’horizon des meilleurs disques durs externes pour en trouver d’autres?


![[2023] 6 façons de copier / coller du texte brut sans formatage](https://media.techtribune.net/uploads/2021/03/5-Ways-to-Copy-Paste-Plain-Text-Without-Formatting-on-Your-Computer-shutterstock-website-238x178.jpg)






