Depuis l’arrivée de Windows 10, il est devenu beaucoup plus facile de gérer et de mettre à jour les pilotes. Désormais, vous n’avez pas besoin de rechercher des pilotes spécifiques pour les graphiques, l’audio, le Wi-Fi, etc., car Windows 10 s’occupe de tout cela en arrière-plan. Cela dit, il existe de vieux ordinateurs sur lesquels Windows 10 ne parvient pas à détecter un périphérique matériel et à mettre à jour les pilotes en conséquence. De plus, d’après mon expérience, Windows 10 met parfois à jour le mauvais pilote, ce qui peut causer un problème. Donc, si vous recherchez un guide définitif pour mettre à jour les pilotes sous Windows 10, vous êtes au bon endroit. Nous incluons également des didacticiels distincts sur la mise à jour des pilotes pour HP, Dell, Asus et d’autres fabricants.
Mettre à jour les pilotes sur Windows 10 (2021)
Dans cet article, nous avons d’abord discuté d’une méthode standard pour mettre à jour les pilotes, et cela fonctionne sur tous les ordinateurs Windows 10. Après cela, nous avons des instructions spécifiques détaillées pour les ordinateurs portables, les PC pré-construits ou les AIO de divers fabricants. Vous pouvez développer le tableau ci-dessous et passer rapidement à la section correspondante avec facilité.
Méthode courante de mise à jour des pilotes sur tous les PC Windows 10
Le moyen le meilleur et le plus courant de mettre à jour les pilotes sur les PC Windows 10 est Gestionnaire de périphériques. C’est un outil Windows intégré qui vous permet de vérifier tous les périphériques matériels connectés à votre ordinateur. De là, vous pouvez automatiquement mettre à jour les pilotes via Internet, et cela fonctionnera sur tous les ordinateurs portables / ordinateurs de bureau de HP, Dell, Asus, Acer, etc. Avec cela à l’écart, passons aux étapes.
1. Tout d’abord, faites un clic droit sur le menu Démarrer et ouvrir le Gestionnaire de périphériques.
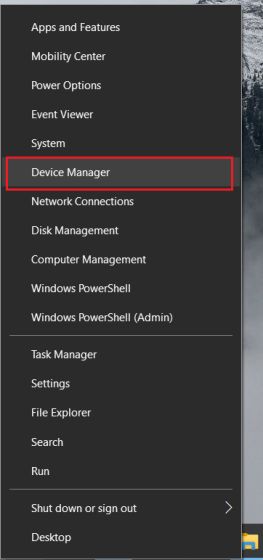
2. Ici, vous trouverez tous les périphériques matériels connectés à votre PC Windows 10. Pour mettre à jour le pilote d’un certain périphérique, développez les menus en fonction de la catégorie. Généralement, si le pilote n’est pas mis à jour, vous verrez un signe d’erreur à côté d’eux.
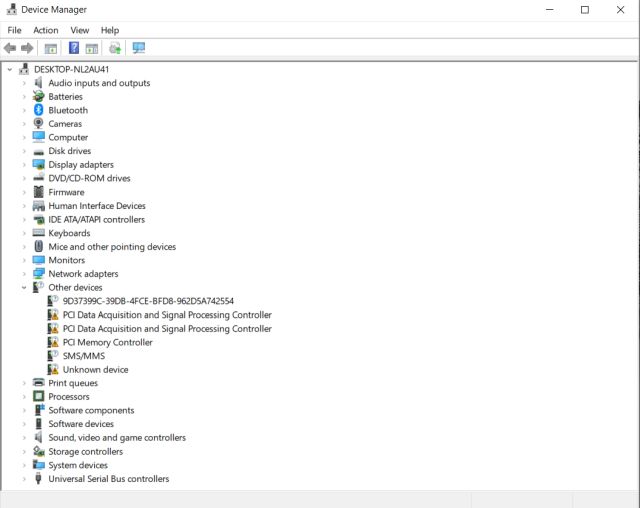
3. Par exemple, je vais vous montrer comment mettre à jour le pilote audio sur votre PC Windows 10. Développez le menu « Contrôleurs son, vidéo et jeu ». Ensuite, faites un clic droit sur ‘Realtek High Definition Audio’ ou le nom de votre pilote audio et cliquez sur ‘Mettre à jour le pilote’ ici.
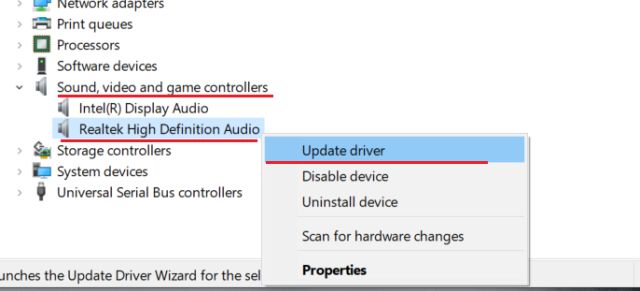
3. Sur l’écran suivant, cliquez sur «Rechercher automatiquement les pilotes». Ce processus va besoin d’une connexion Internet active, Assurez-vous donc de connecter votre PC à un hotspot ou un point d’accès WiFi.
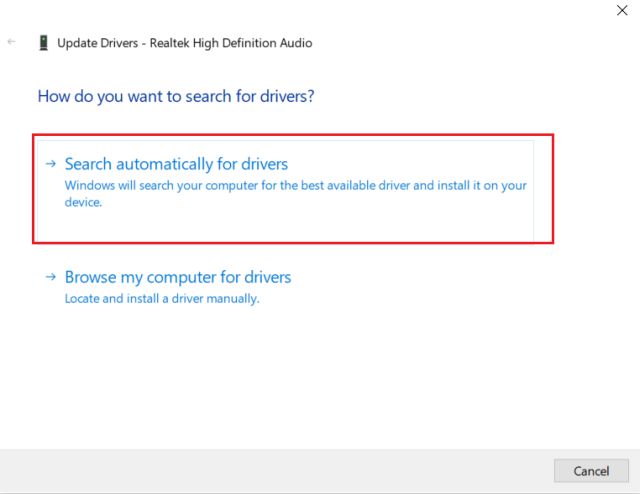
4. L’assistant de mise à jour recherchera maintenant le bon pilote depuis Internet et installez-le automatiquement sur votre ordinateur Windows 10. Microsoft gère un vaste Mettre à jour le catalogue d’où il tire tous les pilotes.
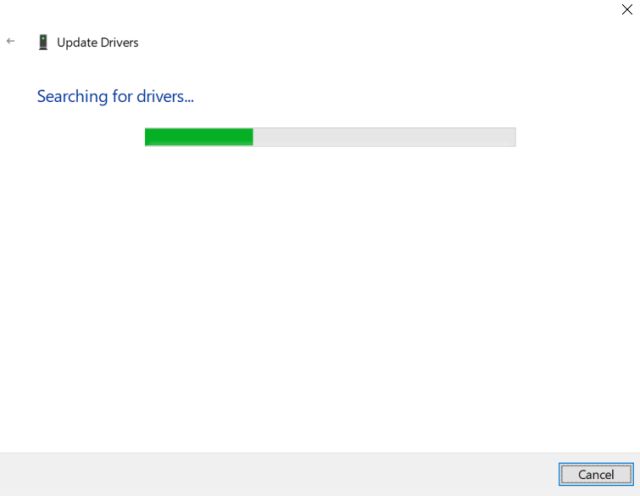
5. Après avoir installé le dernier pilote, il vous demandera de redémarrez votre PC Windows 10. Une fois que vous faites cela, vous aurez mis à jour les pilotes nécessaires. C’est ainsi que vous mettez à jour les pilotes sous Windows 10. Vous pouvez suivre la même étape pour d’autres périphériques matériels tels que l’affichage, le Bluetooth, le trackpad, etc.
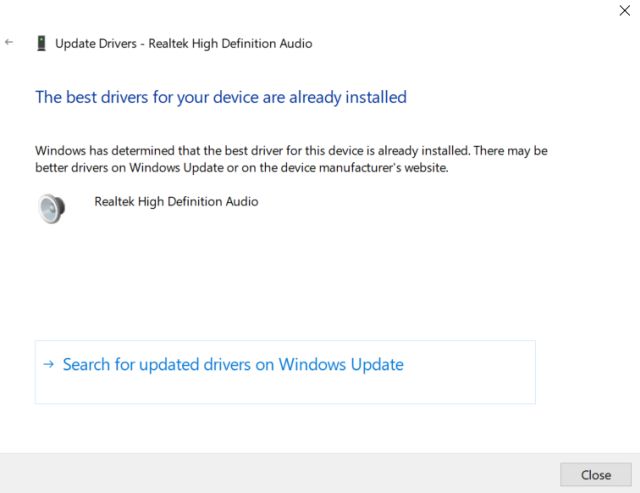
6. Si la méthode ci-dessus ne fonctionne pas, vous pouvez télécharger le meilleur outil pour installer les pilotes sur Windows 10. J’utilise Booster de pilote IObit (Libérer) depuis de nombreuses années, et c’est tout simplement le meilleur. Il peut trouver des pilotes même pour des périphériques matériels rares.

Pilotes HP pour Windows 10
Ci-dessus, nous avons mentionné un moyen courant de mettre à jour les pilotes sur les PC Windows 10 de toutes les marques. Cependant, les deux méthodes nécessitent une connexion Internet pour l’installation du pilote. Au cas où Le pilote LAN ou WiFi n’est lui-même pas disponible sur votre PC, vous ne pourrez pas obtenir les derniers pilotes. C’est pourquoi nous vous proposons un guide distinct pour les ordinateurs HP. Vous pouvez télécharger les pilotes directement à partir du site Web HP et les installer sur votre ordinateur portable ou de bureau. Voici comment procéder.
1. Tout d’abord, téléchargez le Assistant de support HP de son site Internet et installez-le sur votre ordinateur Windows 10. Entre autres choses, il recherche automatiquement les problèmes de pilote et installe les pilotes sur votre PC.
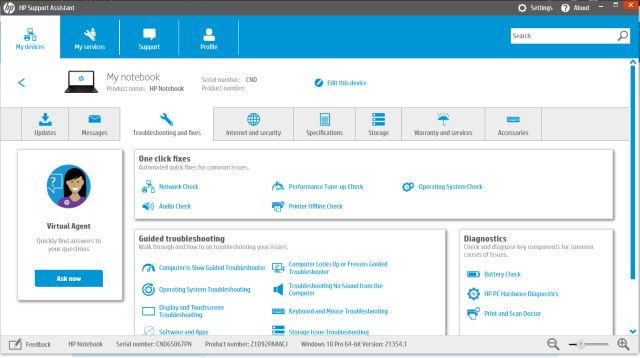
2. Si HP Support Assistant ne résout pas le problème, vous pouvez rechercher manuellement les pilotes et les installer. Cliquez ici pour ouvrir la page des pilotes HP. Ici, cliquez sur «Laisser HP détecter votre produit» ou entrez le numéro de série de votre ordinateur HP. Vous pouvez trouver le numéro de série à l’arrière de l’ordinateur portable, de l’AIO ou du PC.

3. Maintenant, vous obtiendrez accès à tous les pilotes spécifique à votre appareil. Allez-y et téléchargez le dernier pilote pour votre ordinateur HP. Enfin, installez les pilotes et vous êtes prêt.

Pilotes Dell pour Windows 10
1. Si vous possédez un ordinateur portable Dell, vous pouvez télécharger les pilotes manuellement et installez-les facilement sur votre ordinateur Windows 10. Juste dirigez-vous vers ce lien et choisissez votre ordinateur portable Dell.
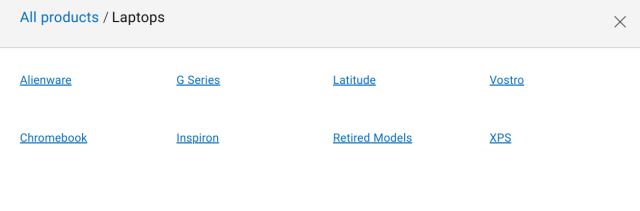
2. Ensuite, passez à la section « Pilotes et téléchargements » et assurez-vous que « Windows 10‘est sélectionné sous Système d’exploitation. Vous pouvez également cliquer sur «Catégorie» et choisir le type de pilote que vous recherchez.
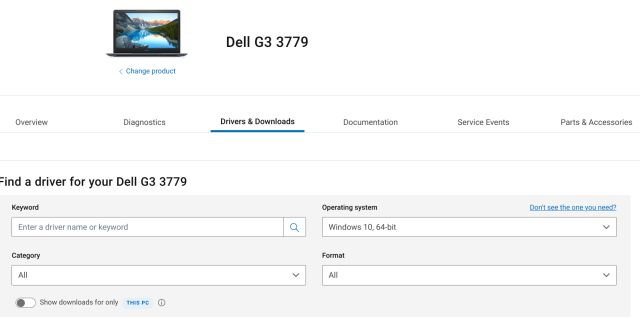
3. Faites défiler vers le bas et vous pouvez télécharger les pilotes requis pour votre ordinateur portable Dell.
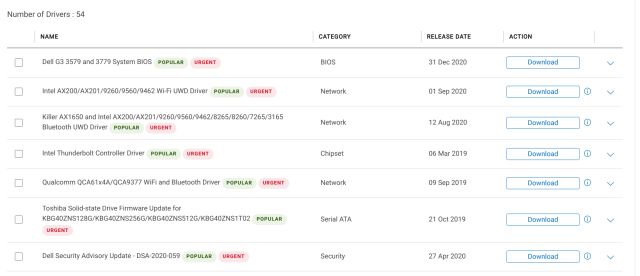
Pilotes Asus pour Windows 10
1. Pour les ordinateurs portables Asus, Cliquez ici et ouvrez le Centre de téléchargement. Ici, entrez le numéro de modèle ou vous pouvez également sélectionner manuellement le produit dans la section ci-dessous.
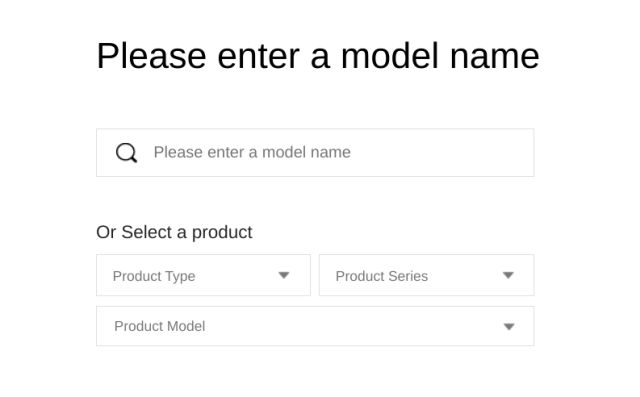
2. Maintenant, cliquez sur ‘Pilote et utilitaire‘dans le volet droit, sous le nom du produit.
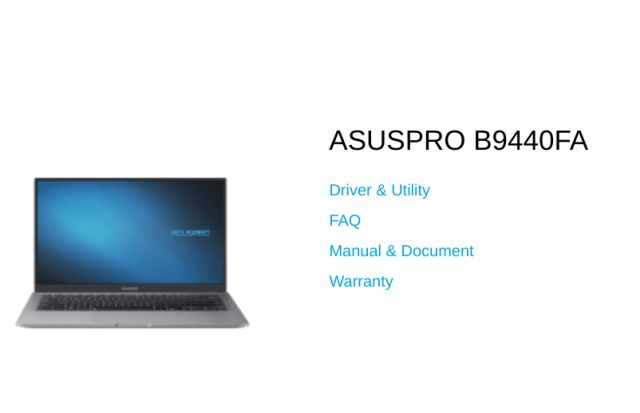
3. Ici, sélectionnez « Windows 10”Comme système d’exploitation, et maintenant vous pouvez télécharger les pilotes d’ordinateur portable Asus pour Windows 10.
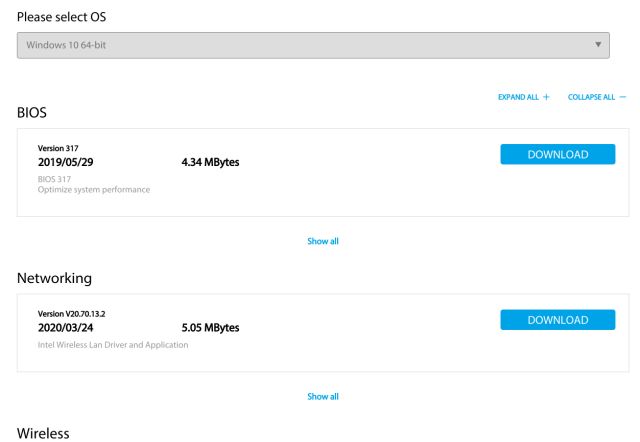
Pilotes Acer pour Windows 10
1. Semblable à d’autres marques, Acer propose également un centre de téléchargement pour les pilotes. Aller à ce lien et accédez à la page Téléchargements Acer. Entrez ici le numéro de série de votre ordinateur portable ou choisissez le modèle manuellement dans le menu déroulant.
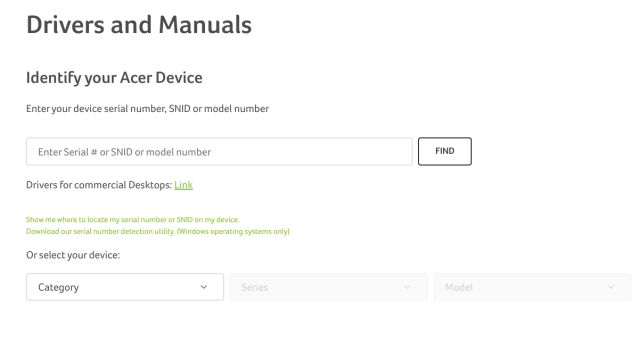
2. Ensuite, choisissez «Windows 10» comme système opérateur et téléchargez les pilotes sans aucun tracas.
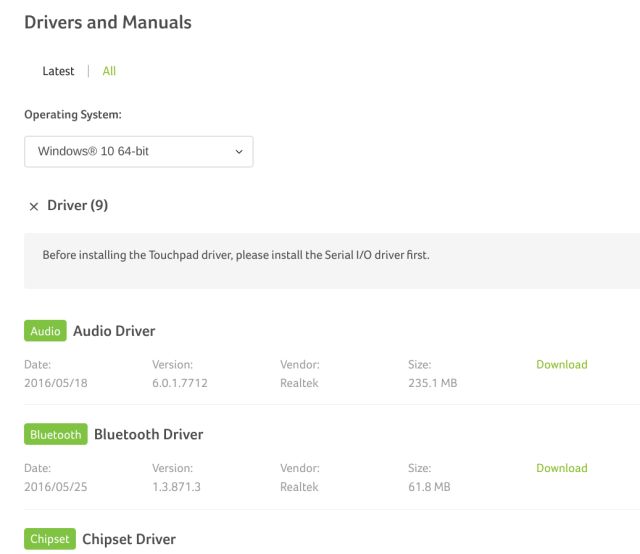
Pilotes Lenovo pour Windows 10
1. Cliquez ici et ouvrez la page de support Lenovo. Ici, entrez le numéro de modèle ou simplement le nom de l’ordinateur portable. Maintenant, cliquez sur Téléchargements.
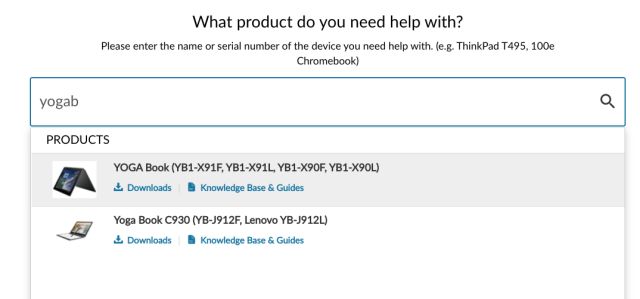
2. Sur la page suivante, vous trouverez tous les pilotes de votre ordinateur portable Lenovo. Tu peux maintenant télécharger les pilotes et installez-le sur votre ordinateur Windows 10. C’est ça.
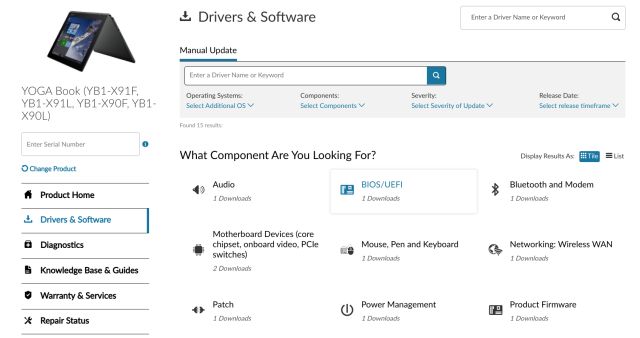
Suivez notre guide et mettez à jour tous les pilotes sur Windows 10
C’est ainsi que vous pouvez mettre à jour tous les pilotes sur votre ordinateur portable ou de bureau Windows 10. Pour la plupart des utilisateurs, le gestionnaire de périphériques sur Windows 10 suffira au besoin. Cependant, si vous souhaitez mettre à jour le pilote d’un composant pas si populaire comme un adaptateur Wi-Fi générique, les programmes de pilotes tiers peuvent être d’une grande aide. Enfin, vous pouvez accéder directement au site Web d’un fabricant et télécharger le pilote spécifique dont vous avez besoin. Quoi qu’il en soit, tout cela vient de nous. Si vous recherchez des solutions aux problèmes courants sur Windows 10 ou que vous rencontrez des problèmes de connexion réseau sous Windows 10, suivez nos guides liés pour résoudre le problème. Et si vous avez des questions, commentez ci-dessous et faites-le nous savoir.



![[2023] 6 façons de copier / coller du texte brut sans formatage](https://media.techtribune.net/uploads/2021/03/5-Ways-to-Copy-Paste-Plain-Text-Without-Formatting-on-Your-Computer-shutterstock-website-238x178.jpg)






