Aujourd’hui, la plupart de nos interactions importantes avec le monde, qu’il s’agisse d’une conférence de travail ou d’un séminaire scolaire, se font sur le Web. Des services tels que Google Meet nous permettent de communiquer depuis le confort de notre foyer en quelques clics. Nous comprenons que certaines interactions ont une grande importance et que vous voudrez peut-être les enregistrer pour plus tard. Ainsi, dans cet article, nous vous expliquerons comment enregistrer une réunion sur Google Meet.
Qu’il s’agisse d’un cours magistral important ou d’une simulation d’entretien à des fins de formation, il existe de nombreux scénarios dans lesquels l’enregistrement d’une session Meet semble raisonnable. La sauvegarde de telles vidéoconférences nous permet de les revisiter à volonté, de mieux les analyser et de les conserver pour référence future.
Il est important de noter que seuls certains Espace de travail Google les éditions peuvent utiliser la fonction d’enregistrement natif. Les autres utilisateurs de Meet devraient s’appuyer sur une extension tierce pour enregistrer des réunions vidéo. Ce guide couvre les deux sens.
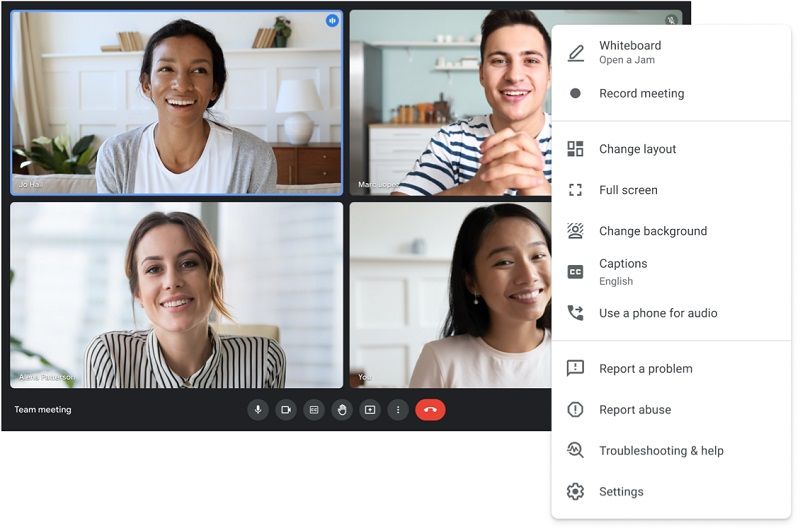
Comment enregistrer une session Google Meet ?
Tout d’abord, assurez-vous que vous disposez de l’une des éditions suivantes de Google Workspace : Essentials, Business Standard, Business Plus, Enterprise Essentials, Enterprise Standard, Enterprise Plus, Education Standard (licence personnel/étudiant), Education Fundamentals (licence personnel/étudiant ), Education Plus (licence personnel/étudiant), Teaching and Learning Upgrade (licence de mise à niveau de l’enseignement et de l’apprentissage) et Workspace Individual Subscriber.
Deuxièmement, assurez-vous que l’administrateur de Google Workspace a activé la fonction d’enregistrement pour votre compte. N’oubliez pas que vous ne pouvez enregistrer à l’aide de la fonctionnalité intégrée de Meet que si vous êtes l’organisateur ou si vous faites partie de la même organisation que lui. Soit dit en passant, cette fonctionnalité n’est disponible que pour les utilisateurs d’ordinateurs de bureau/portables.
Enfin, avant de poursuivre l’enregistrement d’une session, notez qu’en plus de l’audio et de la vidéo des participants actifs, les présentations d’écran et le journal de discussion Meet seront également enregistrés.
- Lorsque vous vous connectez à Google, créez une nouvelle réunion ou rejoignez une réunion existante.
- Cliquez sur Activités dans le coin inférieur droit.
- Sélectionnez « Enregistrement », puis cliquez sur « Démarrer l’enregistrement ».
- Choisissez « Démarrer » dans la nouvelle fenêtre qui apparaît et attendez que l’enregistrement commence. (Remarque : les participants à la réunion reçoivent une notification chaque fois qu’un enregistrement démarre ou s’arrête.)
- Pour arrêter l’enregistrement, cliquez à nouveau sur Activités.
- Allez dans « Enregistrement » et sélectionnez « Arrêter l’enregistrement ».
- Dans la fenêtre qui apparaît, choisissez « Arrêter l’enregistrement ». (Remarque : L’enregistrement s’arrête automatiquement lorsque tous les participants quittent la session. La durée d’enregistrement maximale sur Meet est de huit heures.)
En tant qu’organisateur, vous pouvez accéder aux enregistrements à partir du dossier « Meet Recordings » dans Google Drive. En tant que membre, vous recevrez votre enregistrement sous forme de lien dans l’e-mail.
Comment enregistrer une réunion Google Meet à l’aide d’une extension ?
Pour enregistrer une conférence Meet sans compte Google Workspace, vous pouvez télécharger et utiliser le « Notes d’enregistrement vidéo et d’horodatage – Google Meet” rallonge. Voici les étapes que vous devez suivre :
- Connectez-vous à Google et créez ou rejoignez une session Meet.
- Cliquez sur le bouton « Enregistrer et surligner » en bas à gauche de l’écran. (Un nouvel onglet s’ouvrira vous demandant de vous inscrire/connecter avec votre compte Google pour utiliser l’extension, assurez-vous de le faire.)
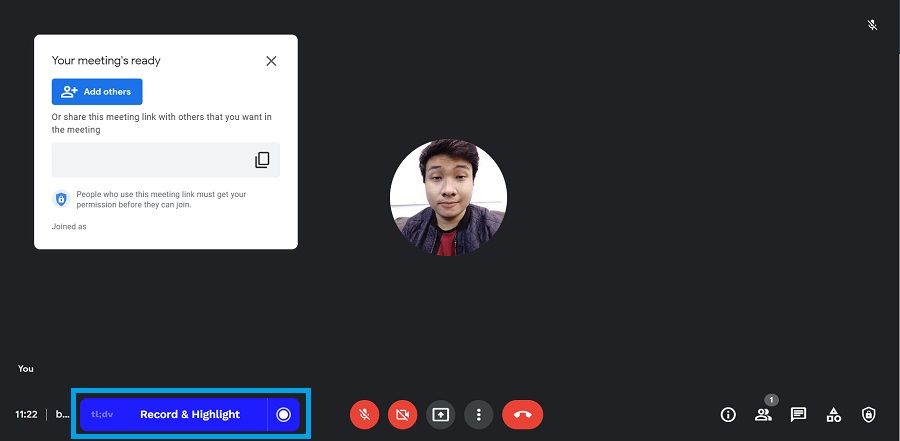
3. Cliquez sur « Admettre » lorsque le « tl;dv Meeting Recorder » vous demande de vous joindre.
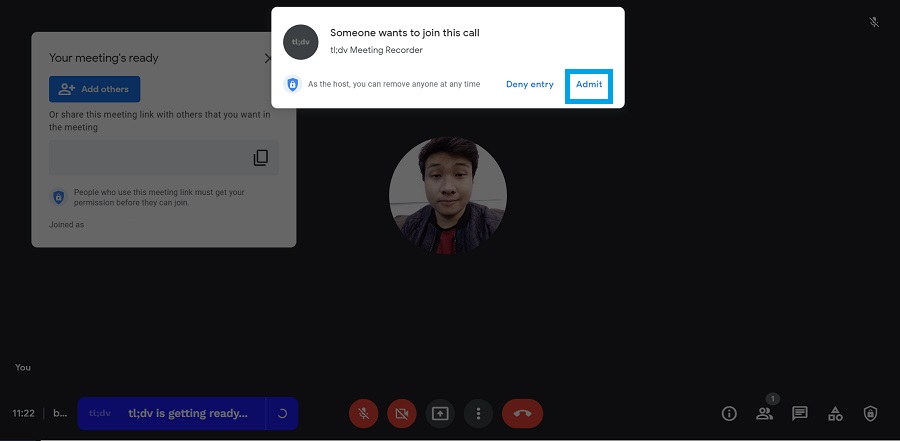
4. Votre enregistrement est maintenant en cours. Dans le widget « tl;dv », vous pouvez saisir des notes pour les parties importantes de la réunion à afficher ultérieurement sous forme d’horodatage. Vous pouvez également changer avec qui partager l’enregistrement.
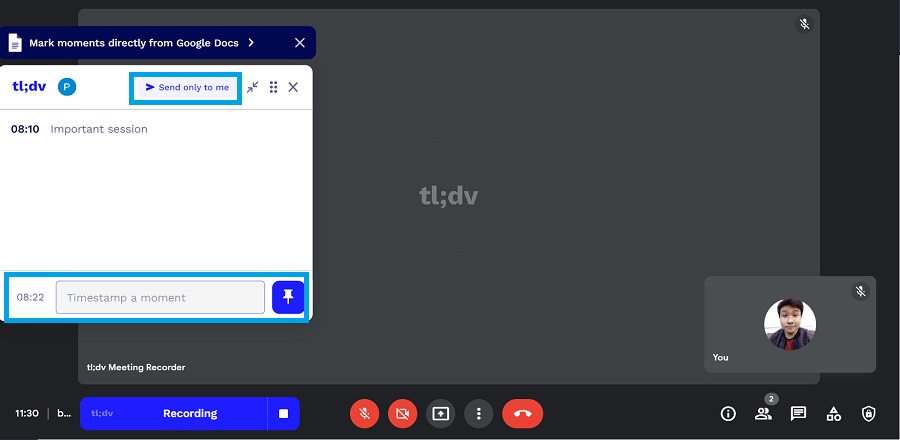
5. Une fois terminé, cliquez sur le bouton d’arrêt pour arrêter l’enregistrement. Ensuite, cliquez sur « Arrêter et enregistrer » dans le widget pour confirmer.
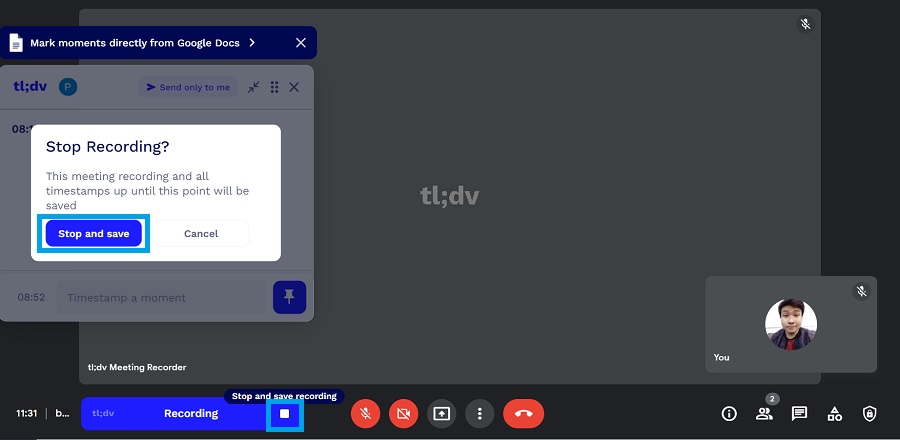
6. Une fenêtre contextuelle apparaîtra bientôt ; cliquez sur le bouton « Ouvrir l’enregistrement » pour afficher la vidéo enregistrée. Vous pouvez accéder à ces enregistrements à tout moment en cliquant sur l’icône de l’extension et en sélectionnant « Afficher les enregistrements de réunion ». (Vous recevrez également l’enregistrement dans votre e-mail peu de temps après la fin.)
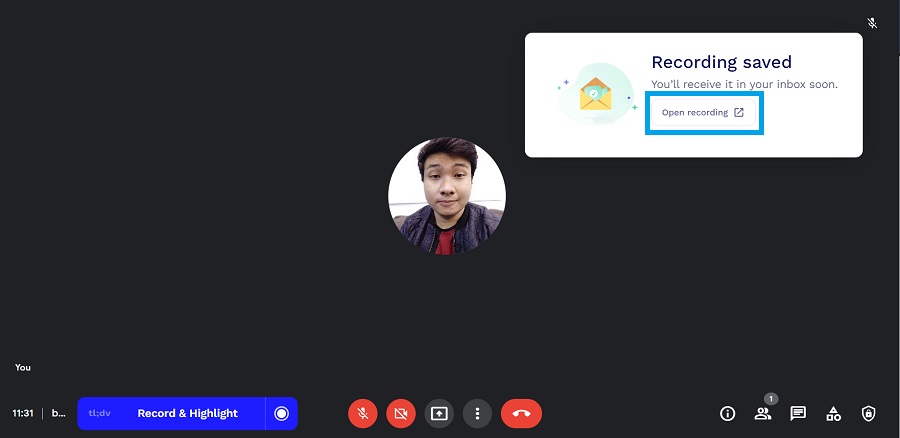
Outre ces méthodes dédiées pour enregistrer les appels Google Meet, vous pouvez également utiliser un logiciel d’enregistrement d’écran à cet effet. Jetez un œil au meilleur logiciel d’enregistrement d’écran pour Windows ici.
FAQ
Oui, vous pouvez enregistrer une conférence Meet à l’aide de la fonctionnalité intégrée (édition Google Workspace requise) ou d’un logiciel tiers. Vous pouvez enregistrer l’audio/vidéo actif, le contenu présenté et les journaux de discussion.
Si vous utilisez la fonction d’enregistrement natif de Google Meet, vous trouverez les enregistrements dans le dossier « Meet Recordings » de votre Google Drive.
Oui, que vous utilisiez la fonction d’enregistrement intégrée ou l’extension de navigateur présentée dans cet article, d’autres personnes pourront savoir quand un enregistrement est en cours.



![[2023] 6 façons de copier / coller du texte brut sans formatage](https://media.techtribune.net/uploads/2021/03/5-Ways-to-Copy-Paste-Plain-Text-Without-Formatting-on-Your-Computer-shutterstock-website-238x178.jpg)






