Donc, vous avez installé Windows 11, vous avez botté les pneus proverbiaux et l’avez fait tourner – et maintenant vous voulez revenir à Windows 10 essayé et fiable jusqu’à ce que la poussière du nouveau système d’exploitation se dépose. Pouvez-vous le désinstaller sans avoir à réinstaller votre ancien système d’exploitation à partir de zéro ?
La réponse dépend de depuis combien de temps vous avez installé Windows 11 et de la manière dont vous l’avez fait.
Supposons d’abord que vous n’avez pas utilisé le programme Insider pour obtenir Windows 11. (Et vous n’avez pas ajusté votre registre pour contourner manuellement un bloc matériel.) Au lieu de cela, on vous a proposé la mise à niveau parce que votre PC avait le bon processeur, Puce TPM et autres éléments nécessaires. Si c’est le cas, et cela ne fait pas plus de 10 jours depuis que vous avez installé Windows 11, vous pouvez aller dans Paramètres> Système> Récupération et choisir « Revenir en arrière ». Cela ramènera votre ordinateur à la version de Windows 10 que vous aviez avant d’installer Windows 11. Il vous sera demandé si vous souhaitez d’abord vérifier les mises à jour de Windows 11 ; déclinez cela et suivez l’assistant pour revenir à Windows 10.
Redémarrez et vous êtes prêt.
Et si vous n’aviez pas l’intention d’installer Windows 11 et que vous l’aviez interrompu à mi-installation ? Si vous êtes au point où le système d’exploitation vous invite à redémarrer pour terminer le passage à Windows 11, il est plus sûr de redémarrer, de terminer l’installation, puis de suivre les instructions ci-dessus pour revenir à Windows 10.
Remarque : Windows 11 devrait simplement offre vous la nouvelle version de fonctionnalité, elle ne devrait pas s’installer automatiquement ; vous devez spécifiquement choisir de l’installer. Cela dit, j’ai entendu parler d’au moins une personne qui a dit avoir simplement cliqué sur « vérifier les mises à jour » et l’installation a commencé. J’ai vu cela se produire parfois lorsqu’un logiciel de sécurité tiers effectuait des sélections qu’un utilisateur n’avait pas l’intention de faire. D’après ma propre expérience, je n’ai jamais eu cela. Même ainsi, je vous recommande fortement de ne jamais cliquer sur « Vérifier les mises à jour » sur un ordinateur non géré lorsque vous ne savez pas si vous avez pris des mesures pour différer ou bloquer les mises à jour. « Non géré » est défini par Microsoft comme n’étant pas géré par un outil de correctif tel que WSUS, SCCM, Intune ou d’autres plates-formes de correctif tierces. (Si vous vous retrouvez avec Windows 11 sans accepter de l’installer, j’aimerais en entendre parler dans le Forums de Askwoody.)
Pour éviter une mise à jour par inadvertance vers Windows 11, n’oubliez pas que si vous avez installé les mises à jour cumulatives de septembre (ou ultérieures), le paramètre TargetReleaseVersion offre désormais une nouvelle façon de définir la version du système d’exploitation que vous souhaitez. Si vous avez une stratégie de groupe sur Windows 10 Professionnel, accédez à Configuration ordinateur> Modèles d’administration> Composants Windows> Mise à jour Windows> Mise à jour Windows pour les entreprises. Recherchez « Sélectionnez la version cible de la mise à jour des fonctionnalités ». Cliquez pour l’activer et saisissez Windows 10 dans la case « Pour quel produit Windows souhaitez-vous recevoir des mises à jour de fonctionnalités ? Par exemple Windows 10. (Si vous êtes sur la version Windows 10 Home, vous pouvez utiliser le méthode de clé de registre faire de même.)
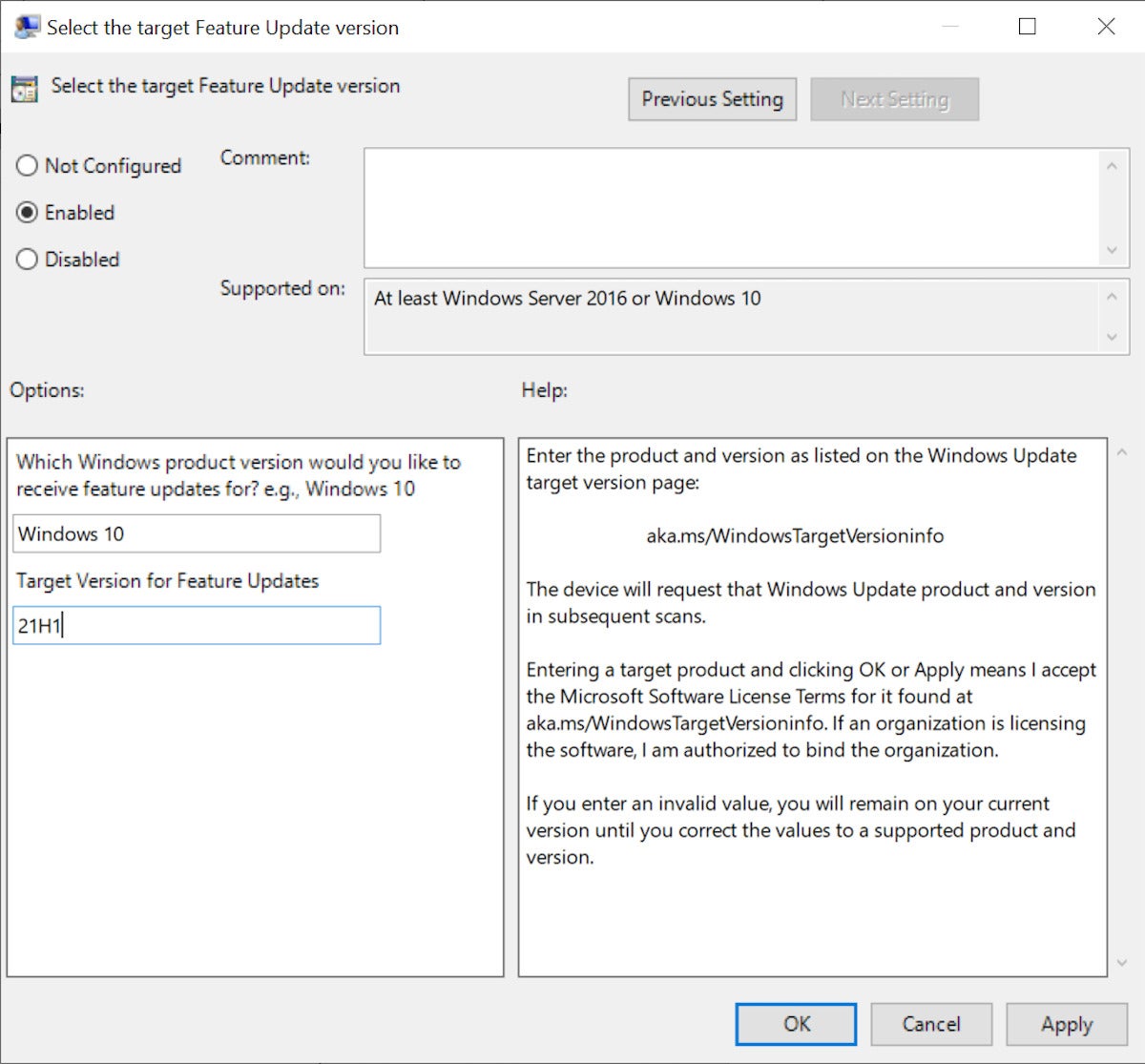 Microsoft
MicrosoftL’utilisateur peut définir la version du système d’exploitation qu’il souhaite à l’aide du paramètre TargetReleaseVersion.
Si vous utilisez Windows 11 depuis moins de 10 jours, vous pouvez vérifier combien de temps il vous reste pour le désinstaller en interrogeant la valeur. À partir d’une invite de commande élevée (tapez cmd, cliquez avec le bouton droit de la souris et cliquez sur Exécuter en tant qu’administrateur), vous pouvez ensuite vérifier la valeur du paramètre de la fenêtre de désinstallation en utilisant cette commande DISM :
DISM /En ligne /Get-OSUninstallWindow
Si vous n’avez apporté aucune modification aux valeurs par défaut, cette valeur sera de 10. Si vous souhaitez que cela soit plus long, utilisez la commande suivante et définissez la valeur sur plus de 2 jours et moins de 60 jours.
DISM /En ligne /Set-OSUninstallWindow /Valeur :[days]
L’extension de ce nombre au-delà de 10 jours vous donne plus de temps pour évaluer Windows 11. Notez simplement la fin de la période afin de pouvoir revenir facilement à Windows 10. Il est également important de se rappeler que la version précédente sera enregistrée dans un fichier appelé windows.old, alors ne supprimez pas ce fichier. Comme il s’agit généralement d’un gros fichier, il sera signalé par n’importe quel programme de taille de fichier.
Si cela a duré plus longtemps que la valeur par défaut de 10 jours et que vous n’avez plus la possibilité de revenir à Windows 10, vous avez deux choix : vous pouvez rester sur Windows 11 ou réinstaller Windows 10. Si vous restez avec Windows 11, vous voudrez peut-être d’installer les mises à jour facultatives de fin de mois non liées à la sécurité, car Microsoft glisse des correctifs de manière accélérée pendant quelques semaines.
Si vous trouvez qu’il y a un problème avec lequel vous ne pouvez pas vivre – et vous n’avez aucune idée de quand il sera résolu – votre seule autre option est de faire une nouvelle installation de Windows 10. (Parce que vous avez toujours une licence numérique pour Windows 10 ou Windows 11, vous n’avez pas à vous soucier de trouver une clé de produit que vous ne pouvez probablement plus trouver.)
Assurez-vous d’abord que vous disposez d’une sauvegarde complète de vos données, car elles seront installées par-dessus les données existantes. Vous pouvez télécharger le Support Windows 10 à partir du site de téléchargement Windows 10 .iso, puis configurez l’ordinateur pour qu’il démarre à partir du lecteur flash. En règle générale, je trouve que c’est souvent la partie la plus difficile du processus – trouver la combinaison de touches qui vous permet d’accéder au bios pour forcer le système à démarrer à partir du lecteur flash.
Une fois qu’il aura trouvé le fichier .iso de Windows 10, votre PC installera Windows 10. Vous devrez ensuite accéder au Gestionnaire de périphériques (cliquez sur rechercher et tapez « gestionnaire de périphériques » pour l’appeler). Recherchez tout matériel comportant des points d’exclamation, signe qu’il manque un pilote. S’il vous manque des pilotes, je vous recommande d’éviter les recherches aléatoires en ligne pour les pilotes manquants ; allez sur le site du fabricant et trouvez les pilotes là-bas. La plupart des fournisseurs vous permettent d’analyser le système informatique ou de rechercher votre modèle exact pour vous permettre d’installer les pilotes dont vous avez besoin.
Le plus souvent, tous les pilotes de périphérique manquants seront ajoutés après l’installation des mises à jour de la carte mère ou du micrologiciel. Si vous avez construit votre propre ordinateur il y a des années, j’espère que vous avez placé les pilotes dont vous aviez besoin sur un lecteur enregistré ou un lecteur flash à cette fin.
Copyright © 2021 IDG Communications, Inc.










