Vous vous demandez comment flouter l’arrière-plan d’une image sur votre iPhone? Créer des arrière-plans magnifiquement flous peut sembler difficile… Mais c’est facile avec les astuces que vous êtes sur le point de découvrir! Lisez la suite pour commencer à créer de superbes photos iPhone avec un magnifique flou d’arrière-plan.
Des articles similaires :
IPhone 12 Pro – Photo De La Semaine Sur Smartphone – Tech Tribune France
Le Viseur De L’appareil Photo De La Série IPhone 13 Scintille? Voici Pourquoi – Tech Tribune France

Table des matières: Comment flouter l’arrière-plan sur iPhone
Cliquez sur n’importe quel lien de titre ci-dessous pour accéder directement à cette section du didacticiel :
1. Capturez des arrière-plans magnifiquement flous en utilisant le mode
portrait 2. Rapprochez-vous de votre sujet pour un flou d’arrière-plan
incroyable 3. Flouter l’arrière-plan d’une image lors de l’édition
4. Cadrez votre sujet avec une vignette floue de rêve
1. Capturez des arrière-plans magnifiquement flous à l’aide du mode Portrait
Voulez-vous prendre de superbes photos de portrait iPhone avec de magnifiques arrière-plans flous?
Si vous pensiez que vous ne pouviez obtenir des résultats professionnels qu’avec un appareil photo reflex numérique… Détrompez-vous!

L’application iPhone Camera intégrée dispose d’un outil incroyable pour flouter l’arrière-plan de vos photos.
Quel est cet outil ?
C’est ce qu’on appelle le mode Portrait.

Le mode Portrait utilise un logiciel d’effet de profondeur pour flouter l’arrière-plan d’une image pendant la prise de vue.
Le sujet restera au centre de l’attention… ce qui est parfait pour la photographie de portrait.

C’est également idéal pour les scènes avec des arrière-plans distrayants. Votre sujet se démarquera beaucoup mieux si l’arrière-plan est flou.
Le mode Portrait est disponible sur tous les derniers iPhones : iPhone 12, iPhone 12 Mini, iPhone 12 Pro et 12 Pro Max.

Si votre iPhone n’a pas de mode Portrait, ne vous inquiétez pas! Il suffit de passer à la section 2 ci-dessous pour découvrir comment flouter des photos sur iPhone sans utiliser le mode Portrait.
Des articles similaires :
Comment Masquer Une Photo Et Votre Album Photos Cachées Sur IPhone – Tech Tribune France
1.1 Comment flouter l’arrière-plan sur iPhone en mode portrait
Alors, comment utilisez-vous le mode Portrait pour flouter l’arrière-plan des photos de votre iPhone?
Tout d’abord, ouvrez l’application Appareil photo. Sélectionnez ensuite Portrait en bas de l’écran.

Assurez-vous que votre sujet se trouve entre deux et huit pieds de l’appareil photo. Il doit également y avoir suffisamment de lumière dans la scène. (Le mode Portrait ne fonctionne pas toujours en basse lumière.)
Lorsque vous avez composé votre photo, vous verrez une zone de mise au point jaune autour du visage du sujet. Le visage sera mis au point et l’arrière-plan apparaîtra flou.

Lorsque vous voyez les mots Lumière naturelle (ou Effet de profondeur sur iPhone 7 Plus) en jaune, votre iPhone est prêt à photographier.
Maintenant, appuyez simplement sur le déclencheur pour prendre une photo!
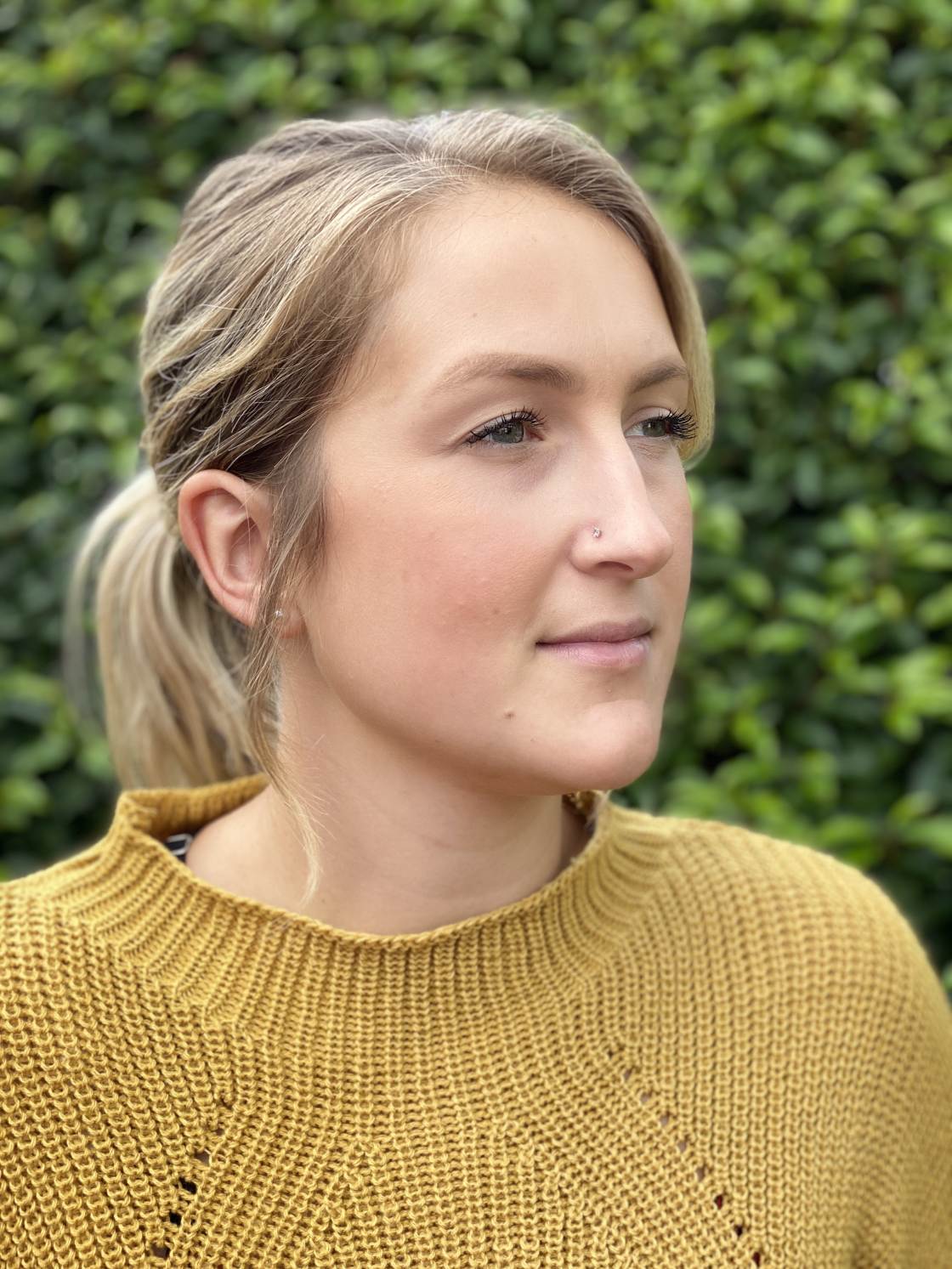
1.2 Comment changer le flou d’arrière-plan dans les photos de portrait
Saviez-vous que vous pouvez apporter des modifications au flou d’arrière-plan… Après avoir pris une photo ?

Si vous avez l’un des iPhones répertoriés ci-dessous, vous pouvez facilement ajuster la force du flou d’arrière-plan:
iPhone 12, 12 Mini, 12 Pro, 12 Pro Max, 11, 11 Pro, 11 Pro Max, XS, XS Max et XR.
Ouvrez votre photo portrait dans l’application Photos. Appuyez ensuite sur Modifier en haut à droite.

Appuyez sur l’icône f/number en haut à gauche.

Utilisez maintenant le curseur Profondeur sous votre photo pour ajuster la force du flou.
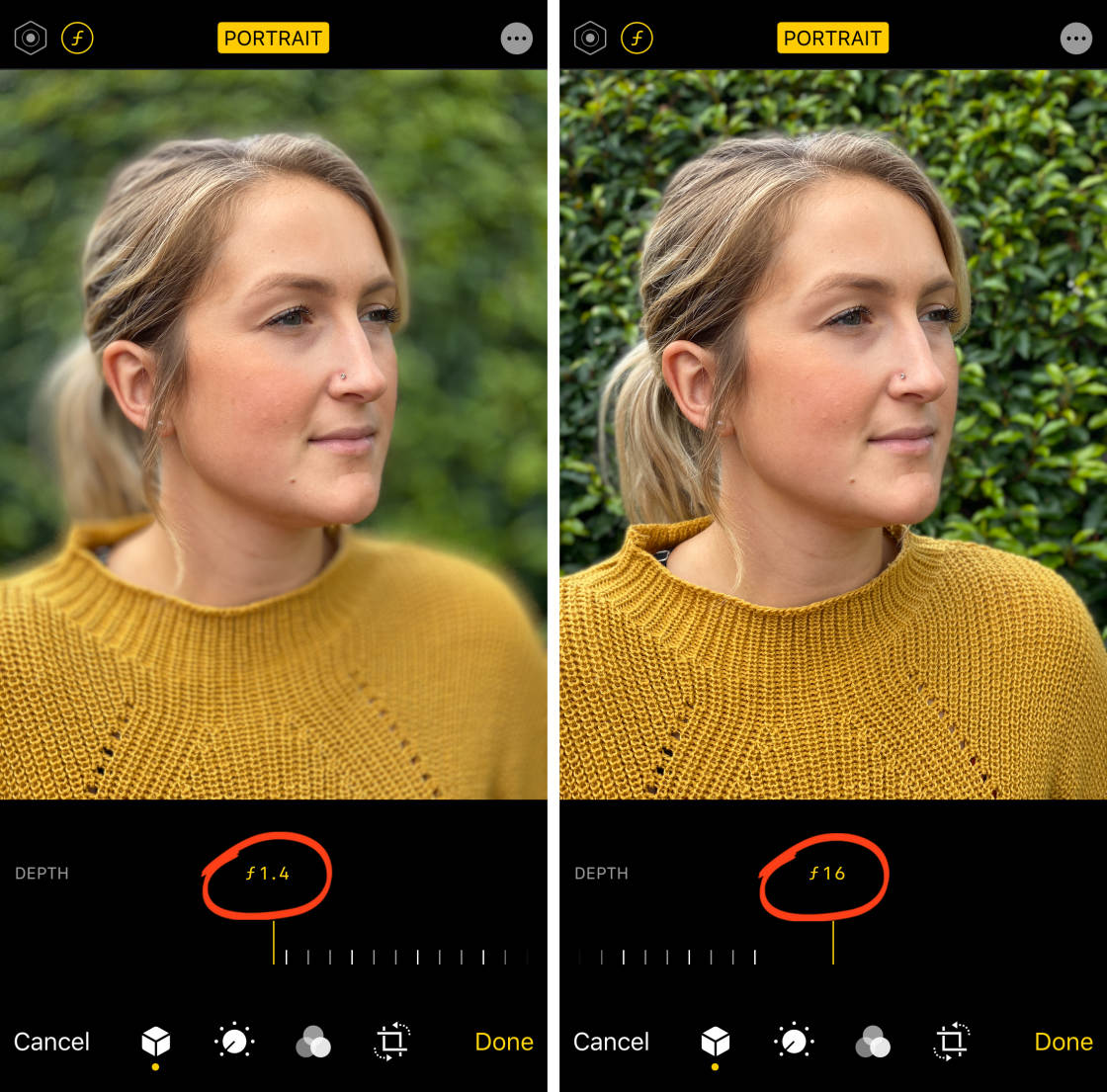
Un faible nombre f entraîne un fort flou. Et un f/nombre élevé se traduit par moins de flou avec plus de détails d’arrière-plan.
Le curseur Profondeur n’est pas disponible sur les anciens iPhones. Cependant, si vous n’êtes pas satisfait du flou d’arrière-plan, vous pouvez revenir à l’image d’origine sans aucun flou.
Pour supprimer le flou, appuyez sur l’option Portrait jaune en haut de l’écran. L’effet de profondeur sera désactivé et le flou sera supprimé. Vous pouvez réactiver le flou à tout moment en appuyant à nouveau sur Portrait.
Des articles similaires :
Appareils Photo IPhone 15 : Tout Ce Que Nous Savons Jusqu’à Présent – Tech Tribune France
Comment éditer Des Photos Sur Votre IPhone Ou IPad – Tech Tribune France
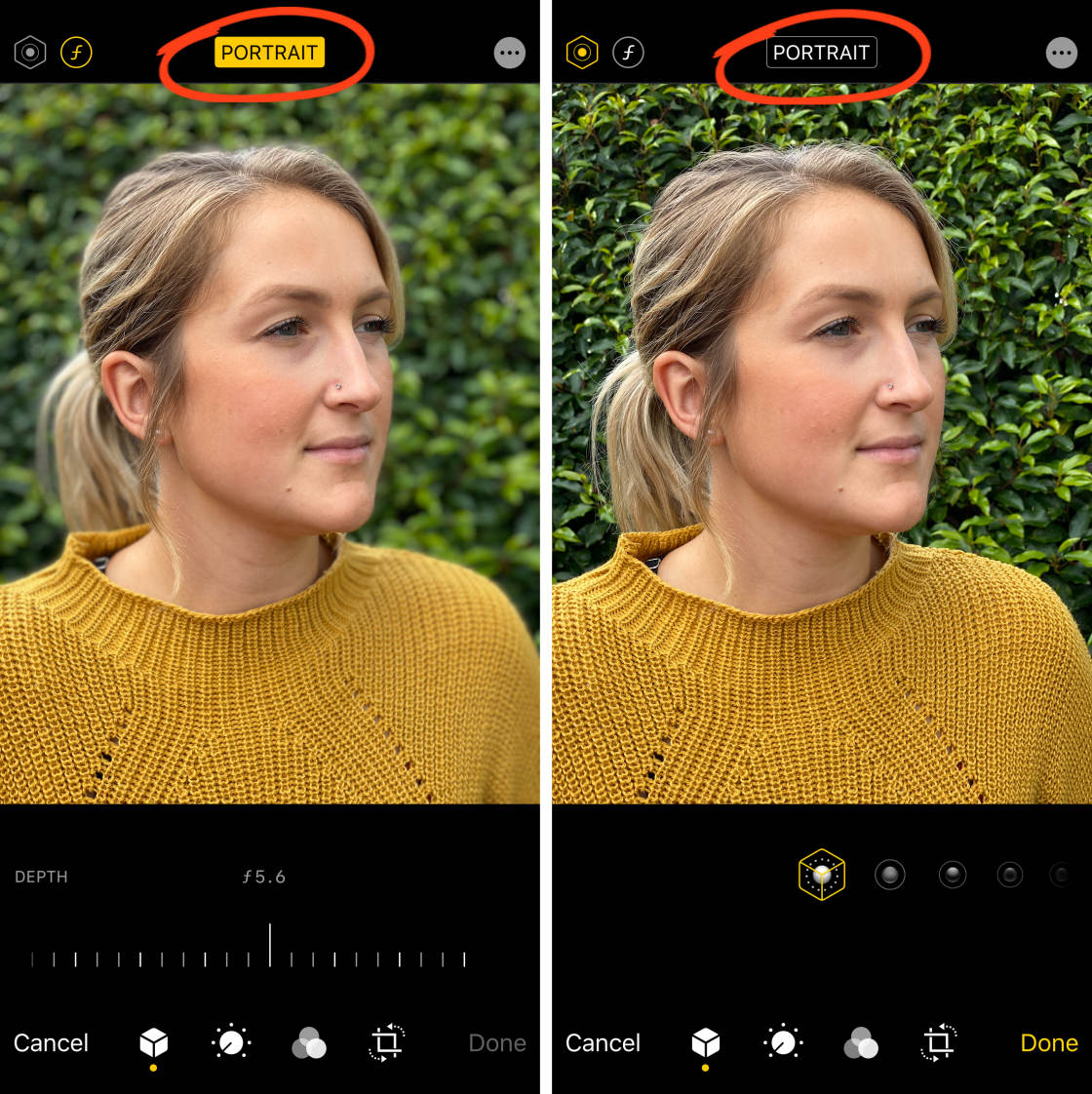
Pendant que nous examinons les options d’édition du mode Portrait, jetons un coup d’œil à l’éclairage de portrait (non disponible sur iPhone 7 Plus).
L’éclairage portrait vous permet d’ajouter différents effets d’éclairage de studio à vos photos portrait.
En haut à gauche de l’écran d’édition, appuyez sur l’icône Éclairage portrait (hexagone). Les icônes Éclairage portrait apparaîtront sous votre photo.

Balayez les icônes d’éclairage de portrait (icônes de cube) au bas de la photo.
La lumière naturelle ne modifie en rien l’éclairage. Studio Light illumine le visage de votre sujet. Contour Light ajoute des ombres pour des traits du visage plus définis.
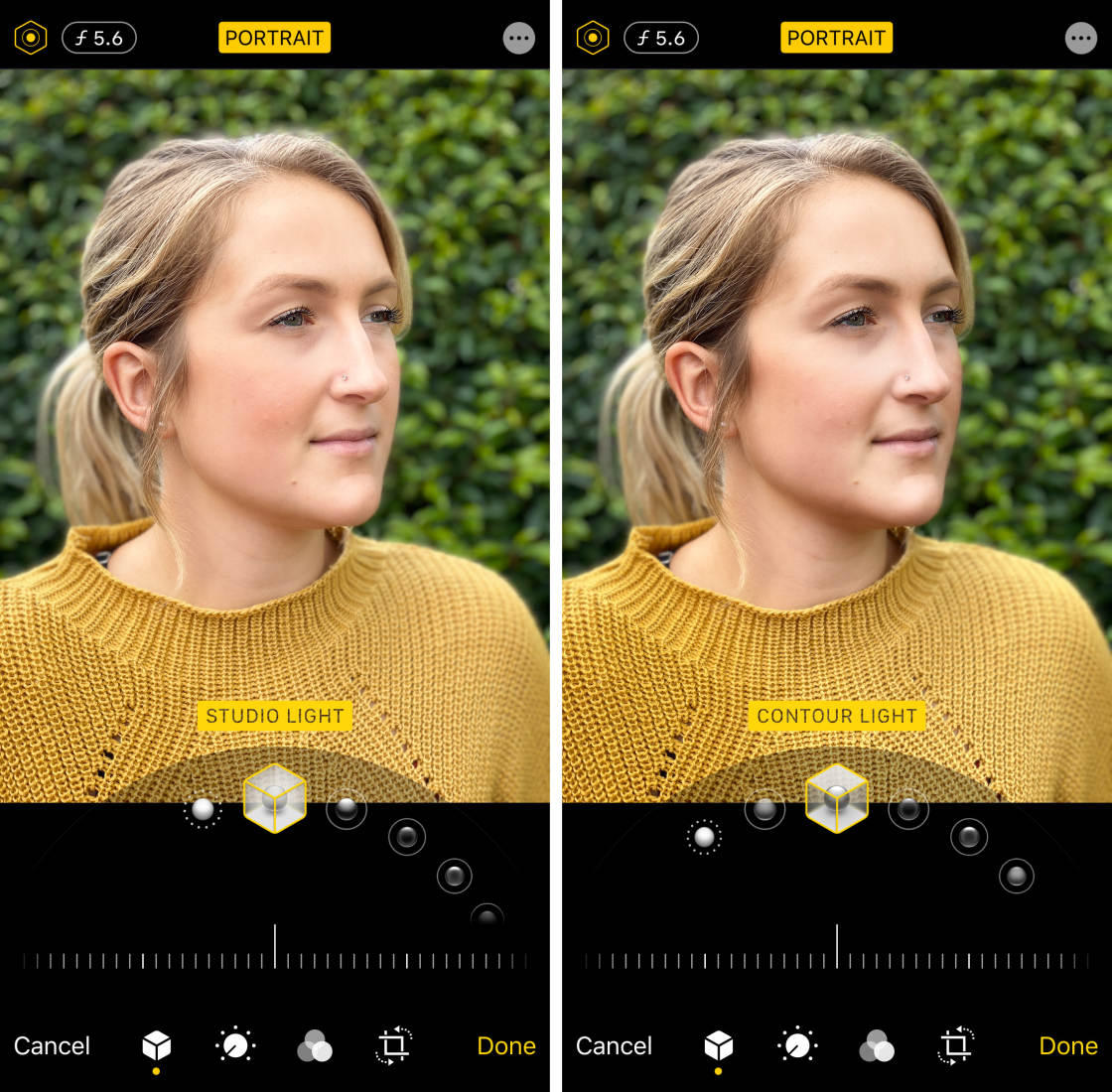
Stage Light rend l’arrière-plan noir. Stage Light Mono est identique à Stage Light, mais avec un effet noir et blanc. High-Key Light Mono crée une photo en noir et blanc avec un arrière-plan blanc.
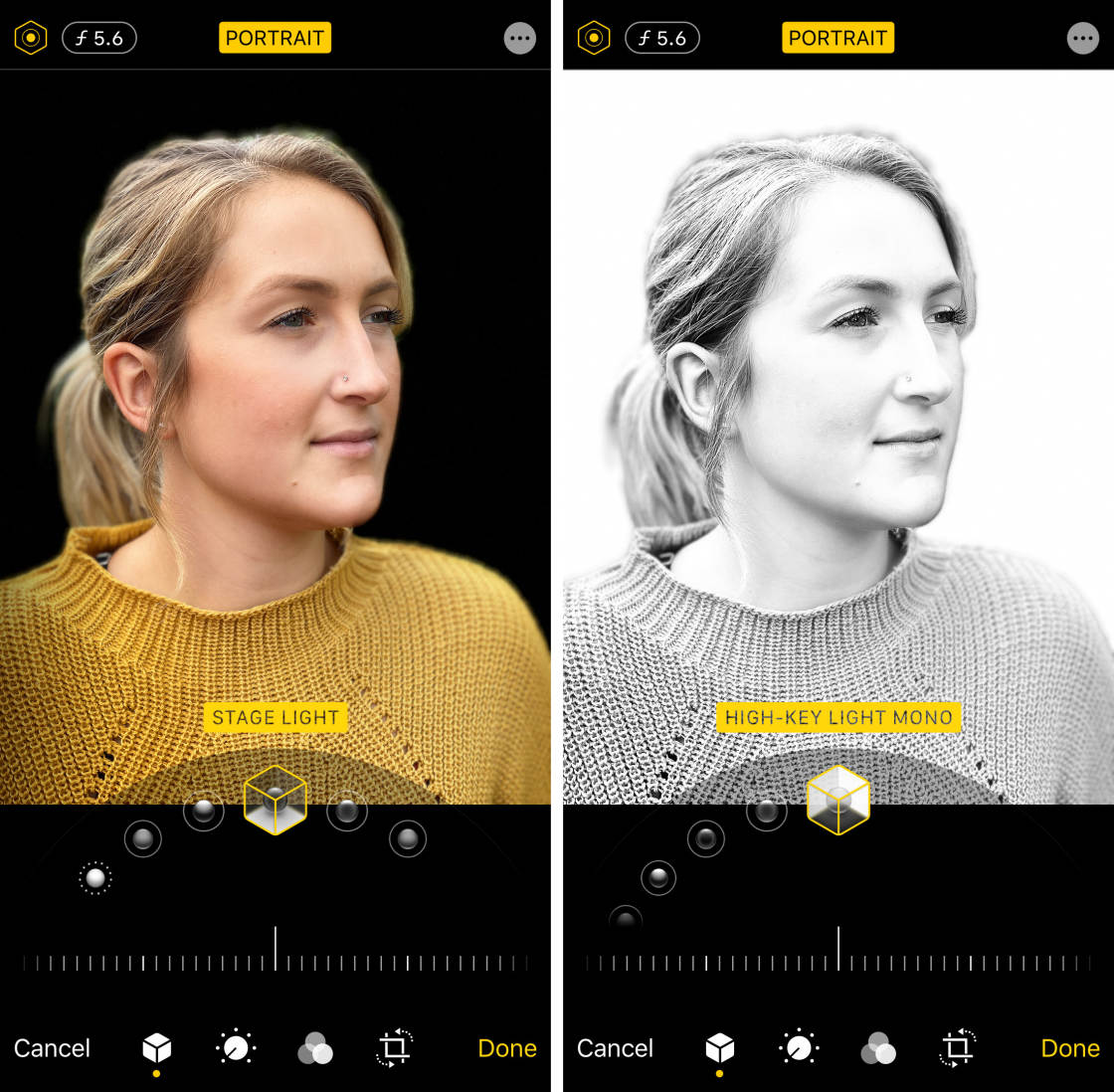
Lorsque vous avez choisi un effet Éclairage de portrait, utilisez le curseur pour ajuster l’intensité de la lumière.

Lorsque vous avez terminé de modifier votre photo portrait, appuyez sur Terminé pour enregistrer les modifications.
Des articles similaires :
Pourquoi Vous Devriez Désactiver Le Mode Macro De Votre IPhone – Tech Tribune France
Comment Prendre Des Photos 48MP Sur IPhone 14 Pro/14 Pro Max [ProRAW] – Tech Tribune France
2. Rapprochez-vous de votre sujet pour un flou d’arrière-plan incroyable
Voulez-vous savoir comment prendre des photos avec un arrière-plan flou sur iPhone… même si vous n’avez pas le mode Portrait ?
Voici une astuce simple pour obtenir un flou d’arrière-plan incroyable:
Rapprochez-vous de votre sujet.
C’est aussi simple que cela!

La prise de vue avec l’appareil photo près du sujet crée une faible profondeur de champ.
Une faible profondeur de champ signifie que seule une petite partie de l’image est mise au point. Le reste de l’image sera flou.
Plus vous vous rapprochez du sujet, plus la profondeur de champ sera faible.

Donc, pour les arrière-plans vraiment flous, vous devrez vous en approcher.
Cependant, si vous vous approchez trop, l’appareil photo ne pourra pas faire la mise au point du tout. Et votre sujet apparaîtra flou.
Vérifiez donc toujours que votre sujet est net. Si ce n’est pas le cas, éloignez-vous un peu plus et essayez de reprendre la photo.
Pour les photos en gros plan extrêmes, vous aurez besoin d’un objectif macro supplémentaire, tel que l’objectif Moment Macro.

Un objectif macro permet à l’appareil photo de faire la mise au point à très courte distance.
Vous pouvez prendre de superbes photos en gros plan de fleurs, d’insectes et de nature avec un objectif macro.

Lorsque vous photographiez de près, il est important de vous assurer que la bonne partie de la scène est mise au point.
Vous voulez que votre sujet de premier plan soit net et que l’arrière-plan soit flou.

Heureusement, il est facile de régler la mise au point de l’appareil photo de l’iPhone.
Dans l’application Appareil photo, appuyez simplement sur l’écran où vous souhaitez que la mise au point soit réglée. Une case jaune indiquera le point de mise au point.

Si l’arrière-plan n’est pas flou, rapprochez-vous un peu, puis touchez pour redéfinir la mise au point.
Rappelez-vous, plus vous vous rapprochez, plus l’arrière-plan sera flou!

3. Flouter l’arrière-plan d’une image lors de l’édition
Comme vous l’avez découvert, prendre des photos avec un arrière-plan flou est facile.
Mais que se passe-t-il si vous ne capturez pas un arrière-plan flou… Et ensuite décider que la photo serait plus belle si elle était floue?

Ce n’est pas un problème!
Parce que vous pouvez utiliser une application d’édition pour flouter l’arrière-plan après avoir pris une photo.

Dans ce didacticiel, vous allez apprendre à flouter l’arrière-plan d’une image à l’aide de l’application AfterFocus.
3.1 Sélectionnez votre sujet de premier plan et votre arrière-plan
Ouvrez AfterFocus, puis touchez Sélectionner une photo en bas de l’écran. Appuyez sur la photo que vous souhaitez modifier.
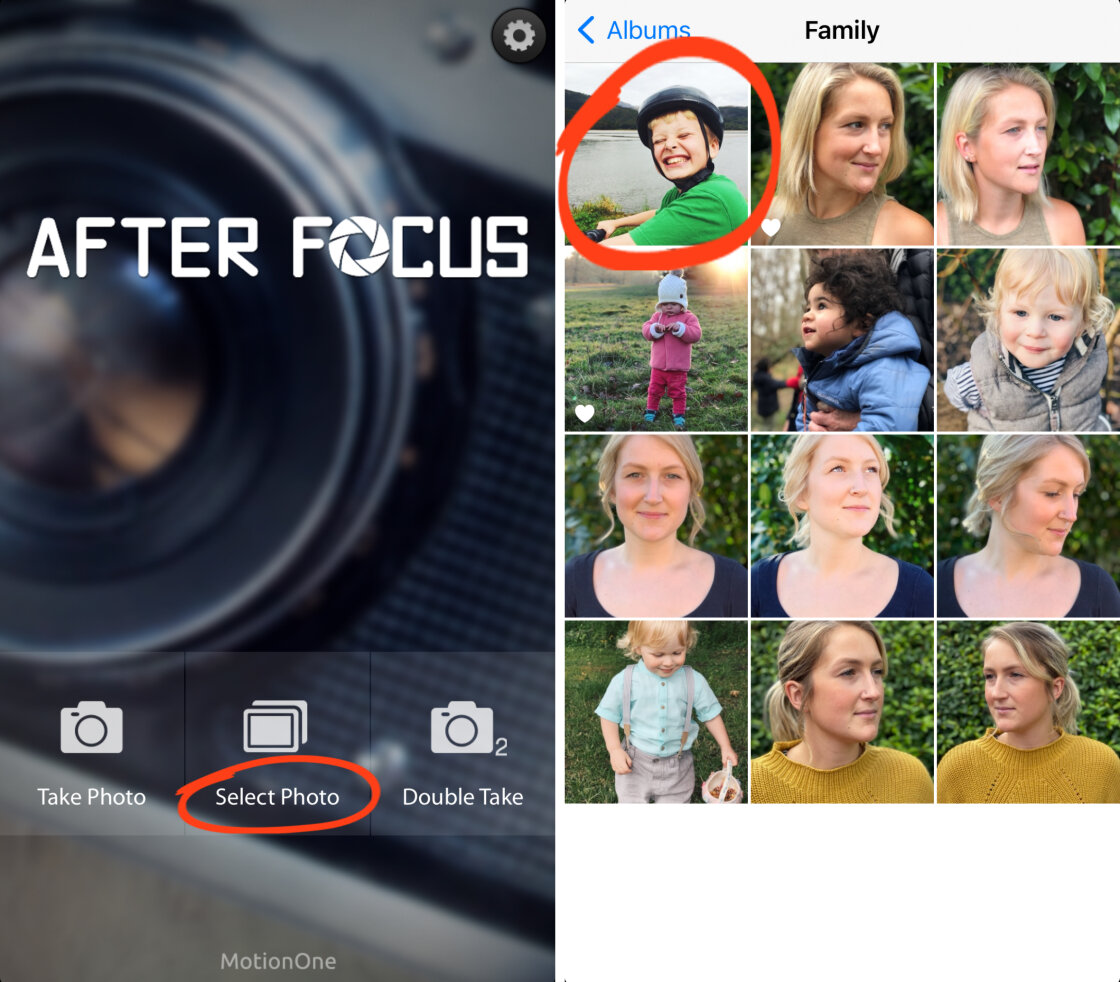
Certains conseils utiles peuvent apparaître à l’écran après l’ouverture de votre image. Balayez pour lire les conseils, puis appuyez sur le X en haut à gauche pour quitter.
La première étape consiste à utiliser les outils Smart Selection pour sélectionner le sujet et l’arrière-plan.
Appuyez sur l’icône Focus en bas de l’écran. Maintenant, utilisez votre doigt pour tracer une ligne à l’intérieur de la zone que vous souhaitez garder au point.
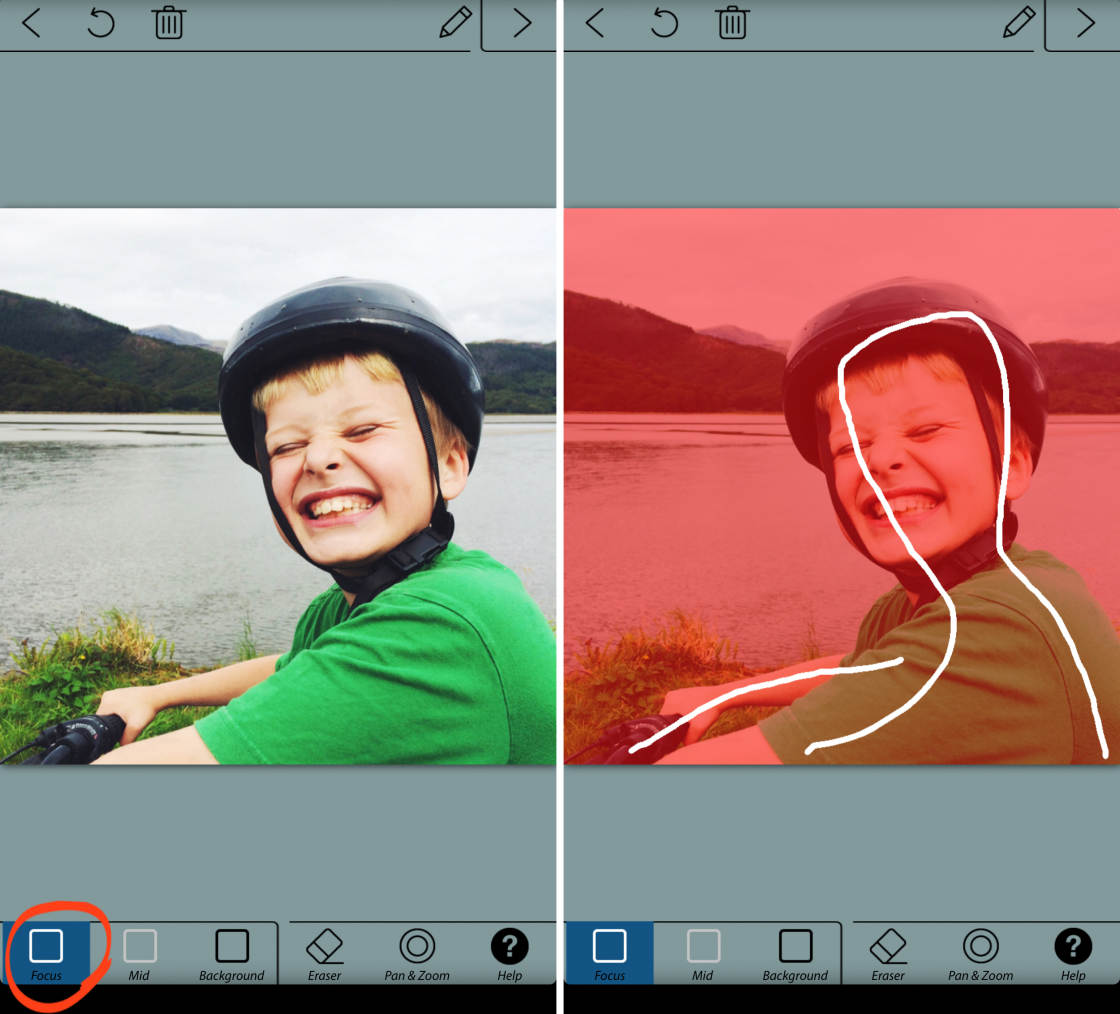
Vous n’avez pas besoin d’être trop précis. Marquez grossièrement le sujet de premier plan que vous souhaitez mettre au point.
Ensuite, appuyez sur l’icône Arrière-plan. Tracez une ligne sur l’arrière-plan que vous souhaitez estomper. Lorsque vous relâchez votre doigt, le premier plan sera mis en évidence avec un masque rouge.
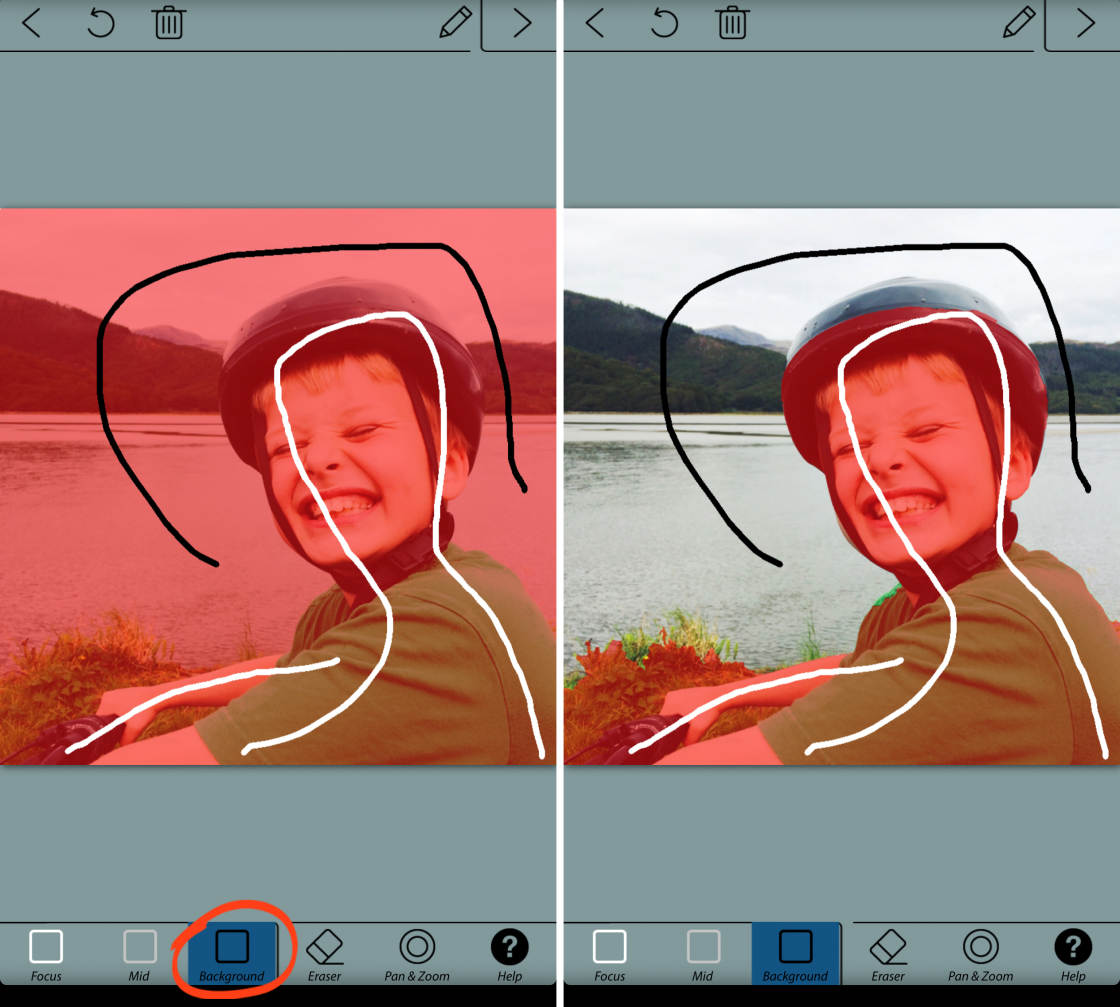
La zone rouge avec des lignes blanches est la partie de l’image qui restera nette. La ligne noire indique la zone qui sera floue à l’étape suivante.
Cependant, avant de flouter l’arrière-plan, vous devez vérifier si l’application a sélectionné votre sujet avec précision.
Une partie de votre sujet de premier plan n’est-elle pas surlignée en rouge ? Ou une partie de l’arrière-plan apparaît-elle en rouge? Si c’est le cas, vous devrez corriger cela afin que seul l’arrière-plan soit flou.
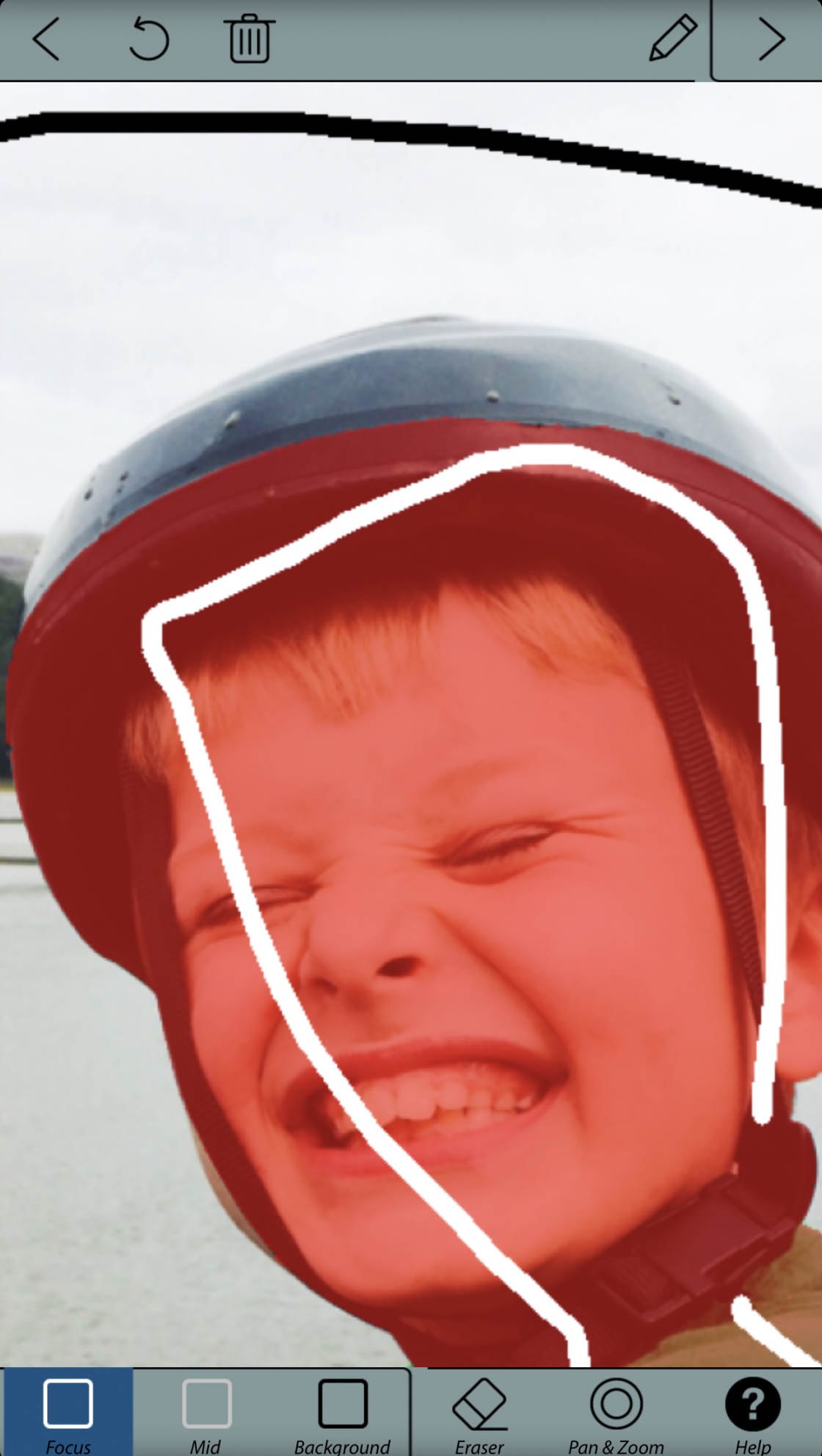
Dans l’exemple ci-dessus, vous pouvez voir que le haut du casque de vélo n’a pas été sélectionné.
Vous pouvez essayer de dessiner plus de lignes pour marquer les zones de premier plan et d’arrière-plan. Mais cela ne produit pas toujours des résultats parfaits.
Si vous ne parvenez pas à obtenir une sélection précise avec les outils de sélection intelligente, vous devrez passer en mode Sélection manuelle. Pour ce faire, appuyez sur l’icône en forme de crayon en haut de l’écran.
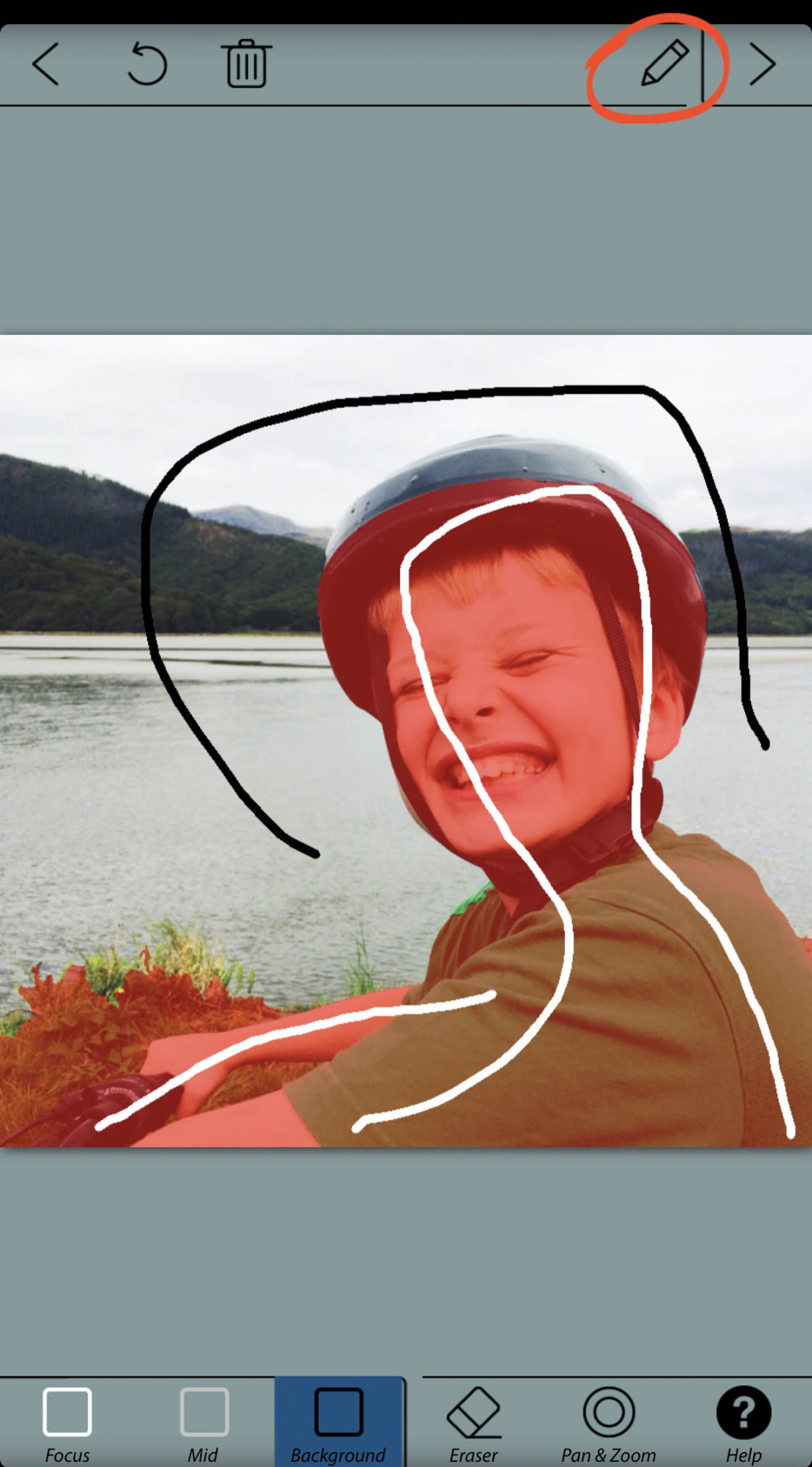
Zoomez en pinçant avec deux doigts. Ensuite, vérifiez soigneusement les bords de votre sélection. Utilisez deux doigts pour faire glisser l’image tout en effectuant un zoom avant.
Touchez l’icône Taille du pinceau, puis sélectionnez une taille de pinceau appropriée pour la zone que vous souhaitez sélectionner. Maintenant, sélectionnez l’icône Focus ou Arrière-plan, puis passez un pinceau sur le sujet ou l’arrière-plan que vous souhaitez sélectionner.
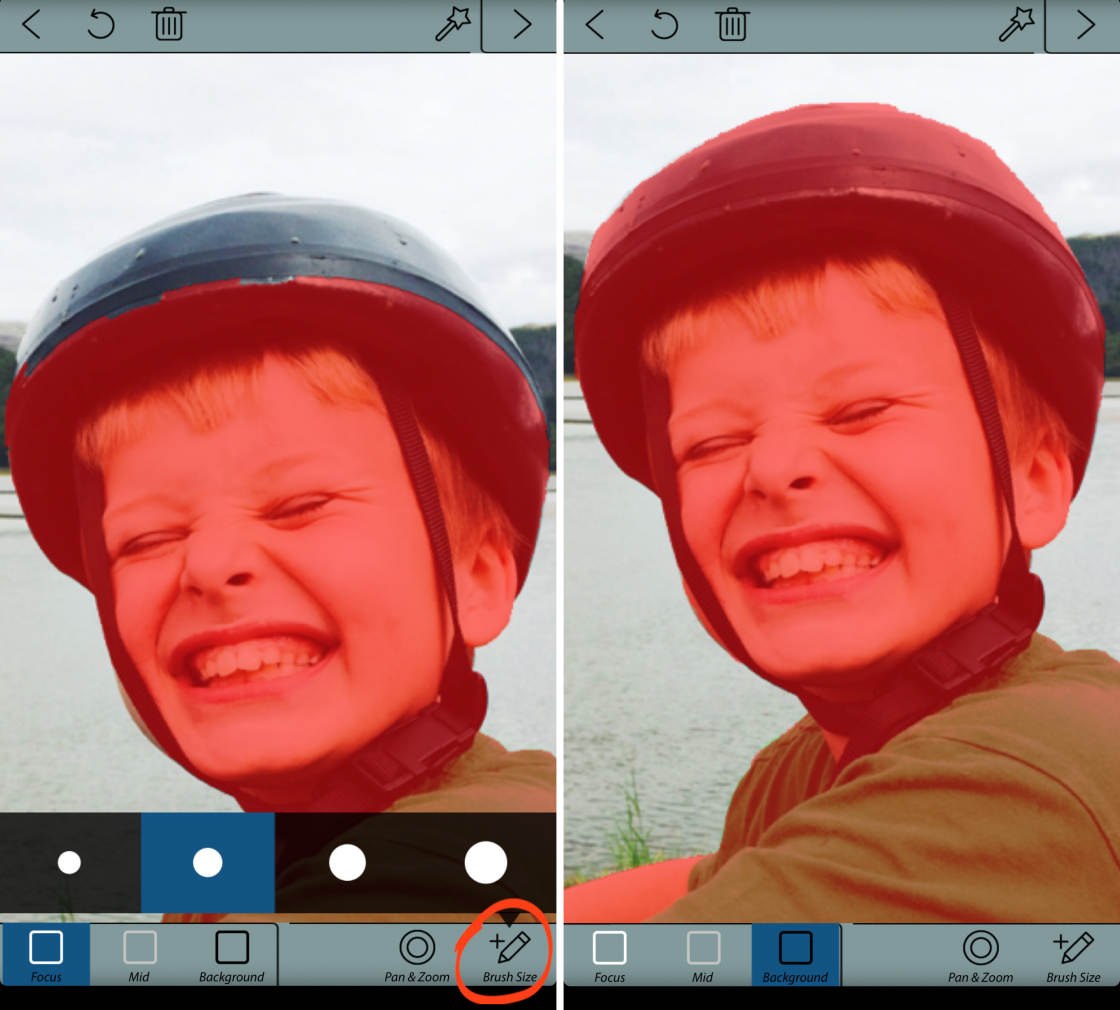
N’oubliez pas que vous devez être précis lorsque vous utilisez les outils de sélection manuelle. Toute zone que vous effleurez sera sélectionnée.
Si vous faites une erreur, appuyez sur Annuler (flèche incurvée) en haut de l’écran. Vous pouvez également basculer entre les icônes Focus et Arrière-plan pour repeindre une zone que vous avez sélectionnée par erreur.
Lorsque vous avez terminé, le masque rouge ne doit être que sur le sujet de premier plan que vous souhaitez mettre au point. Plus votre sélection est nette, plus elle sera réaliste lorsque vous appliquerez l’effet de flou.
Lorsque vous avez fait une sélection nette, appuyez sur la flèche en haut à droite. L’arrière-plan de votre photo apparaîtra maintenant flou!

Si vous remarquez une erreur dans votre sélection, appuyez sur la flèche gauche unique en haut de l’écran. Vous pouvez ensuite ajuster votre sélection en brossant les pinceaux à l’aide des outils Focus et Arrière-plan. Lorsque vous avez terminé, appuyez sur la flèche droite pour revenir à l’écran des effets de flou.
3.2 Personnaliser l’effet de flou
Les icônes en bas de l’application AfterFocus vous permettent de personnaliser le flou de votre photo.
Appuyez sur l’icône Flou et assurez-vous que l’option Flou de l’objectif est sélectionnée. Faites glisser le curseur pour ajuster la force du flou.
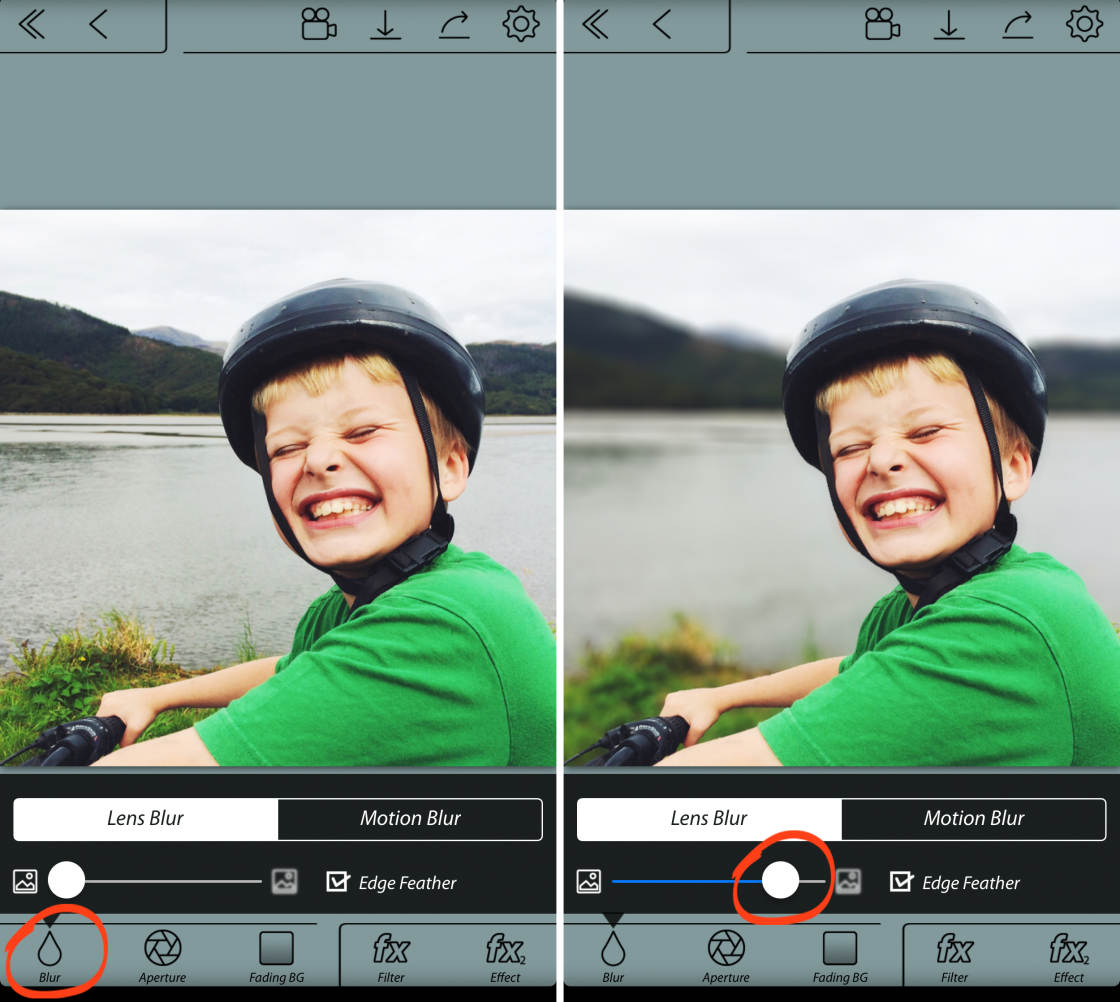
Ci-dessous la photo éditée avec un arrière-plan magnifiquement flou.

À titre de comparaison, voici l’image originale où l’arrière-plan est mis au point. Remarquez comment l’arrière-plan flou aide à attirer l’attention sur le garçon.

Si vous souhaitez ajouter une sensation de mouvement à la scène, vous pouvez utiliser l’option Flou de mouvement (au lieu de Flou d’objectif).
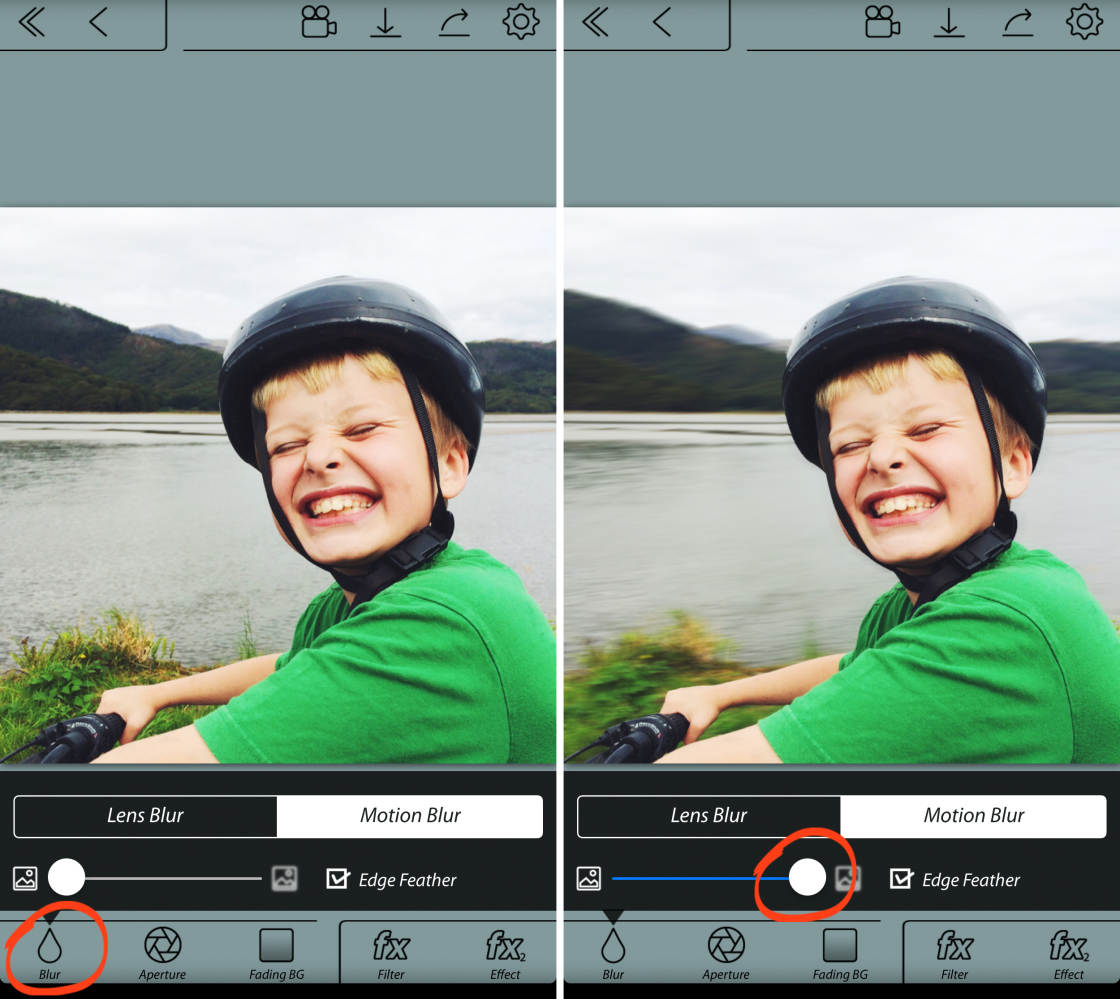
Ceci est parfait pour les sujets en mouvement car il exagère la sensation de mouvement dans votre image.
Vous trouverez ci-dessous l’image avec le flou de mouvement appliqué à l’arrière-plan.

La photo originale a été prise alors que le garçon était immobile. Mais le flou de mouvement donne l’impression qu’il se déplaçait rapidement dans la scène!
Lorsque vous avez terminé de retoucher votre photo, n’oubliez pas de l’enregistrer. Touchez la flèche vers le bas en haut de l’écran, puis touchez Oui.
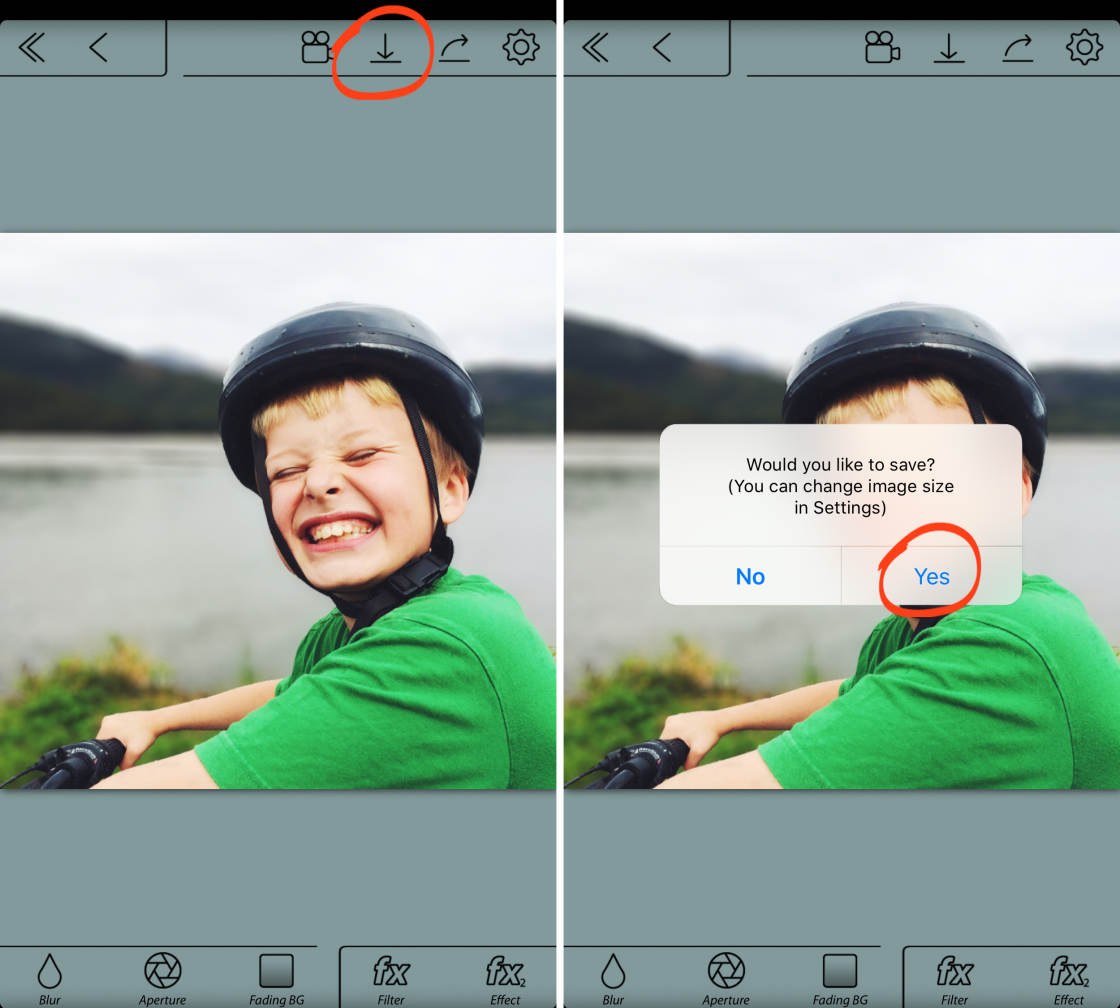
4. Cadrez votre sujet avec une vignette floue rêveuse
Cette technique d’édition suivante offre quelque chose de légèrement différent.
Plutôt que de flouter tout l’arrière-plan, vous allez créer une vignette floue sur les bords de la scène.

Les bords flous aident à attirer l’attention sur la zone centrale focalisée. Le flou agit comme un cadre, attirant l’œil du spectateur vers le sujet.
Une vignette floue ajoute également une qualité de rêve à votre photo.

Voici comment flouter des photos sur iPhone à l’aide de l’application gratuite Snapseed:
Ouvrez Snapseed, puis touchez l’écran pour ouvrir votre photothèque. Sélectionnez Ouvrir à partir de l’appareil, puis appuyez sur la photo que vous souhaitez ouvrir.
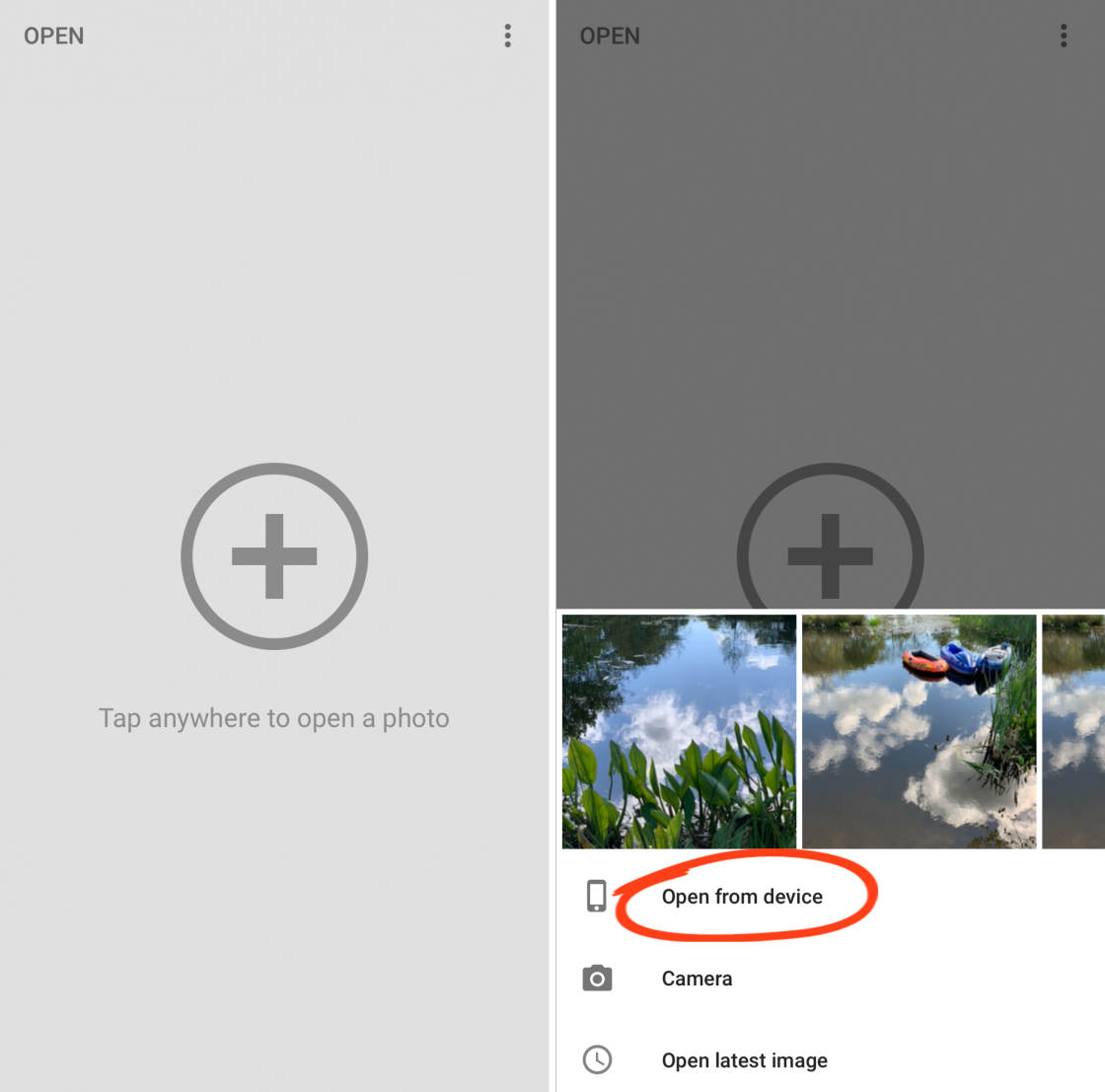
Appuyez sur Outils en bas de l’écran. Faites ensuite défiler vers le bas et sélectionnez l’outil Flou de l’objectif.
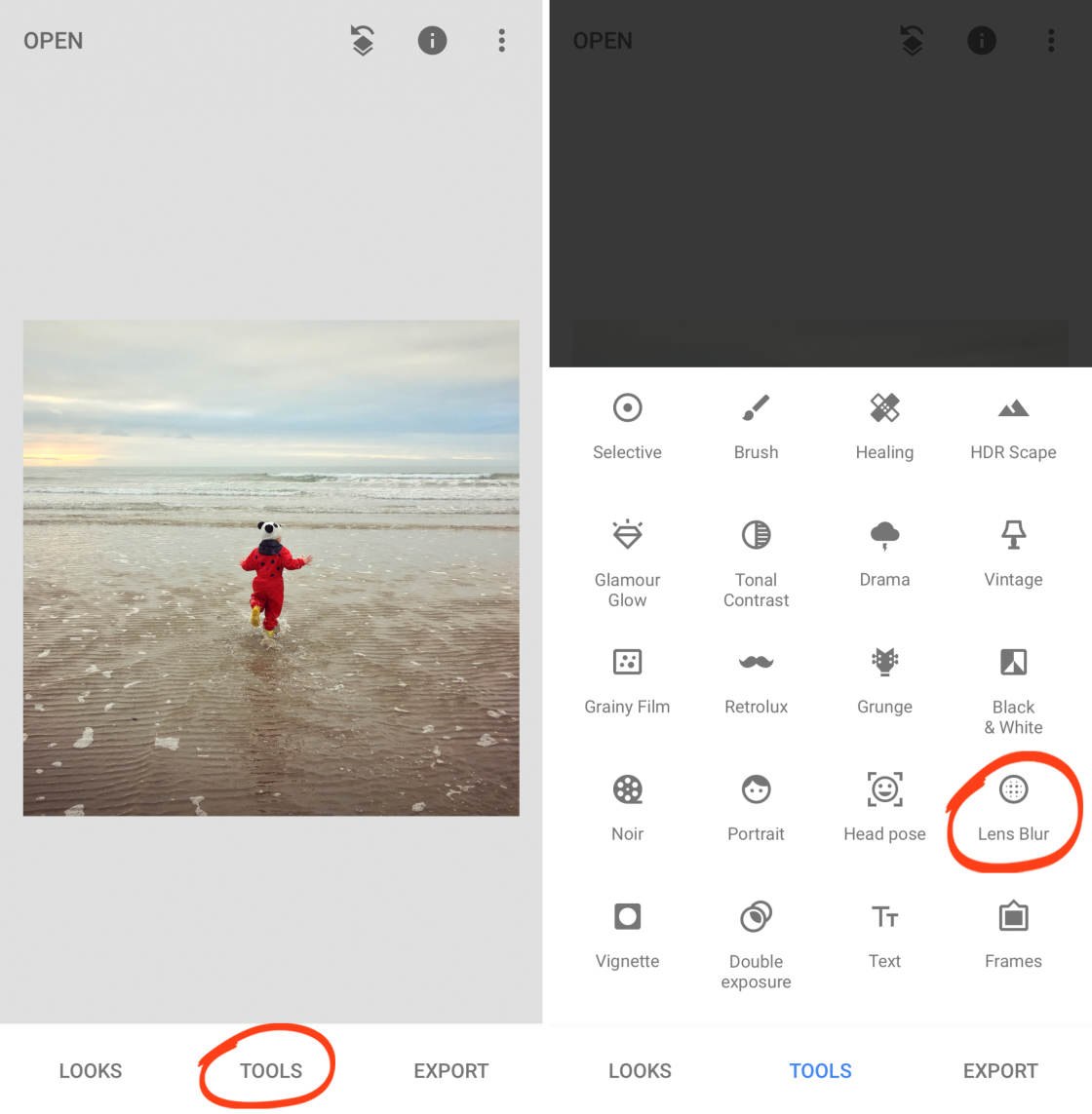
Deux cercles blancs apparaîtront sur votre image.
Tout ce qui se trouve à l’intérieur du cercle intérieur sera mis au point. Tout ce qui se trouve en dehors du cercle extérieur sera flou. La zone entre les deux cercles est l’endroit où l’image passe de nette à floue.
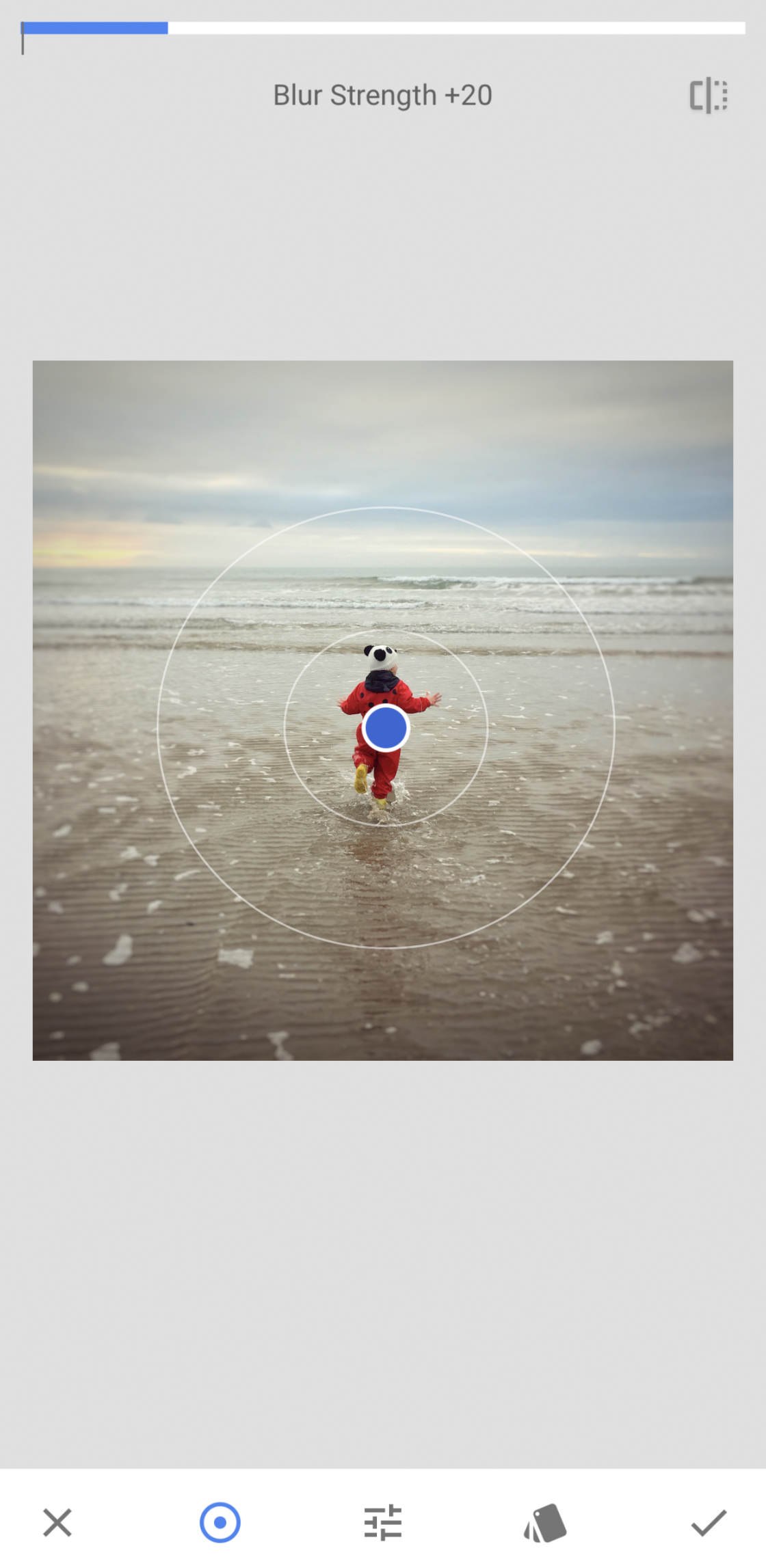
Vous pouvez faire glisser le cercle vers une autre zone si vous le souhaitez. Ou redimensionnez-le en le pinçant avec deux doigts.
Pour régler l’intensité du flou, balayez vers le haut ou vers le bas et sélectionnez Force du flou. Balayez ensuite vers la gauche ou la droite pour ajuster la force du flou.

Vous pouvez également ajuster la force de transition et de vignette de la même manière.
La transition ajuste la façon dont la zone focalisée devient floue. Et la force de la vignette contrôle l’aspect sombre des bords de votre photo.
Lorsque vous êtes satisfait de l’effet de flou, appuyez sur la coche en bas à droite.
Enregistrez votre image en appuyant sur Exporter, puis sur Enregistrer une copie.
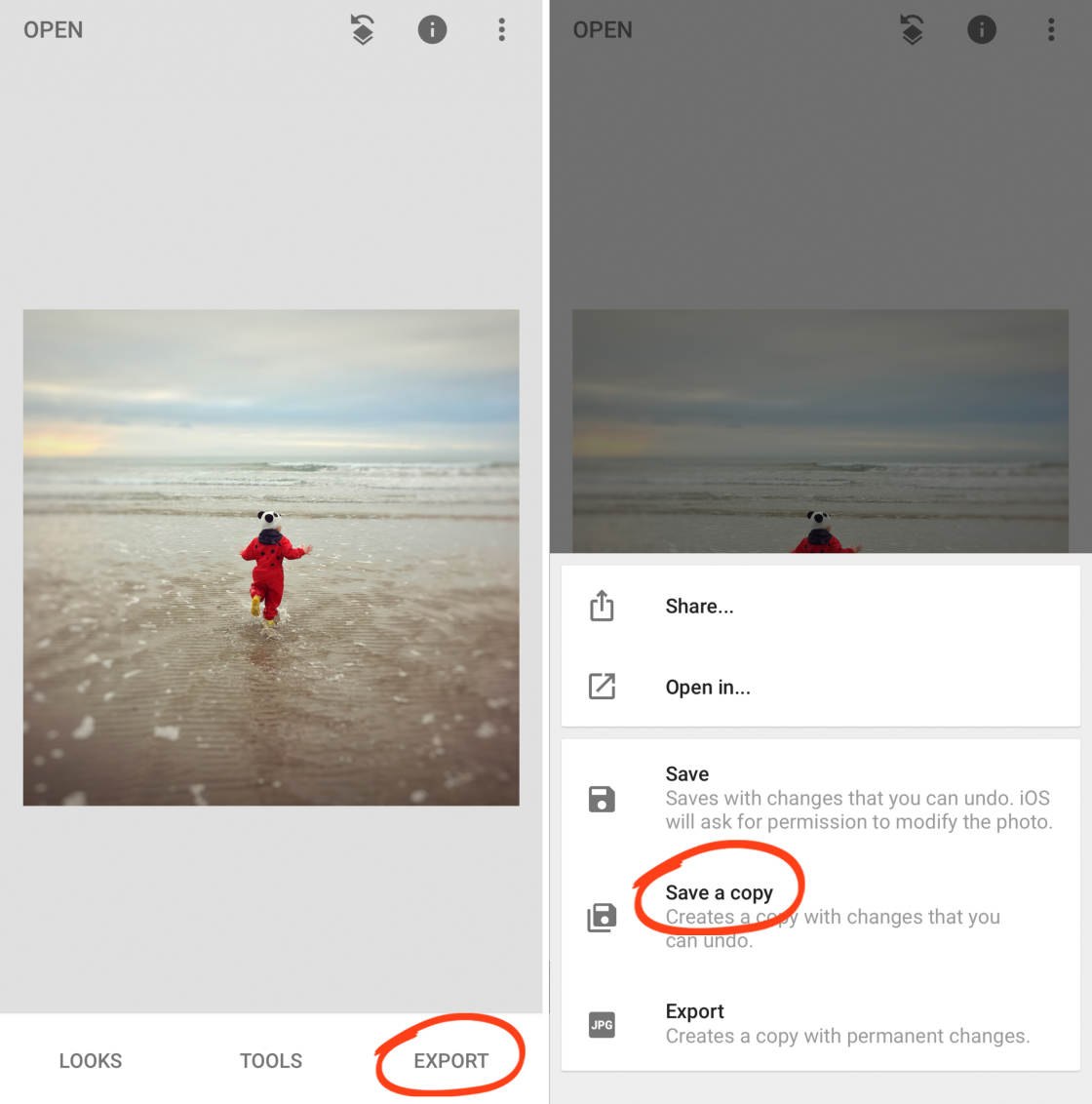
Ci-dessous l’image éditée avec une vignette floue rêveuse sur les bords.

À titre de comparaison, ci-dessous se trouve l’image originale sans aucun flou appliqué. Remarquez comment le flou subtil de la photo ci-dessus attire l’œil vers le centre du cadre.

Notez qu’une vignette floue ne fonctionne pas bien sur toutes les photos. Cela a tendance à mieux fonctionner si le sujet est positionné au centre du cadre. Et vous devez disposer de suffisamment d’espace autour de votre sujet pour brouiller les bords.
Mais sur la photo de droite, une vignette floue peut être très efficace !










