
Vous avez pris des photos sur votre iPhone ou iPad pour le travail et souhaitez maintenant les modifier. Vous pouvez le faire directement dans l’application Photos, qui offre une gamme d’outils et de fonctionnalités d’édition.
VOIR: iCloud vs OneDrive : quel est le meilleur pour les utilisateurs de Mac, iPad et iPhone ? (PDF gratuit) (TechRepublic)
Avec l’application, vous pouvez régler la luminosité, l’exposition, le contraste et d’autres attributs. Vous pouvez appliquer différents filtres et vous pouvez recadrer, faire pivoter et redresser l’image. Voyons comment cela fonctionne.
Comment éditer vos photos avec votre appareil mobile Apple
Lancez l’application Photos sur votre appareil et ouvrez l’image que vous souhaitez modifier. Appuyez sur la commande Modifier en haut à droite de l’écran. Le premier contrôle en bas de l’écran vous permet de modifier l’aspect visuel de l’image.
Pour travailler avec l’application pour peaufiner votre photo, appuyez sur l’icône Amélioration automatique. Cette option ajuste tous les attributs en une seule fois, y compris l’exposition, la brillance et les hautes lumières. Déplacez le curseur vers la droite et vers la gauche pour ajuster l’apparence générale de la photo (Figure A).
Figure A
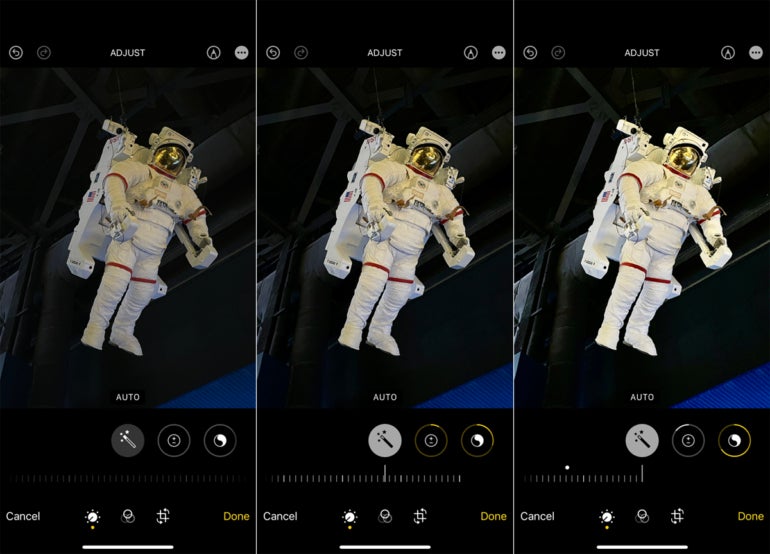
Si vous n’aimez pas les modifications apportées par l’amélioration automatique, appuyez sur l’icône Annuler en haut de l’écran pour les supprimer (Figure B).
Figure B
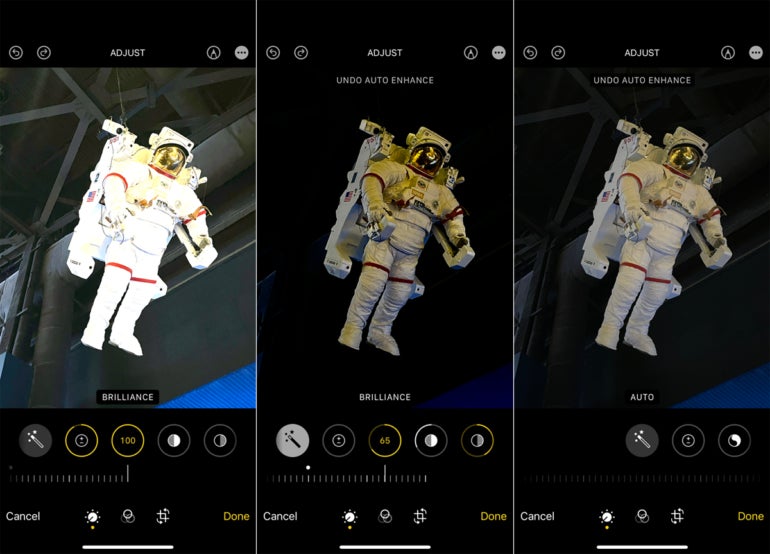
Si vous préférez ajuster chaque attribut un par un, appuyez à nouveau sur l’icône Amélioration automatique pour le désactiver. Accédez à chacune des autres commandes – exposition, brillance, hautes lumières, ombres, contraste, luminosité, point noir, saturation, vibrance, chaleur, teinte, netteté, définition, réduction du bruit et vignette.
Pour chacun d’eux, déplacez le curseur vers la droite et vers la gauche jusqu’à ce que vous ayez changé l’apparence de la photo à votre satisfaction (Figure C).
Figure C
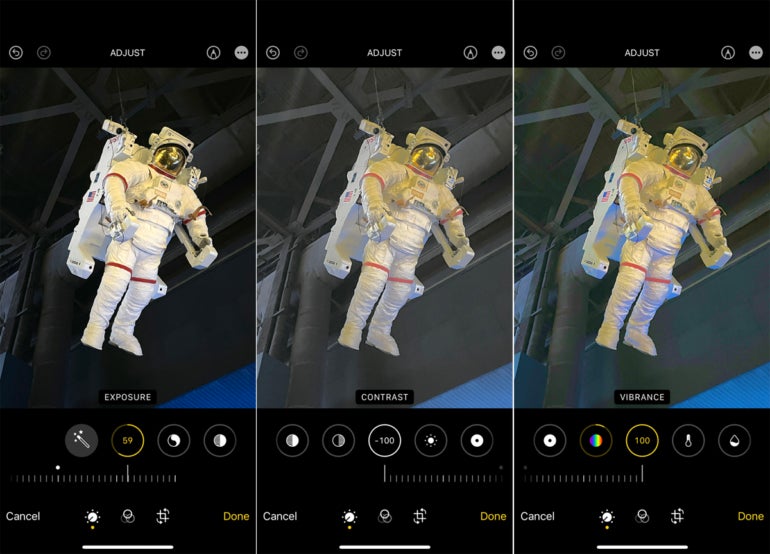
Après avoir ajusté l’aspect général de la photo, vous pouvez appliquer différents filtres de couleur. Appuyez sur l’icône Filtre en bas de l’écran, puis faites défiler les différents filtres – Original, Vivid, Vivid Warm, Vivid Cool, Dramatic, Dramatic Warm, Dramatic Cool, Mono, Silvertone et Noir.
Pour chaque filtre, déplacez le curseur vers la gauche et vers la droite pour modifier l’effet de la photo du filtre (Figure D).
Figure D
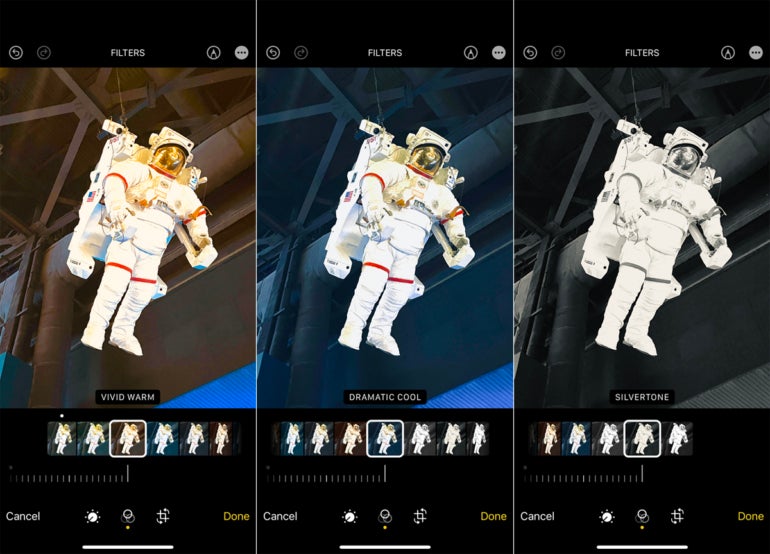
À ce stade, si vous aimez les modifications que vous avez apportées et que vous souhaitez les appliquer à d’autres photos, appuyez sur l’icône à trois points en haut et sélectionnez Copier les modifications. Une fois que vous avez terminé de modifier votre photo actuelle et que vous l’avez enregistrée, vous pouvez appliquer les modifications visuelles à une autre image (Figure E).
Figure E
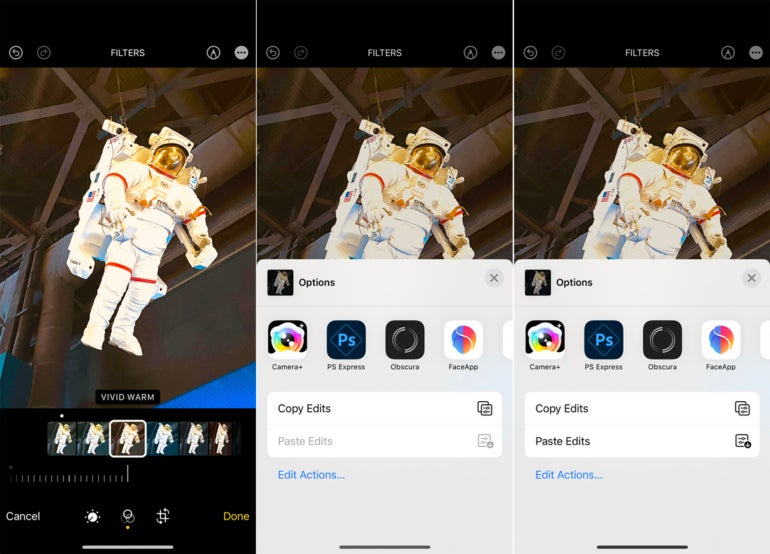
Ensuite, appuyez sur la troisième icône en bas. Pour retourner la photo horizontalement, appuyez sur la première icône en haut. Pour faire pivoter la photo, appuyez sur la deuxième icône en haut. Continuez à appuyer pour continuer à faire pivoter l’image (Figure F).
Figure F
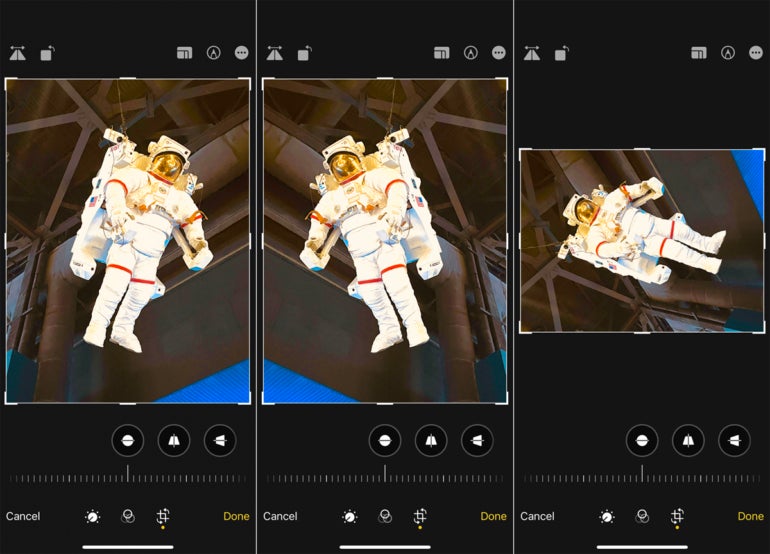
Pour modifier le format d’image global de la photo, appuyez sur la troisième icône en haut en haut à droite. Vous pouvez ensuite appuyer sur l’un des ratios en bas – Original, Forme libre, Carré ou Papier peint (Chiffre G).
Chiffre G
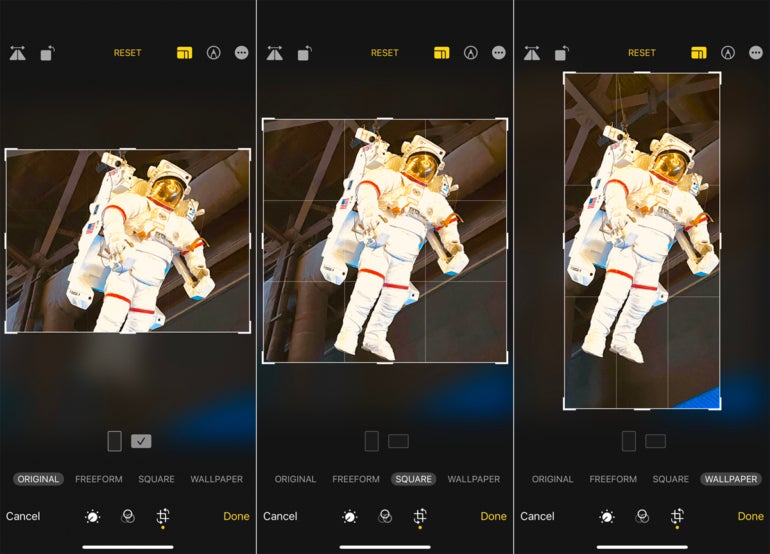
Ensuite, les rapports d’aspect numériques peuvent être appliqués à votre photo en mode portrait ou paysage. Appuyez sur l’un de ces rapports numériques, puis appuyez sur l’icône portrait ou sur l’icône paysage.
Les rapports suivants sont disponibles : 9:16 ou 16:9, 4:5 ou 5:4, 5:7 ou 7:5, 3:4 ou 4:3, 3:5 ou 5:3 et 2:3 ou 3:2. Pour quitter le mode de format d’image, appuyez sur la même icône en haut de l’écran (Chiffre H).
Chiffre H
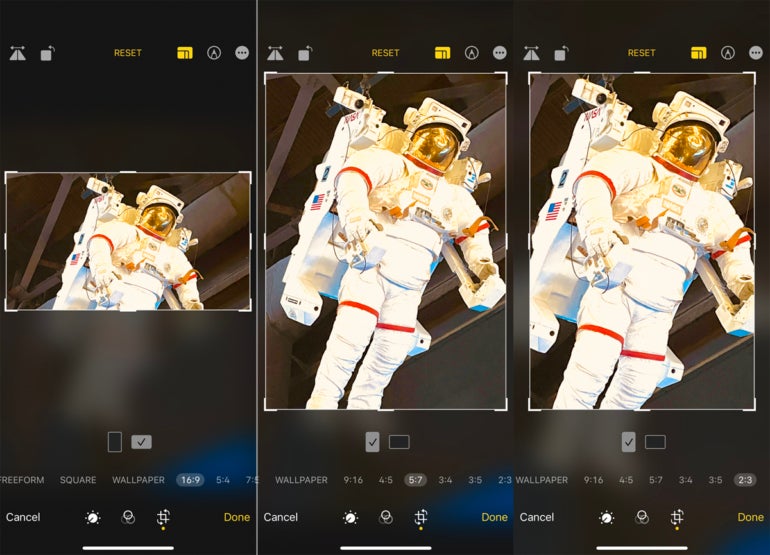
Dans n’importe quel mode, vous pouvez recadrer la photo en faisant glisser les poignées sur n’importe quel côté ou coin (Je figure).
Je figure
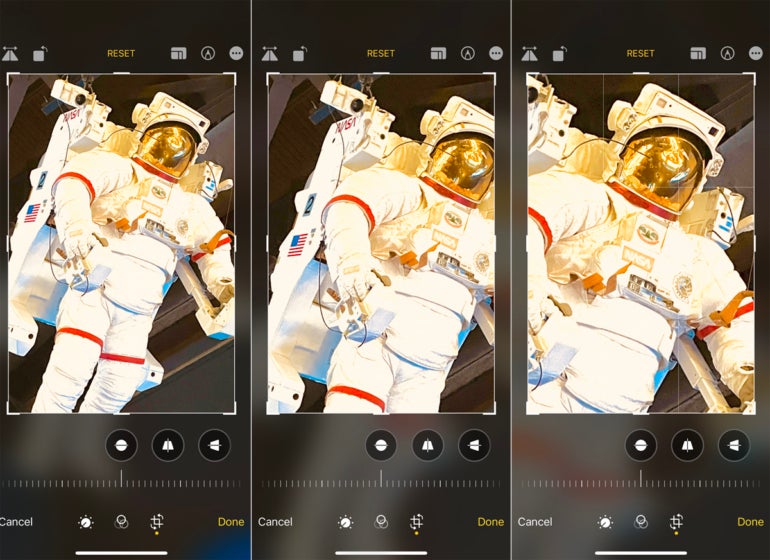
Pour incliner manuellement la photo, appuyez sur l’icône Redresser en bas. Déplacez le curseur pour incliner la photo vers la gauche ou vers la droite. Pour étendre la photo en haut ou en bas, appuyez sur la deuxième icône en bas, puis déplacez le curseur vers la gauche ou la droite. Pour étendre la photo vers la gauche ou la droite, appuyez sur la troisième icône en bas, puis déplacez le curseur (Figure J).
Figure J
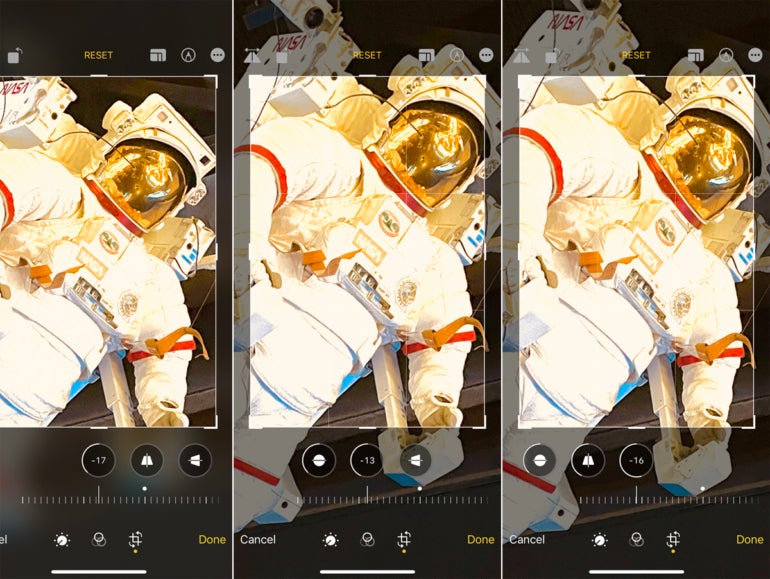
À tout moment, vous pouvez annuler les modifications de recadrage et de rotation que vous avez apportées en appuyant sur la commande Réinitialiser en haut. Lorsque vous avez terminé, appuyez sur Terminé dans le coin inférieur droit pour enregistrer la photo avec toutes vos modifications et quitter le mode Édition, ou appuyez sur Annuler pour annuler toutes vos modifications, puis quitter.
Pour appliquer les modifications de cette image, ouvrez une autre photo. Appuyez sur l’icône à trois points en haut et sélectionnez Coller les modifications (Figure K).
Figure K
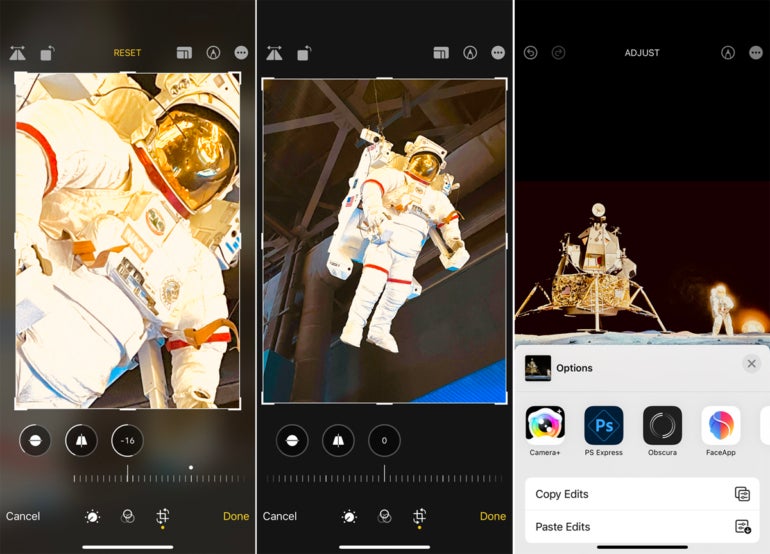
Pour plus de tutoriels pour l’iPhone et l’iPad, consultez ces deux articles : Comment utiliser Spotlight pour rechercher des fichiers, des images et plus encoreet Comment utiliser les sous-titres dynamiques dans les conversations audio et vidéo.
->Google Actualités










