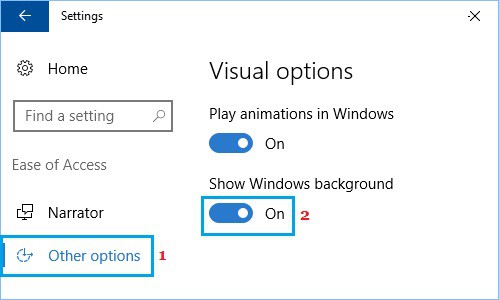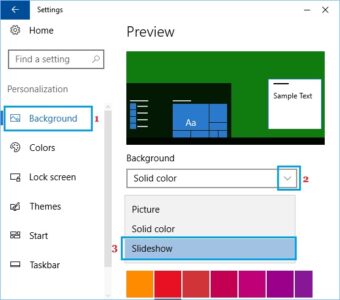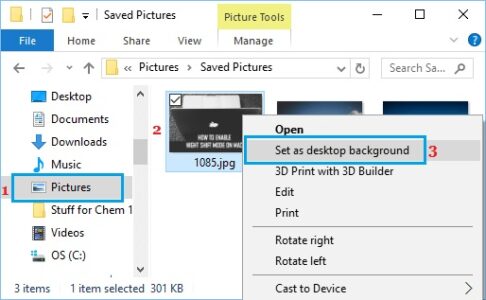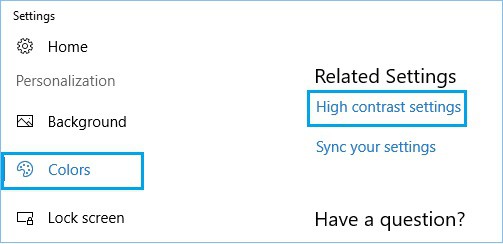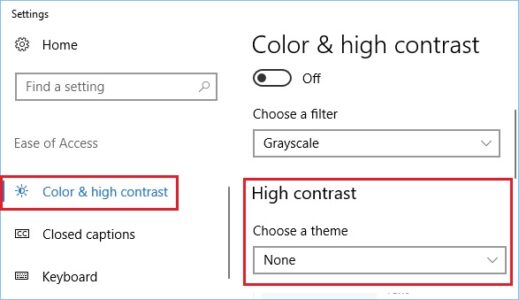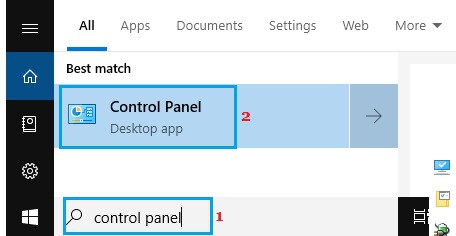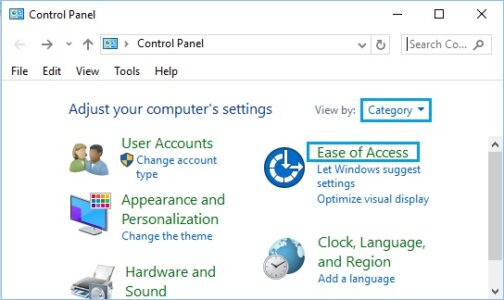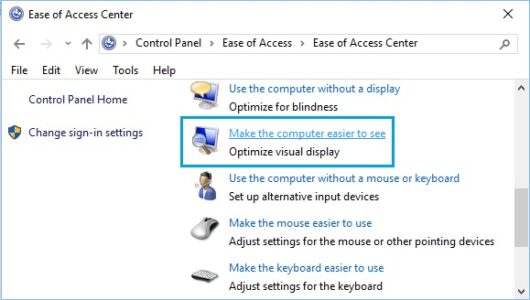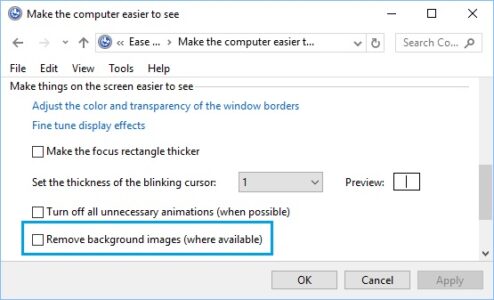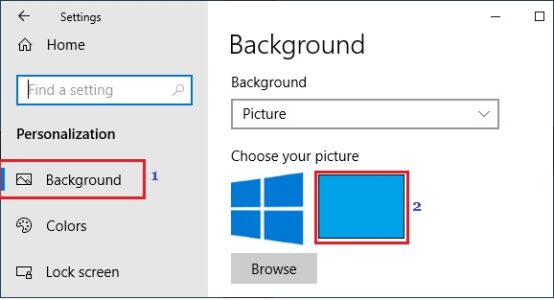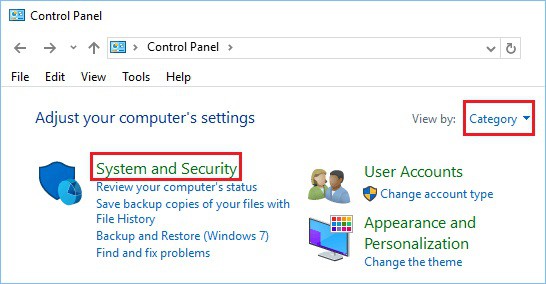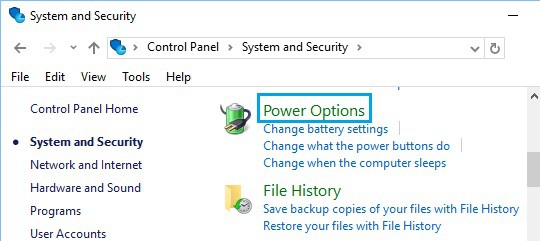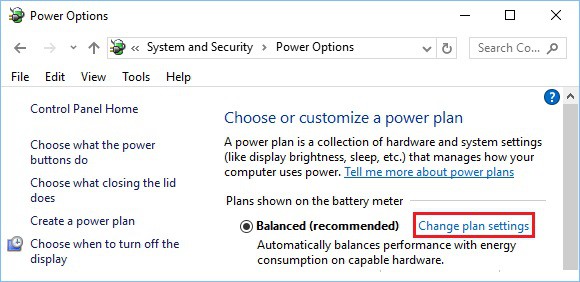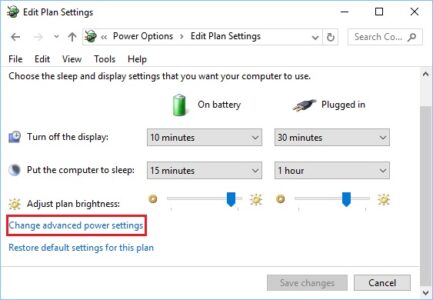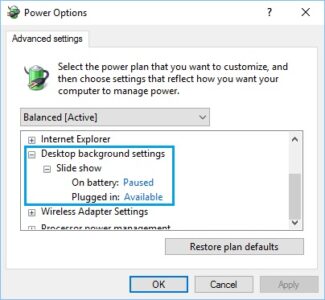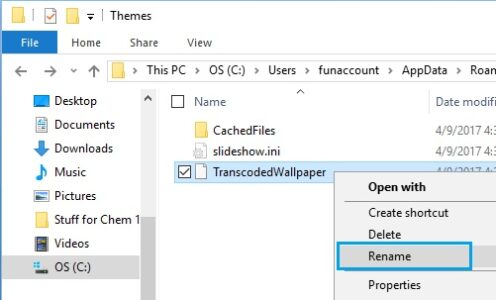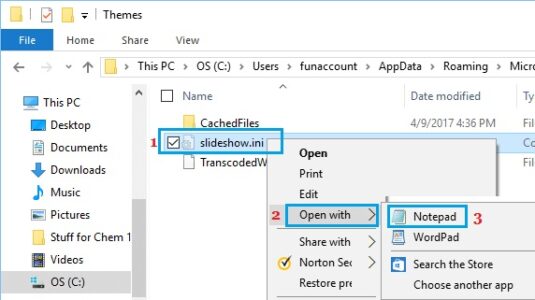Il peut ne pas être très agréable de trouver votre ordinateur affichant soudainement un fond d’écran sombre au lieu de sa vue colorée. Ainsi, les étapes pour réparer un fond d’écran noir dans Windows 10 sont répertoriées ci-dessous.
Correctif : fond d’écran noir sous Windows 10
Le papier peint de bureau coloré est une fonctionnalité tellement standard sur les ordinateurs Windows qu’il est difficile d’imaginer un PC Windows sans papier peint de bureau ou image d’arrière-plan.
Cependant, un PC Windows peut parfois afficher un fond d’écran noir. Cela se produit généralement lorsque vous essayez de modifier l’image d’arrière-plan du bureau ou l’arrière-plan du bureau en mode diaporama.
Heureusement, l’arrière-plan du bureau noir dans Windows 10 est assez rare et peut être résolu à l’aide de l’une des méthodes répertoriées ci-dessous.
1. Activer l’option Afficher l’arrière-plan de Windows
Suivez les étapes ci-dessous pour vous assurer que l’option « Afficher l’arrière-plan de Windows » est activée sur votre ordinateur.
1. Accédez à Paramètres > Facilité d’accès > Autres options dans le volet de gauche. Ensuite, assurez-vous que l’option Afficher l’arrière-plan de Windows est activée dans le volet droit.
2. Redémarrez votre ordinateur, puis vérifiez si l’arrière-plan du bureau par défaut de votre ordinateur est revenu.
2. Changer le type d’arrière-plan du bureau
Le passage à un type d’arrière-plan différent peut parfois résoudre un arrière-plan de bureau noir dans Windows 10.
1. Accédez à Paramètres > Personnalisation > Arrière-plan dans le volet de gauche. Ensuite, changez le type d’arrière-plan de Couleur/Image en Diaporama dans le volet droit.
2. Une fois l’arrière-plan du diaporama affiché, vous pouvez revenir à votre arrière-plan couleur ou image d’origine.
3. Remplacez l’arrière-plan du bureau noir par une image
Remplacez l’arrière-plan du bureau noir par toutes les images disponibles sur votre ordinateur pour supprimer rapidement l’arrière-plan du bureau noir dans Windows 10.
1. Cliquez avec le bouton droit sur le bouton Démarrer de Windows 10 et sélectionnez Explorateur de fichiers dans le menu qui apparaît.
2. Accédez à Images ou à tout autre dossier ou emplacement où vous souhaitez enregistrer une image comme arrière-plan du bureau.
3. Dans le menu contextuel, cliquez avec le bouton droit sur l’image et sélectionnez Définir comme fond d’écran.
4. Désélectionnez le noir à contraste élevé
1. Accédez à Paramètres > Personnalisation > Couleurs dans le volet de gauche. Faites défiler vers le bas et cliquez sur le lien Paramètres de contraste élevé dans le volet de droite.
2. Sur l’écran suivant, définissez le noir à contraste élevé sur Aucun.
5. Vérifiez les paramètres de facilité d’accès
Un fond d’écran noir dans Windows 10 peut également être causé par une modification involontaire des paramètres de facilité d’accès.
1. Accédez au Panneau de configuration de votre ordinateur.
2. Sur l’écran du Panneau de configuration, sélectionnez Affichage par catégorie, puis cliquez sur Facilité d’accès.
3. Ensuite, accédez au Centre d’ergonomie et sélectionnez Rendre l’ordinateur plus facile à voir.
4. Faites défiler vers le bas de l’écran suivant et décochez l’option Supprimer les images d’arrière-plan.
5. Maintenant, pour enregistrer ce paramètre, cliquez sur Appliquer et OK.
REGARDE AUSSI: Erreur Overwatch BN-564
Après cela, allez dans Paramètres > Personnalisation > Arrière-plan et sélectionnez un fond d’écran de votre choix à utiliser comme image d’arrière-plan de votre ordinateur.
6. Vérifiez les paramètres du plan d’alimentation
Les paramètres d’alimentation du panneau de configuration peuvent également provoquer l’arrière-plan du bureau noir dans Windows 10.
1. Accédez au Panneau de configuration de votre ordinateur.
2. Maintenant, sur l’écran du Panneau de configuration, assurez-vous que vous êtes en mode « Catégorie », puis sélectionnez l’option Système et sécurité.
3. Sélectionnez Options d’alimentation dans l’écran Système et sécurité.
4. Cliquez sur le lien Modifier les paramètres du plan, situé à côté du plan d’alimentation actuel de votre ordinateur.
5. Sélectionnez l’option Modifier les paramètres d’alimentation avancés.
6. Développez l’élément Paramètres d’arrière-plan du bureau sur l’écran suivant et assurez-vous que Diaporama est défini sur Disponible.
Si l’option Diaporama a été désactivée, activez-la, puis définissez un fond d’écran de votre choix en allant dans Paramètres > Personnalisation > Arrière-plan.
7. Fichier de papier peint transcodé corrompu
Si aucune des solutions ci-dessus ne fonctionne, le fichier TranscodedWallpaper sur votre ordinateur est probablement corrompu.
1. Cliquez avec le bouton droit sur le bouton Démarrer de Windows 10 et sélectionnez Explorateur de fichiers dans le menu qui apparaît.
2. Accédez à C: Users/User Account/AppData/Roaming/Microsoft/Windows/Themes Folder et renommez le fichier TranscodedWallpaper en TranscodedWallpaper.old.
Noter: Si vous ne parvenez pas à voir le dossier AppData, activez l’option Afficher les fichiers cachés.
3. Tout en restant dans le dossier Thèmes, ouvrez le fichier Settings.ini dans le Bloc-notes, supprimez le contenu (le cas échéant) et enregistrez-le.
Après avoir terminé les étapes précédentes, accédez à Paramètres > Personnalisation > Arrière-plan pour créer un nouvel arrière-plan du bureau sur votre ordinateur.