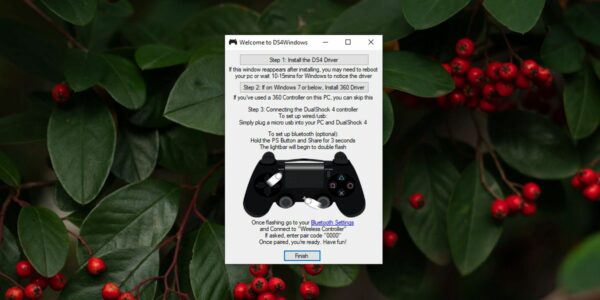Jouer sur un PC ne signifie pas que vous êtes obligé d’utiliser un clavier. Comment puis-je Connectez le contrôleur PS4 sur un PC Windows 10? Le système Windows 10 prend en charge les contrôleurs de jeu, mais vous constaterez que la plupart des utilisateurs préfèrent un contrôleur Xbox car la compatibilité n’est pas un problème. Donc, cela dit, il y a encore des joueurs qui préfèrent utiliser un Manette PlayStation sur une Xbox One.
Cela peut être une question de choix personnel ou simplement ce qu’ils ont sous la main. Eh bien, en termes de connectivité, les contrôleurs PlayStation ou PS4 se connectent à un PC Windows 10 presque aussi rapidement qu’un Manette Xbox fait, mais il y a quelques exceptions.
Connecté au contrôleur PS4 à Windows 10
Les contrôleurs PS4 sont disponibles en modèles filaires et sans fil. De plus, ils peuvent tous deux être utilisés sur un système Windows 10.
1. Connectez-vous via le port USB
Windows 10 prend en charge nativement un contrôleur DualShock filaire et d’autres contrôleurs PS 4 et PS3.
- Ici, connectez le contrôleur à votre système via le port USB.
- Ensuite, attendez que Windows 10 détecte le périphérique et installe les pilotes correspondants.
- Ensuite, vous verrez une invite vous indiquant que l’appareil est prêt. Alors, ouvrez un jeu et commencez à jouer.
2. Connectez-vous via Windows 10 Bluetooth
Le contrôleur PS4 sans fil peut se connecter à un système Windows 10 via Bluetooth.
- Tout d’abord, ouvrez l’application Paramètres et accédez à Appareils> Bluetooth.
- Ensuite, assurez-vous que Bluetooth est activé.
- Appuyez sur le bouton «Ajouter Bluetooth ou autre appareil».
- Ensuite, dans le menu, cliquez sur Bluetooth.
- Ici, assurez-vous que le contrôleur est allumé et appuyez sur les boutons PlayStation + Share pour entrer en mode de couplage.
- Maintenant, le contrôleur apparaîtra dans le menu de votre système Windows 10. Permettez-lui de se connecter.
- Enfin, une fois connecté, vous pouvez commencer à l’utiliser pour jouer à des jeux.

3. Connectez-vous avec DS4Windows
Le contrôleur PS4, qu’il soit filaire ou sans fil, doit se connecter au système via le port USB natif ou via Bluetooth; mais, il y aura toujours des exceptions. Supposons que vous ayez un contrôleur PS4 qui ne se connecte pas, utilisez une application appelée DS4Windows.
- Démarrez, assurez-vous que le contrôleur n’est PAS connecté au système.
- Maintenant, Télécharger et exécutez DS4Windows.
- Ici, extrayez le dossier et exécutez le fichier DS4Windows.exe.
- Choisissez où vous souhaitez enregistrer le profil Program Files ou AppData.
- Appuyez sur «Installer le pilote DS4».
- Eh bien, laissez le pilote installer et redémarrer le système.
- Ensuite, exécutez l’application, connectez le contrôleur (s’il est câblé) ou appuyez et maintenez le bouton PS4 et Partager (s’il est sans fil).
- Veuillez passer à l’onglet Contrôleur dans l’application, et il devrait afficher le contrôleur. Ici, vous pouvez maintenant l’utiliser pour jouer à des jeux.
4. Connectez-vous avec InputMapper
Un DS4 Windows devrait pouvoir connecter un contrôleur PS4, mais encore une fois, il peut y avoir des exceptions. Donc, dans ce cas, il existe une autre application que vous pouvez essayer.
- Télécharger & installez InputMapper.
- Exécutez l’application et permettez-lui d’installer le pilote nommé ‘Scarlet. Appareils Crush Productions System ».
- Ensuite, une fois installé, connectez le contrôleur à votre système via Bluetooth ou un port USB, quel que soit le type que vous avez.
- Enfin, ouvrez l’application InputMapper et le contrôleur devrait y apparaître. Maintenant, vous pouvez configurer le contrôleur dans l’application ou le faire dans le jeu auquel vous jouez.
Configurer les contrôleurs dans les jeux
Surtout, les méthodes connectent un contrôleur PS4 à un système Windows 10. De plus, une fois connecté, vous devrez peut-être personnaliser son fonctionnement dans un jeu. Donc, comme il s’agit d’un contrôleur PS4, tous les boutons peuvent ne pas être utilisés de la même manière dans toutes les compétitions.
Pour modifier ou vérifier le fonctionnement du contrôleur dans un jeu, suivez les étapes ci-dessous.
- Tout d’abord, assurez-vous que le contrôleur est connecté au système.
- Ensuite, ouvrez le jeu auquel vous souhaitez jouer à l’aide du contrôleur et accédez à ses paramètres.
- Ensuite, recherchez les paramètres du contrôleur. Ceux-ci diffèrent en fonction des paramètres de chaque jeu, du fait que vous ne puissiez pas trouver les paramètres du contrôleur pour le plaisir, de Google où ils se trouvent.
- Ici, sur l’écran des paramètres du contrôleur dans un jeu, regardez ce que fait chaque bouton et modifiez-le si nécessaire. Assurez-vous de sauvegarder les configurations.
- Enfin, répétez cette opération pour tous les jeux auxquels vous souhaitez jouer.
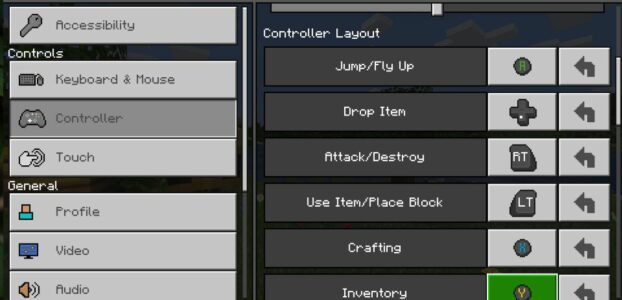
Jeux et support de contrôleur
Les jeux PC ont généralement un support de contrôleur. Cela n’a pas d’importance si un titre de jeu a été publié pour une plate-forme de console ou non. Cela aura toujours un support pour un contrôleur.
Les jeux les plus utilisés peuvent ne pas prendre en charge ou ne pas prendre en charge les derniers contrôleurs, mais des jeux comme celui-ci constitueront un sous-ensemble minimal des jeux disponibles.
Vous pouvez utiliser InputMapper pour mapper les touches du contrôleur à des boutons de clavier spécifiques qui contrôlent le jeu pour les jeux qui ne prennent pas en charge le contrôleur. InputMapper prend en charge plusieurs profils, ce qui devrait être assez facile à faire pour différents jeux.
Eh bien, les résultats différeront en fonction du jeu et de son âge. Supposons que vous utilisiez un émulateur pour jouer à un jeu. Il est préférable de configurer le contrôleur dans l’émulateur au lieu d’utiliser InputMapper.
Vérifiez également:
Mots finaux:
Les contrôleurs PS4 sont légèrement propriétaires. Il n’est pas impossible de les faire fonctionner avec un système Windows 10, et dans de nombreux cas, les options de port Bluetooth et USB intégrées feront l’affaire. Si vous rencontrez des problèmes, l’application Windows DS4 vous aidera à contourner les restrictions du contrôleur.