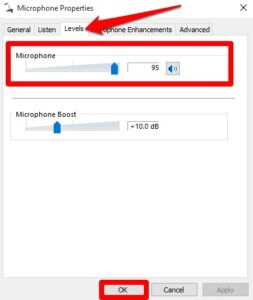La possibilité d’augmenter le volume du microphone dans Windows 10 permet d’entendre plus facilement les autres lors d’une conversation téléphonique ou lors de l’enregistrement de l’audio système ou vocal sur votre PC.
Il n’y a rien de plus perturbateur dans le déroulement d’une réunion en ligne ou d’une conférence téléphonique que de devoir se répéter encore et encore. Le plus souvent, le problème vient de votre réseau, de votre connexion WiFi ou, dans d’autres situations, de votre microphone.
En plus de causer des problèmes lors de la tentative de capture audio, les problèmes manquants de l’amplification du microphone dans Windows 10 peuvent également dégrader le son et la clarté de vos appels vidéo et vocaux. Vous remarquerez le plus le problème lorsque vous utilisez votre microphone pour des applications d’appels vocaux comme Skype ou lorsque vous jouez à des jeux vidéo multijoueurs à indice d’octane élevé.
Vérifications primaires pour augmenter le volume du microphone dans Windows 10
Eh bien, avant d’essayer l’un des changements qui suivent, voici quelques points à examiner :
- Tout d’abord, vérifiez que le bouton Muet de votre casque n’est pas actif.
- Connectez correctement votre casque ou votre microphone à votre PC.
- Vérifiez que votre microphone est correctement positionné.
- Vérifiez que votre casque ou votre microphone est défini comme périphérique d’enregistrement par défaut. Pour ce faire, sélectionnez Démarrer > Paramètres > Système > Son et choisissez votre microphone pour choisir votre option de périphérique d’entrée.
- Vérifiez le microphone en disant dedans et assurez-vous qu’il fonctionne. La ligne doit aller de gauche à droite pour que le microphone fonctionne. Si ce n’est pas le cas, le microphone ne capte aucun son.
- Choisissez Plus > Paramètres dans le coin supérieur droit de la liste de contacts et choisissez votre casque ou votre microphone sous Microphone dans la section Audio et vidéo si le volume de votre microphone Skype est faible. Assurez-vous également que le haut-parleur ou le casque souhaité est sélectionné dans la section Haut-parleurs du menu des paramètres.
Si aucune de ces solutions de contournement n’augmente le volume du microphone Windows 10, essayez les correctifs ci-dessous.
1. Ajustez le volume du microphone
Augmenter le volume de votre microphone dans Windows 10 peut vous aider si vous ne pouvez pas être entendu lors d’un appel téléphonique ou lors d’une réunion virtuelle.
1. Appuyez avec le bouton droit sur l’icône Son sur le côté droit de la barre des tâches et choisissez Sons.
2. Ensuite, appuyez avec le bouton droit sur le microphone actif (indiqué par une coche verte à côté) et choisissez Propriétés.
3. Pour modifier le niveau d’amplification par défaut de 0,0 dB, accédez à l’onglet Niveaux sous Propriétés du microphone. Pour être sûr que votre interlocuteur vous entende bien et que votre niveau de volume soit adapté, réglez-le jusqu’à +40 dB à l’aide du curseur.
Il est également possible de désactiver l’application Autoriser l’application à prendre le contrôle exécutif de cette option d’appareil en accédant à l’onglet Propriétés du microphone > Avancé et en décochant l’option Autoriser l’application à prendre le contrôle de cette option d’appareil.
Meilleures façons d’utiliser le panneau de configuration pour régler les niveaux de volume du microphone
Vous pouvez même augmenter les niveaux de volume de votre microphone via le Panneau de configuration de Windows 10.
1. Pour ce faire, ouvrez Panneau de configuration > Matériel et audio.
2. Choisissez Son.
3. Dans la fenêtre contextuelle Son qui apparaît, choisissez l’onglet Enregistrement.
4. Sur votre ordinateur, vous verrez les microphones connectés. Cliquez avec le bouton droit sur le microphone et sélectionnez Propriétés. En utilisant le menu Niveaux, vous pouvez augmenter le volume de votre microphone en ajustant les curseurs.
2. Autorisez les applications à utiliser votre microphone
Vérifiez si le volume fonctionne à nouveau après la mise à jour vers Windows 10 en autorisant les applications à accéder à votre microphone.
1. Pour autoriser les applications à utiliser votre microphone, choisissez Démarrer > Paramètres > Confidentialité.
2. Maintenant, choisissez Microphone sous Autorisations d’application.
3. Ensuite, choisissez Modifier et activez Autoriser les applications à accéder à votre microphone.
4. Si vous souhaitez autoriser les programmes de bureau à écouter sur votre microphone, sélectionnez les applications Microsoft pouvant accéder à votre microphone, puis activez le bouton Autoriser les applications de bureau à écouter sur votre microphone.
3. Exécutez l’utilitaire de résolution des problèmes audio de Windows 10
L’utilitaire de résolution des problèmes audio intégré peut être utilisé pour rechercher et résoudre les problèmes de son si l’option Microphone Boost est absente de votre PC.
1. Pour ce faire, ouvrez le Panneau de configuration et choisissez l’option Afficher par en haut à droite.
2. Choisissez Grandes icônes.
3. Après cela, recherchez et choisissez Dépannage.
4. Choisissez Dépanner l’enregistrement audio sous Matériel et son et vérifiez si votre option d’amplification du microphone est disponible.
Vous devriez maintenant être capable d’utiliser Microphone Boost pour augmenter le volume du microphone.
4. Mettez à jour les pilotes audio de votre microphone
Votre microphone Windows 10 ne fonctionne pas correctement si vos pilotes audio sont obsolètes ou incompatibles. De plus, ce problème peut être résolu en vérifiant et en mettant à jour ses pilotes audio et en vérifiant si les niveaux de volume reviennent à leur état normal.
1. Pour ce faire, appuyez avec le bouton droit sur Démarrer > Gestionnaire de périphériques.
2. Choisissez la section Entrées et sorties audio pour la développer, puis appuyez avec le bouton droit sur votre microphone et choisissez Mettre à jour le pilote.
3. Vous pouvez même mettre à jour le pilote de votre carte son en sélectionnant la section Contrôleurs son, vidéo et jeu, appuyez avec le bouton droit sur votre carte son et choisissez Mettre à jour le logiciel du pilote.
Une fois les pilotes audio et de carte son mis à jour, redémarrez votre PC et vérifiez les niveaux de volume du microphone.
Augmentez le volume de votre microphone
Eh bien, il est essentiel d’avoir un bon microphone pour les réunions virtuelles, car de nombreuses personnes utilisent des logiciels de discussion en ligne et de vidéoconférence. Malheureusement, tous les microphones d’ordinateur ne fonctionnent pas de la même manière.
REGARDE AUSSI: Le WiFi continue de se déconnecter
Un micro externe ou intégré sur votre PC peut être amplifié pour le rendre plus facile à entendre si le niveau est trop bas.