Il vaut la peine de savoir quel est le mode de récupération de l’iPhone, en cas d’urgence. C’est un dernier recours pour faire fonctionner votre iPhone s’il est complètement gelé ou si un ordinateur ou un autre appareil ne le reconnaît pas. C’est aussi ce que vous pouvez faire pour ouvrir un iPhone qui a été désactivé par trop de tentatives de mot de passe incorrectes.
En supposant que votre iPhone dispose de boutons latéraux et de volume fonctionnels et que vous ayez un Mac ou un PC à portée de main pour vous aider, vous pouvez essayer le mode de récupération si vous avez un téléphone qui est autrement verrouillé.
Comment mettre un iPhone en mode de récupération et le restaurer
- Branchez votre iPhone sur un Mac ou un PC avec iTunes installé
- Ouvrez Finder ou iTunes, selon votre ordinateur
- Appuyez sur le volume vers le haut, puis sur le volume vers le bas, puis maintenez enfoncé le bouton latéral de l’iPhone jusqu’à ce que le mode de récupération soit activé.
- Ouvrez l’iPhone dans le Finder ou iTunes
- Essayez d’abord de mettre à jour l’iPhone ou de le restaurer via les invites à l’écran
- Configurez à nouveau votre iPhone si nécessaire
Lisez la suite pour des étapes illustrées plus détaillées
Remarque : Ce guide repose sur le fait que votre iPhone dispose toujours de boutons fonctionnels. Si votre téléphone est endommagé d’une manière qui vous empêche d’appuyer sur les boutons nécessaires (voir l’étape 3), vous devrez l’apporter à Apple pour le réparer et le restaurer.
1. Branchez votre iPhone sur un Mac ou un PC avec iTunes installé

(Image : © Guide de Tom)
Procurez-vous votre câble Lightning, soit avec une extrémité USB-A ou USB-C selon les ports disponibles de votre ordinateur, et connectez votre iPhone et votre machine.
2. Ouvrez Finder ou iTunes, selon votre ordinateur
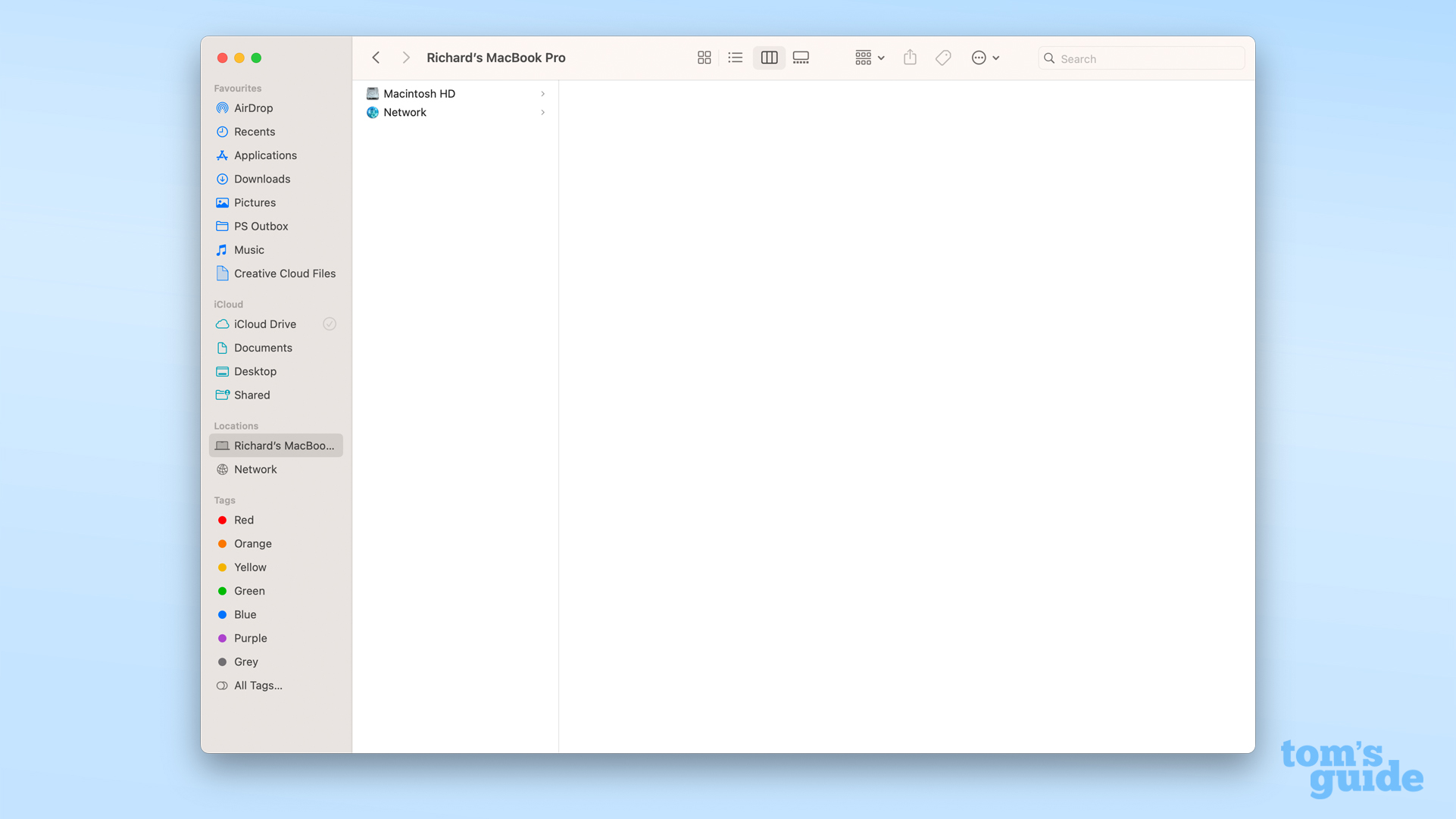
(Image : © Guide de Tom)
Avant de faire quoi que ce soit de plus sur votre iPhone, assurez-vous que votre ordinateur est prêt pour aider à restaurer l’iPhone.
Sur un Macvous devrez soit ouvrir le Finder si vous utilisez macOS Catalina ou une version plus récente, ou l’application iTunes si vous utilisez macOS Mojave ou une version antérieure.
Si vous êtes sur un ordinateur Windowsvous allez besoin d’avoir iTunes installé (disponible auprès d’Apple) quelle que soit sa version, et qu’il soit à jour et ouvert.
3. Appuyez sur le volume vers le haut, puis sur le volume vers le bas, puis maintenez enfoncé le bouton latéral de l’iPhone jusqu’à ce que le mode de récupération soit activé.
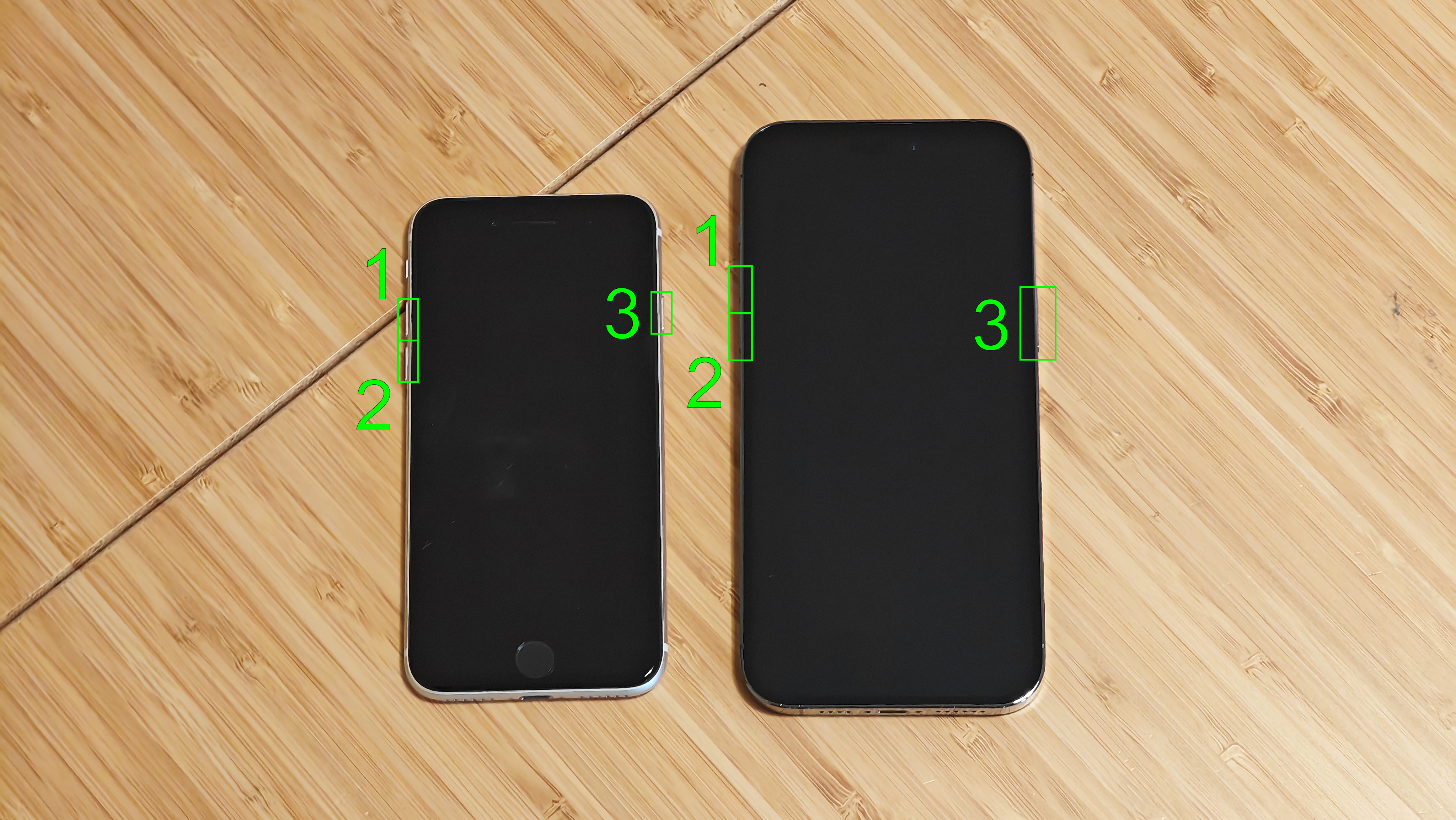
(Image : © Guide de Tom)
Pour mettre votre iPhone en mode de récupération, vous devrez utiliser la séquence à trois boutons ci-dessus. Assurez-vous maintenez le bouton latéral / d’alimentation enfoncé même après le redémarrage du téléphone et affiche le logo Apple. Ne lâchez prise que lorsque votre téléphone affiche l’écran du mode de récupération, illustré ici.
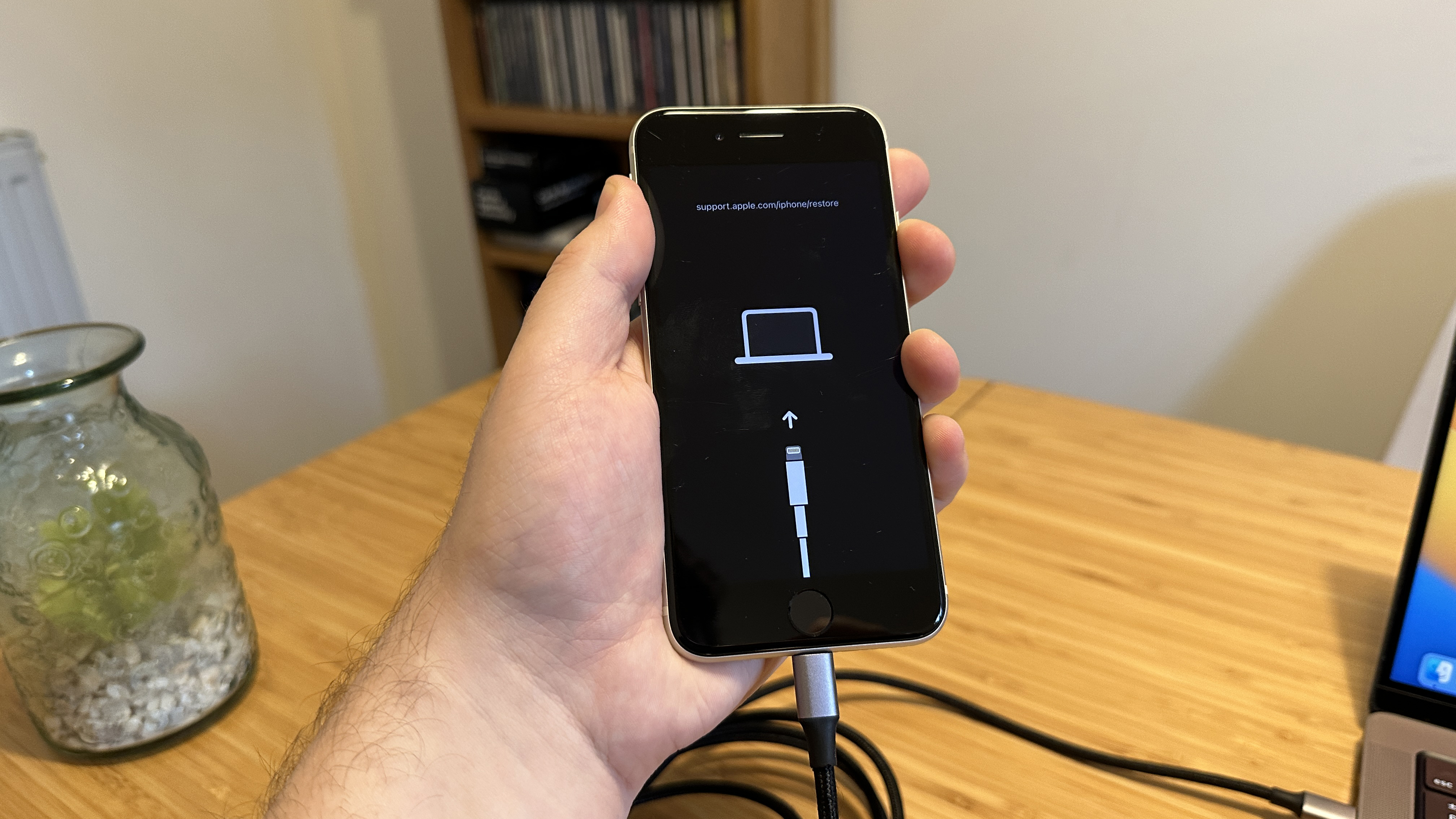
Alternativement, avec votre iPhone éteint, appuyez et maintenez le bouton latéral tout en branchant l’iPhone sur votre ordinateur. Continuez à tenir pendant que le logo Apple apparaît à l’écran et vous devez également entrer en mode de récupération.
Si vous faites cela sans que votre iPhone soit branché, vous réinitialiserez votre iPhone à la place. Cela pourrait résoudre votre problème, mais ce n’est pas la même chose que le mode de récupération, sur lequel nous nous concentrons ici.
4. Ouvrez l’iPhone dans le Finder ou iTunes
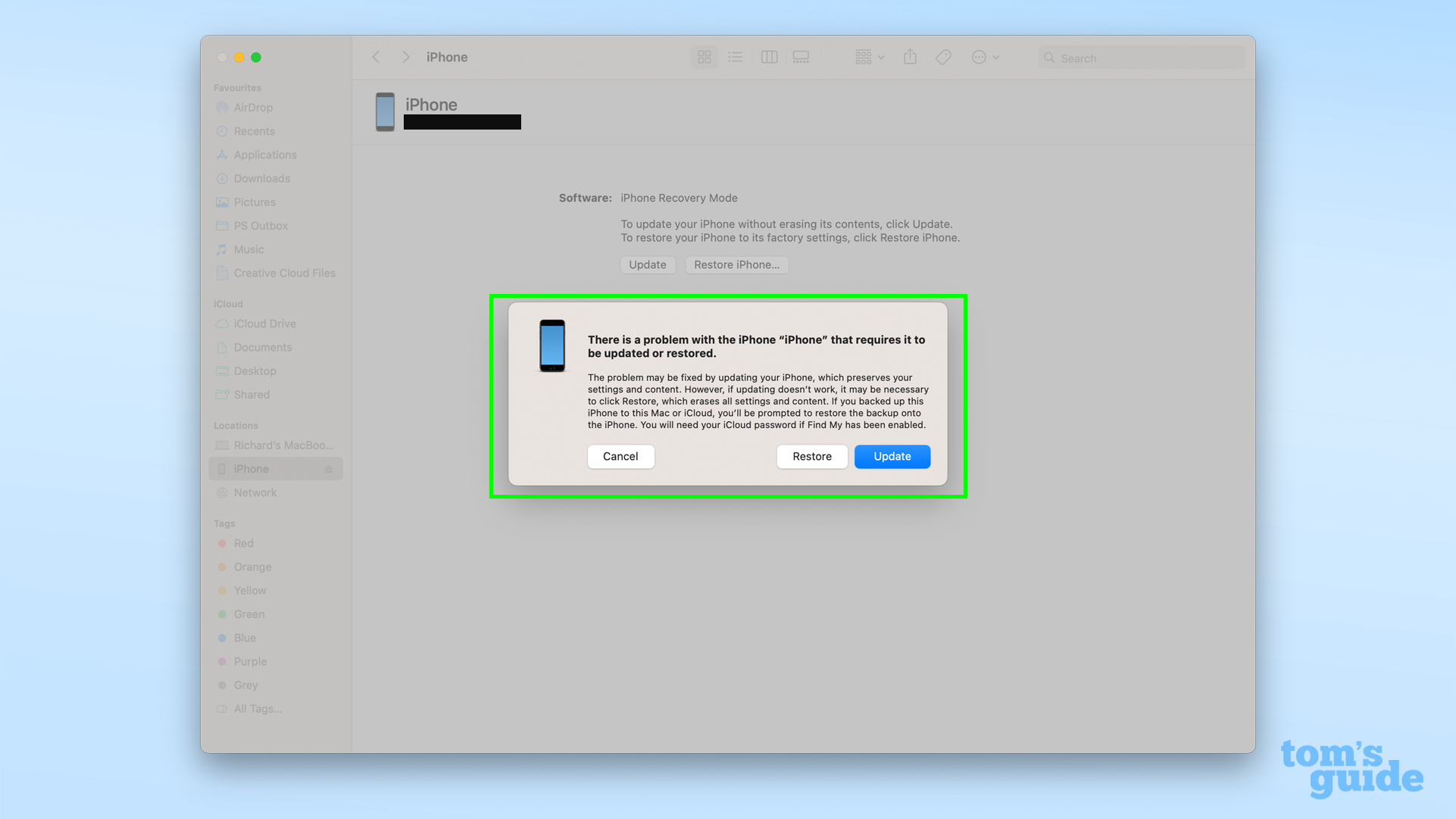
(Image : © Guide de Tom)
Avec le mode de récupération activé, vous pouvez maintenant cherchez-le sur votre ordinateurque ce soit dans le Finder ou iTunes. Une fois que l’iPhone est apparu, cliquez dessus.
5. Essayez d’abord de mettre à jour l’iPhone ou de le restaurer via les invites à l’écran
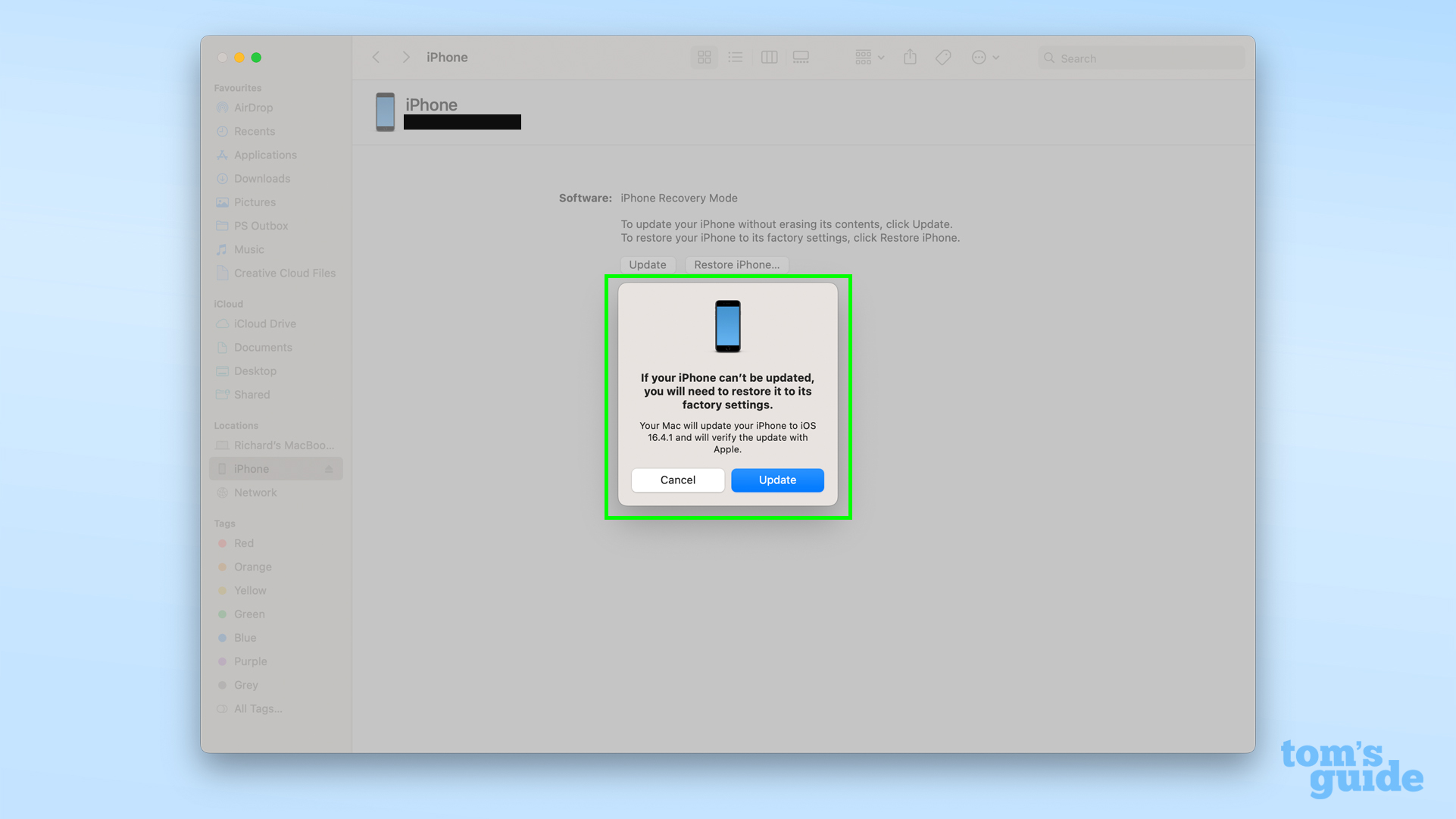
(Image : © Guide de Tom)
Vous pourrez alors choisissez si vous mettez à jour ou restaurez l’iPhone aux réglages d’usine. Il vaut mieux commencez par mettre à jour d’abord, car il réinstallera iOS pour essayer de résoudre le problème. N’optez pour Restaurer l’iPhone que si cela échoue, car cela signifiera au revoir à toutes les données enregistrées sur votre téléphone.
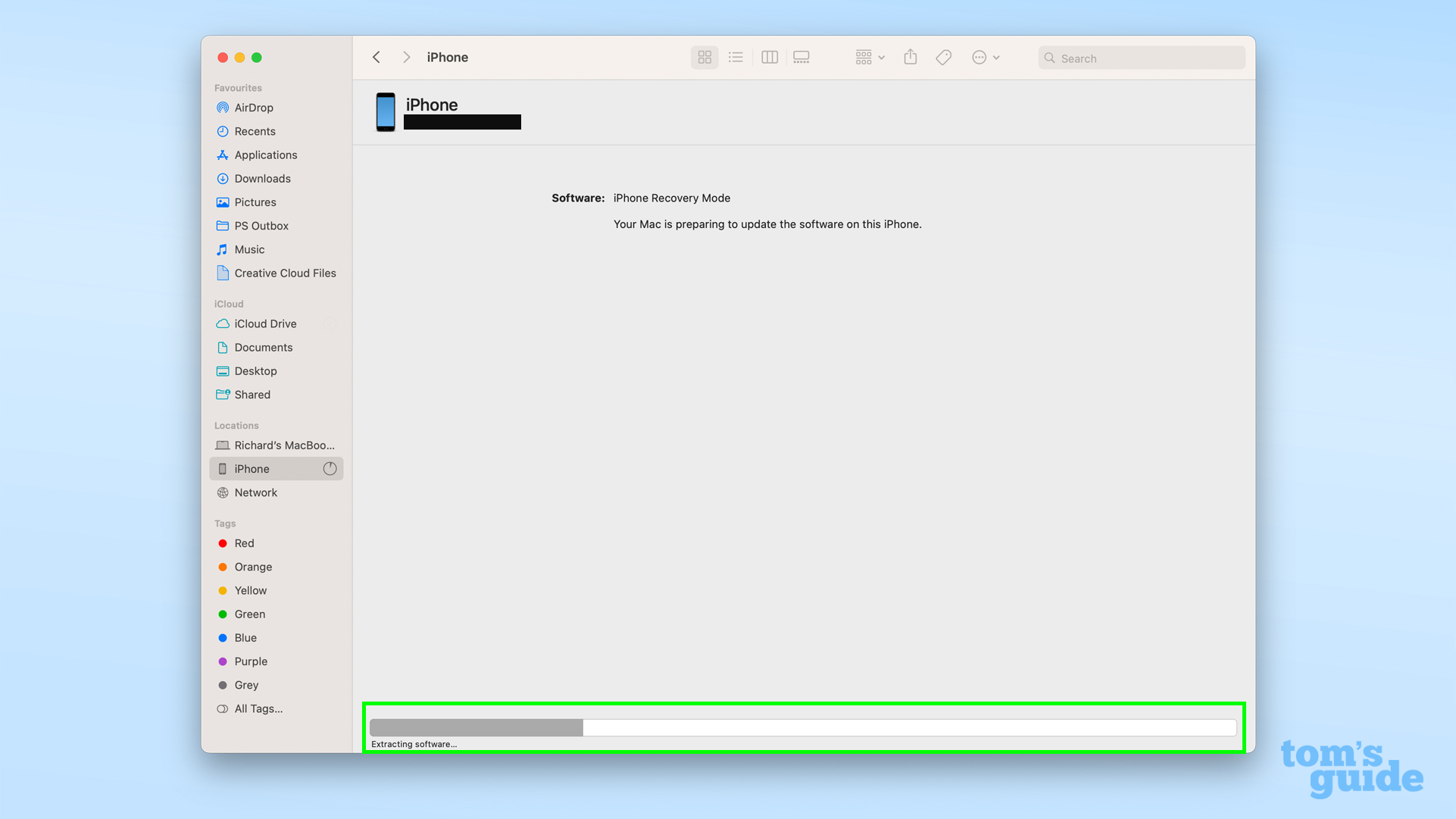
Soyez averti que ces étapes peuvent prendre plusieurs minutes pour se termineralors ne vous attendez pas à ce que ce soit fait de manière imminente.
Si le processus prend plus de 15 minutes et que votre iPhone quitte le mode de récupération, Apple recommande de réessayer le processus de mode de récupération une fois qu’il est terminé.
6. Configurez à nouveau votre iPhone si nécessaire
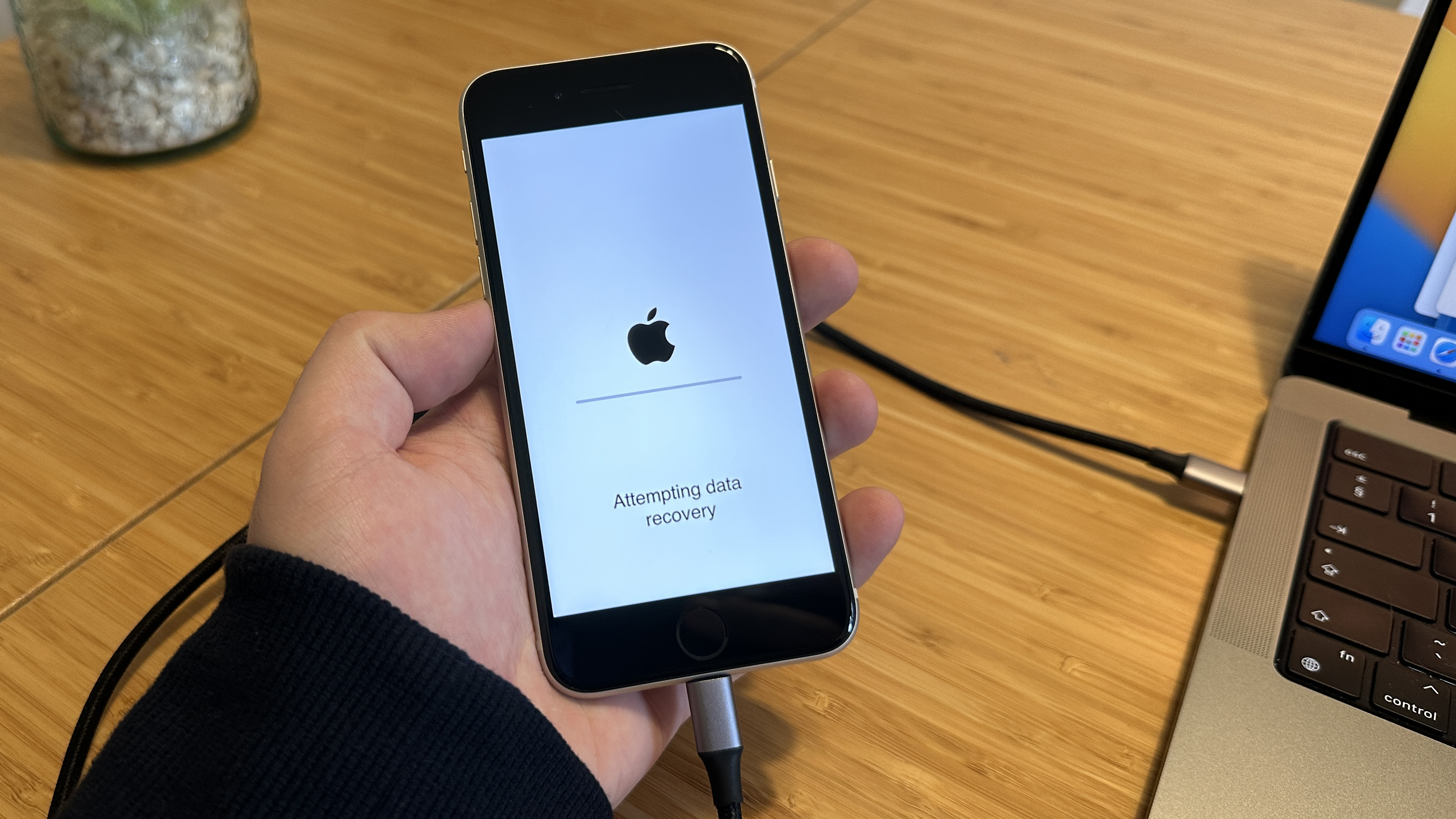
(Image : © Guide de Tom)
Une fois la réinitialisation terminée, vous pourrez soit configurer l’iPhone en mode de récupération de données (illustré ici), soit le configurer à partir de zéro s’il a été entièrement réinitialisé. Quoi qu’il en soit, vous ne devriez pas perdre beaucoup de données si vous avez une configuration de sauvegarde pour iPhone.
En savoir plus sur comment sauvegarder votre iPhone dans ce guide vous êtes donc prêt en cas de situations comme celle-ci.
Du début à la fin, l’ensemble du processus nous a pris près d’une heure. Si vous lisez ceci avant d’essayer de mettre votre propre iPhone en mode de récupération, assurez-vous de réserver du temps pour garder votre téléphone tout au long du processus.
Nous avons plus de tutoriels iPhone pour vous si vous avez besoin de plus de conseils ou d’astuces. Par exemple, nous pouvons démontrer comment programmer un SMS sur iPhone pour préparer des messages à envoyer à une heure précise, comment supprimer des fonds d’écran sur iPhone si vous en avez marre de votre parcours actuel, ou comment modifier le centre de contrôle sur iPhone pour mettre à portée de main les fonctions que vous utilisez le plus.
Vous ne savez pas quoi apprendre ensuite ? Jetez un œil à notre fonctionnalités cachées de l’iPhone que tout le monde devrait connaître pour une sélection de nos favoris.
Plus de Tom’s Guide
->Google Actualités










