Il est facile de synchroniser le contenu Mac avec un iPhone ou un iPad une fois que vous avez compris le processus. Alors que utiliser AirDrop pour transférer des fichiers vers un iPhone et l’iPad à partir d’un ordinateur Mac fonctionne et est assez familier, le partage répété de collections de musique, de films, d’émissions de télévision, de podcasts et de livres peut devenir fastidieux par rapport à la synchronisation automatique.
De nombreux propriétaires de Mac utilisent également un iPhone ou un iPad, car Apple conçoit ses produits pour qu’ils s’intègrent parfaitement. La vie est un peu plus douce quand tout fonctionne, mais parfois un peu de configuration est nécessaire la première fois. Un bon exemple de cela est lorsqu’il est nécessaire de synchroniser le contenu entre un Mac ou MacBook et l’un des appareils mobiles d’Apple. Que vous utilisiez un iPhone, un iPad ou un iPod Touch, les transferts réguliers peuvent être mieux gérés en synchronisant à partir d’un Mac.
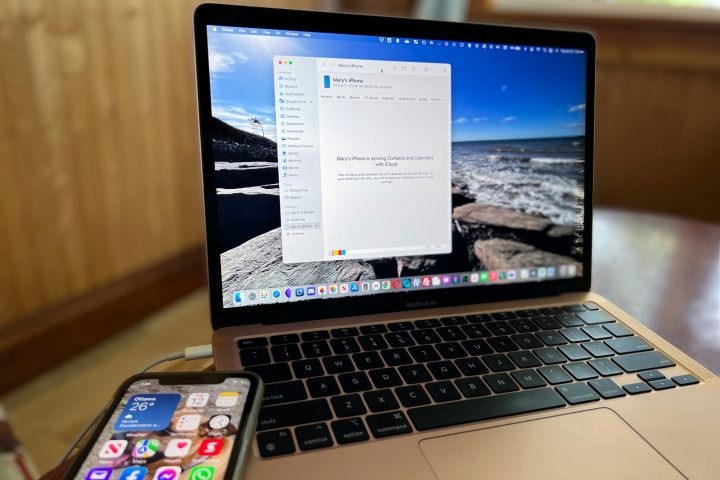
Comment connecter un Mac à un iPhone via le port USB
Pour synchroniser le contenu Mac avec un iPhone ou un iPad, vous devez établir une connexion USB au moins une fois. Ensuite, vous pouvez choisir de synchroniser lors de la première connexion via Wi-Fi ou lorsque l’iPhone est branché via un câble USB.
Étape 1: Connectez l’iPhone ou l’iPad au Mac à l’aide d’un câble USB. Il est préférable d’utiliser le câble de charge fourni avec l’appareil mobile ou un câble certifié Apple MFi pour assurer une bonne connexion. Un iPhone ou un iPod Touch a besoin d’un Câble Lightning mais un iPad peut nécessiter USB-C. Un adaptateur USB-A vers USB-C peut être nécessaire si le Mac n’a pas de port USB-C. Après avoir branché l’iPhone, déverrouillez-le et choisissez Permettre si l’iPhone vous demande d’accorder l’accès.
Étape 2: Ouvrez une fenêtre du Finder sur le Mac et recherchez l’iPhone ou l’iPad. Il devrait apparaître dans la barre latérale à gauche dans le Emplacements section et sera nommé quelque chose de similaire à « l’iPhone de Mary ». Sélectionnez l’emplacement de l’iPhone pour ouvrir un panneau d’options.
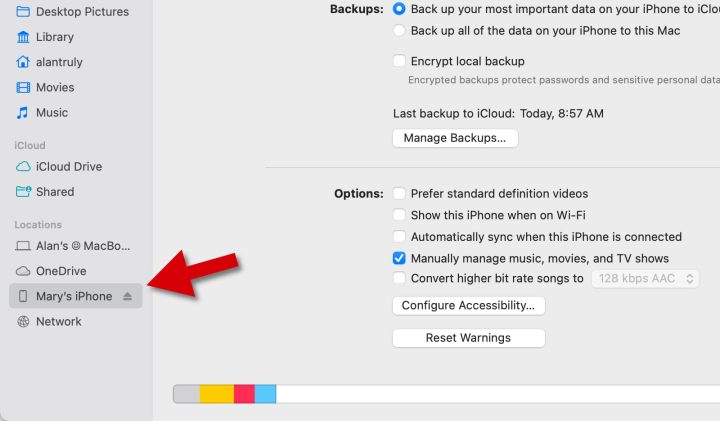
Comment connecter un Mac à un iPhone sans fil
Le moyen le plus simple de synchroniser le contenu d’un ordinateur Mac vers un iPhone est sans fil via une connexion Wi-Fi. Les exigences sont assez simples. Les deux appareils doivent être connectés au même réseau Wi-Fi. Tout iPhone avec iOS 5 ou plus récent et tout iPad exécutant iPadOS fonctionneront. La synchronisation sans fil nécessite une connexion USB à un Mac afin de la configurer et il existe une option de synchronisation automatique ou manuelle. Suivez les instructions ci-dessus pour connecter un câble USB, puis continuez ci-dessous.
Activer la connexion Wi-Fi à l’iPhone
Sélectionnez le Général onglet puis sous Choixactiver Afficher cet iPhone lorsqu’il est en Wi-Fi. Après avoir modifié ce paramètre, sélectionnez le bouton Appliquer qui apparaît en bas à droite de la fenêtre. Ensuite, l’iPhone peut être débranché et il sera toujours visible dans la barre latérale du Finder.
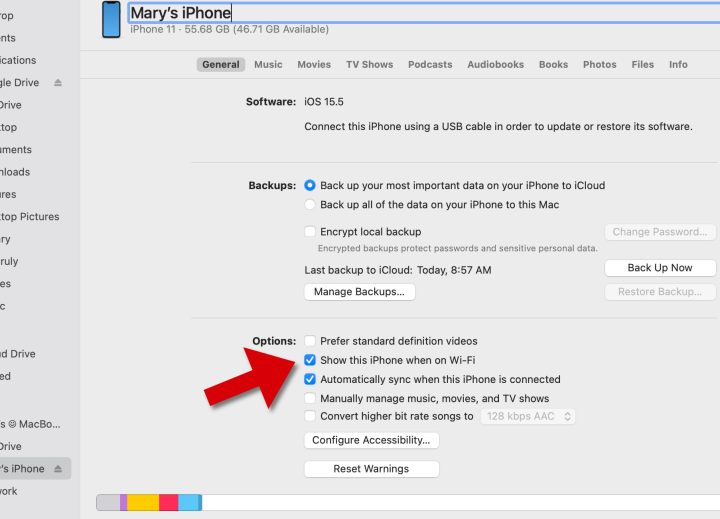
Synchroniser le contenu Mac avec un iPhone
Que vous vous connectiez via USB ou sans fil, le processus de synchronisation du contenu d’un Mac vers un iPhone est géré de la même manière. Vous pouvez sélectionner l’iPhone dans la barre latérale de n’importe quelle fenêtre du Finder, puis sélectionner le type de synchronisation, suivi de la Synchroniser bouton.
Étape 1: Choisissez le type de contenu à synchroniser. Les onglets en haut permettent la synchronisation Musique, Films, Émissions de télévision, Podcasts, Livres audio, Livres, Photoset Info. Il y a aussi un Des dossiers mais il s’agit en fait d’un transfert immédiat, pas vraiment d’une synchronisation. Tous les autres onglets ont des options pour choisir de synchroniser tous les médias de ce type ou de choisir ceux qui sont transférés. Par exemple, le Musique l’onglet vous permet de synchroniser Bibliothèque musicale entière ou Artistes, albums, genres et listes de lecture sélectionnés.
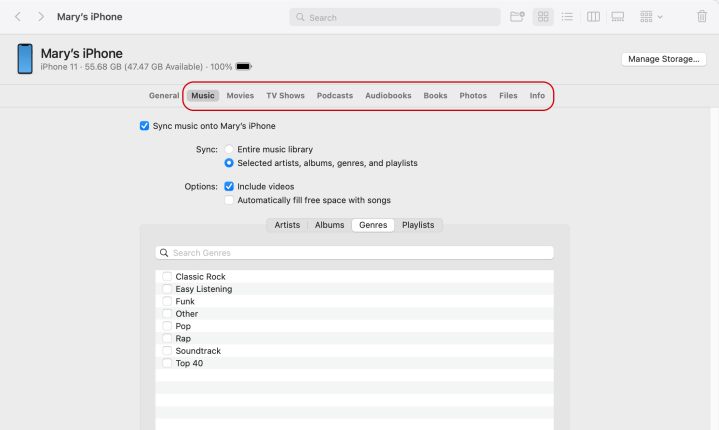
Étape 2: Vous avez peut-être synchronisé Photos, Info, et d’autres médias déjà via iCloud, et dans ce cas, il n’est pas nécessaire de connecter un câble pour transférer des fichiers entre un iPhone et un Mac. Si vous le préférez, iCloud Photos peut être désactivé en ouvrant Préférences de systèmealler à la identifiant Apple vitre, iCloud section, et la désactivation Photos.
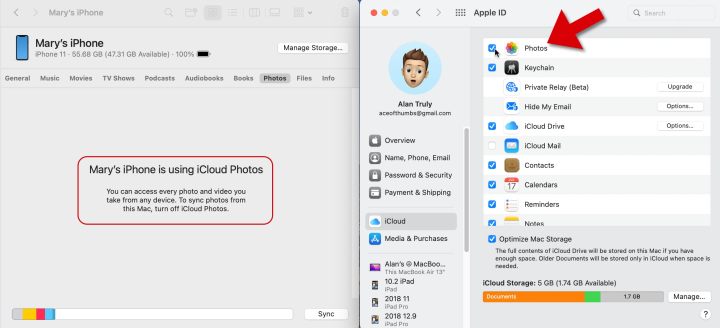
Étape 3: La dernière étape consiste à démarrer le processus de synchronisation, ce qui se fait en cliquant sur le Synchroniser bouton situé en bas à droite de la fenêtre sur le Mac.
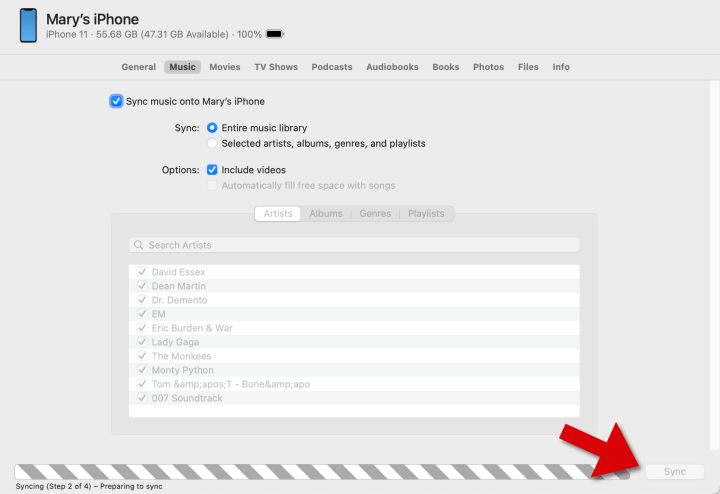
Étape 4: Il peut être utile de cocher la case sur le Général onglet qui permet au Mac de Synchroniser automatiquement lorsque cet iPhone est connecté. Il fait exactement ce que cela ressemble : synchroniser le contenu du Mac vers l’iPhone lors de sa première connexion. Avec une connexion sans fil, cela ne se produirait que si l’iPhone se déplaçait hors de portée du réseau Wi-Fi, puis se reconnectait plus tard.
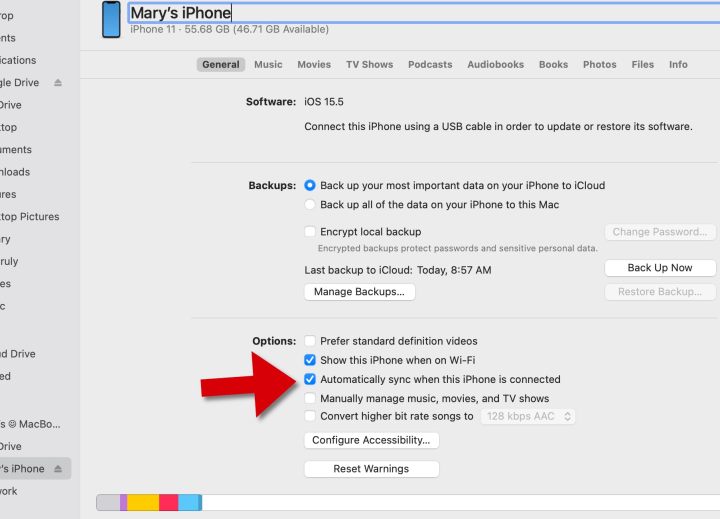
Dépannage des connexions USB
Si l’iPhone n’apparaît pas dans la barre latérale du Finder lorsqu’il est connecté, la première chose à essayer est de simplement déconnecter et reconnecter l’iPhone. Assurez-vous que l’iPhone est déverrouillé et Permettre accès sur l’iPhone si demandé. La Emplacements La section devrait apparaître dans la barre latérale du Finder, mais si elle n’est pas visible, activez-la dans les préférences du Finder en cochant la case à côté CD, DVD et appareils iOS.

Soyez prudent lorsque vous supprimez des éléments synchronisés d’un Mac
Une remarque importante à propos des fichiers synchronisés est que la suppression d’un élément du Mac répète cette action sur tous les autres appareils lors de la prochaine synchronisation. Les fichiers supprimés sont déplacés vers le Mac Poubelle et peut être récupéré en cas de suppression accidentelle. Une autre synchronisation sera nécessaire pour restaurer les fichiers récupérés sur un iPhone.
Synchronisation contre iCloud
Il est également possible de transférer des médias en utilisant Le stockage en ligne iCloud d’Apple. Cela signifie que le contenu du Mac est téléchargé sur Internet et téléchargé sur n’importe quel iPhone et iPad connecté avec le même identifiant Apple et sur lequel iCloud Drive est activé. C’est assez simple à mettre en place en quelques clics mais il y a un inconvénient. Étant donné qu’iCloud n’est fourni qu’avec 5 gigaoctets de stockage gratuit, il est facile de dépasser ce montant, auquel cas vous auriez besoin d’un abonnement pour stocker quoi que ce soit d’autre. Les photos iCloud comptent également dans la limite de stockage. Pour réduire les coûts mensuels, la synchronisation directe avec un ordinateur est une bien meilleure option car elle est entièrement gratuite, quelle que soit la quantité de contenu partagée entre les appareils.
Synchronisation avec iPad et iPod Touch
La iPhone, iPad et iPod Touch partagent un système d’exploitation très similaire, et le processus utilisé pour synchroniser le contenu d’un ordinateur Mac est le même quel que soit l’appareil mobile utilisé. Un iPhone ou un iPod Touch peut être branché avec un câble Lightning et certains modèles d’iPad utilisent un câble USB-C. Au-delà, une connexion filaire fonctionne de la même manière. Les transferts sans fil sont les mêmes pour tous ces appareils et l’ordinateur Mac gère la connexion dans chaque cas.
La synchronisation du contenu d’un Mac vers un iPhone ou un iPad est assez simple après la configuration initiale et simplifie la conservation des mêmes fichiers sur plusieurs appareils. Il élimine également le besoin de stocker ces données dans iCloud ou un autre stockage cloud, ce qui peut augmenter les coûts d’abonnement.
Recommandations des éditeurs










