Il y aura de nombreuses fois où vous voudrez prendre une capture d’écran sur un iPhone, qu’il s’agisse d’un modèle récent comme le iPhone 13 ou la iPhone SE 2022ou un appareil plus ancien – et Apple a intégré cette fonctionnalité directement dans son logiciel de système d’exploitation iOS.
Avec un raccourci de bouton rapide, vous prendrez des captures d’écran en un instant, et vous pourrez ensuite les annoter et les partager si vous en avez besoin. Que vous ayez besoin de capturer un moment sur les réseaux sociaux ou de documenter un processus, voici comment faire une capture d’écran sur un iPhone.
Prendre des captures d’écran avec un bouton Accueil
Si votre iPhone a Touch ID et un bouton Accueil – nous parlons donc de l’iPhone SE 2022 et des modèles plus anciens avant l’introduction de Face ID – alors le raccourci pour prendre une capture d’écran consiste à appuyer simultanément sur le bouton Accueil et le bouton latéral (alimentation).
Il suffit d’appuyer brièvement, et lorsque vous relâchez à nouveau vos doigts, la capture d’écran sera prise. Vous verrez l’écran clignoter un instant et la capture d’écran apparaît brièvement dans le coin inférieur gauche avant de disparaître.
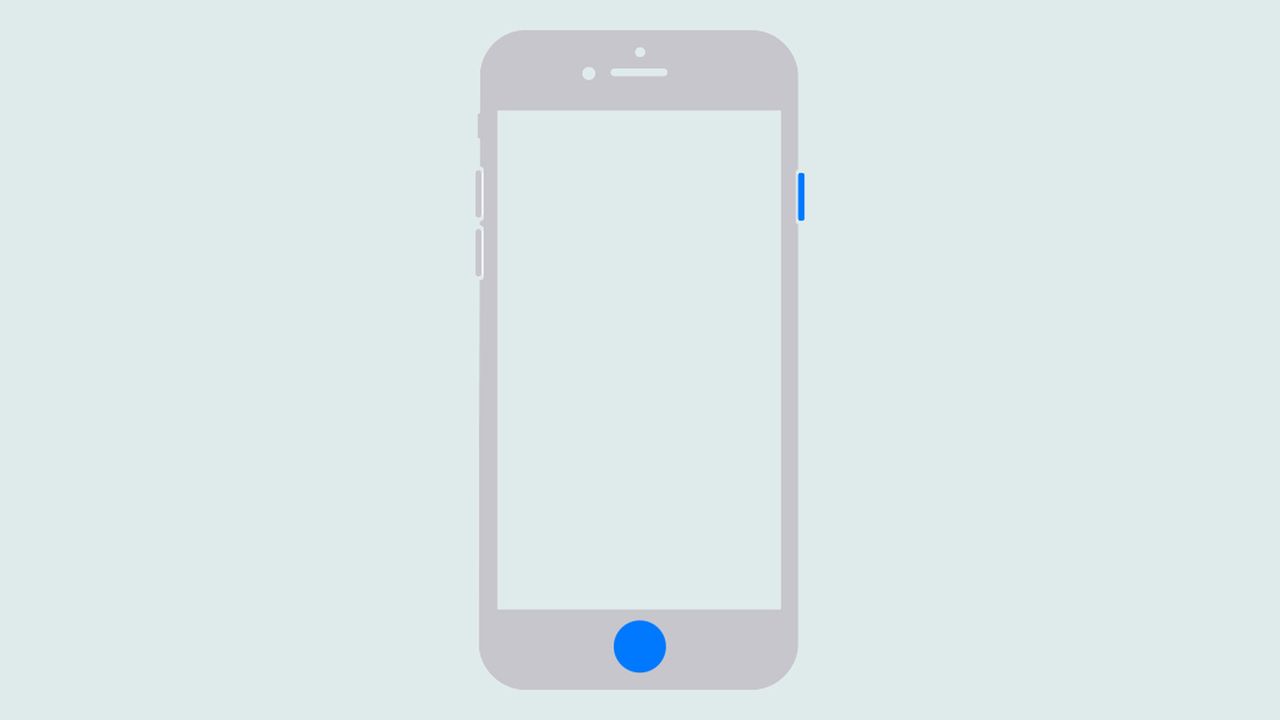
La combinaison de capture d’écran sur un iPhone avec un bouton Accueil.
(Crédit image : Apple)
Prendre des captures d’écran sans bouton d’accueil
Si vous utilisez un iPhone plus récent prenant en charge Face ID et sans bouton Accueil, vous ne pouvez évidemment pas utiliser le bouton Accueil pour prendre une capture d’écran. Au lieu de cela, appuyez simultanément sur le bouton latéral (bouton d’alimentation) et sur le bouton d’augmentation du volume.
Relâchez-les rapidement après les avoir pressés ensemble, et la capture d’écran est prise. Encore une fois, l’écran clignotera et vous verrez une vignette de la saisie dans le coin inférieur gauche, qui disparaîtra après quelques secondes.
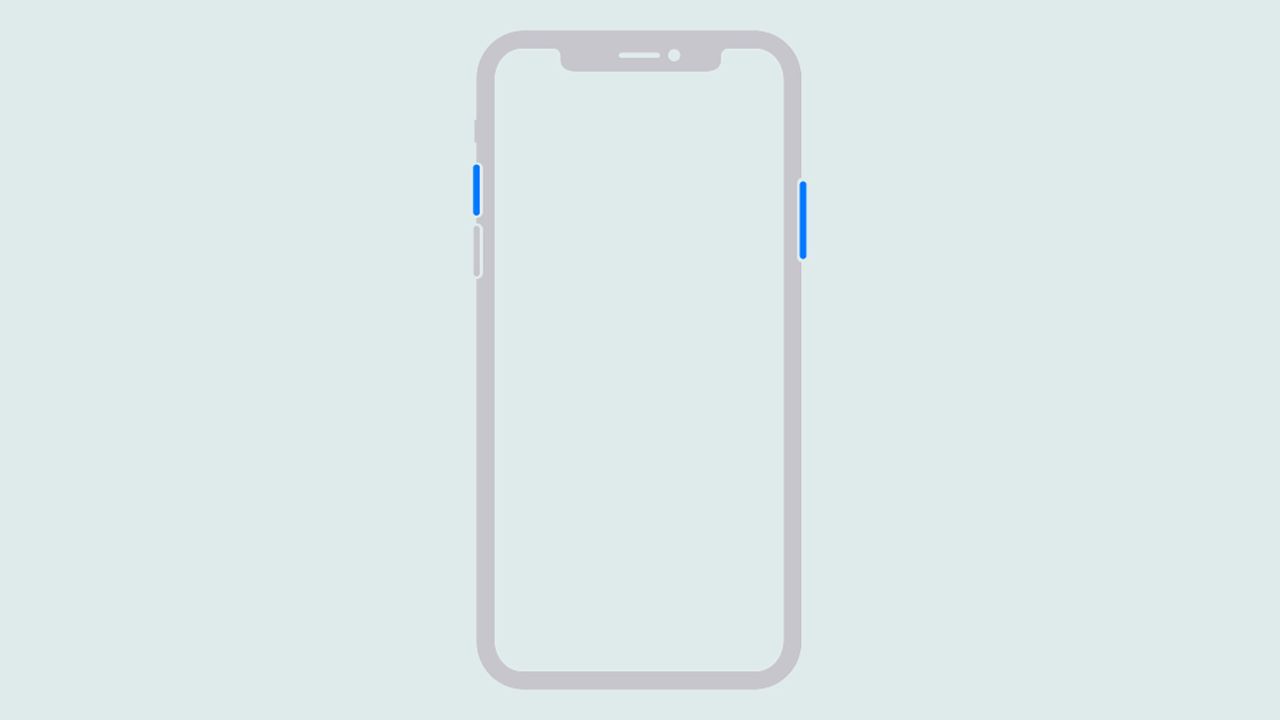
La combinaison de capture d’écran sur un iPhone sans bouton d’accueil.
(Crédit image : Apple)
Emplacement de la capture d’écran et restrictions
Les captures d’écran sont enregistrées dans la galerie de photos de votre iPhone. Vous pouvez les voir en ouvrant l’application Apple Photos : accédez aux clichés les plus récents sur la page « Toutes les photos » de l’onglet « Bibliothèque », ou appuyez sur « Albums », puis sur « Captures d’écran ».
Vous pouvez capturer à peu près tout ce que vous voulez sur l’écran de votre iPhone en utilisant cette méthode. Le seul moment où vous obtiendrez un écran vide, c’est lorsque du contenu numériquement protégé est affiché – des vidéos d’applications de streaming, par exemple.
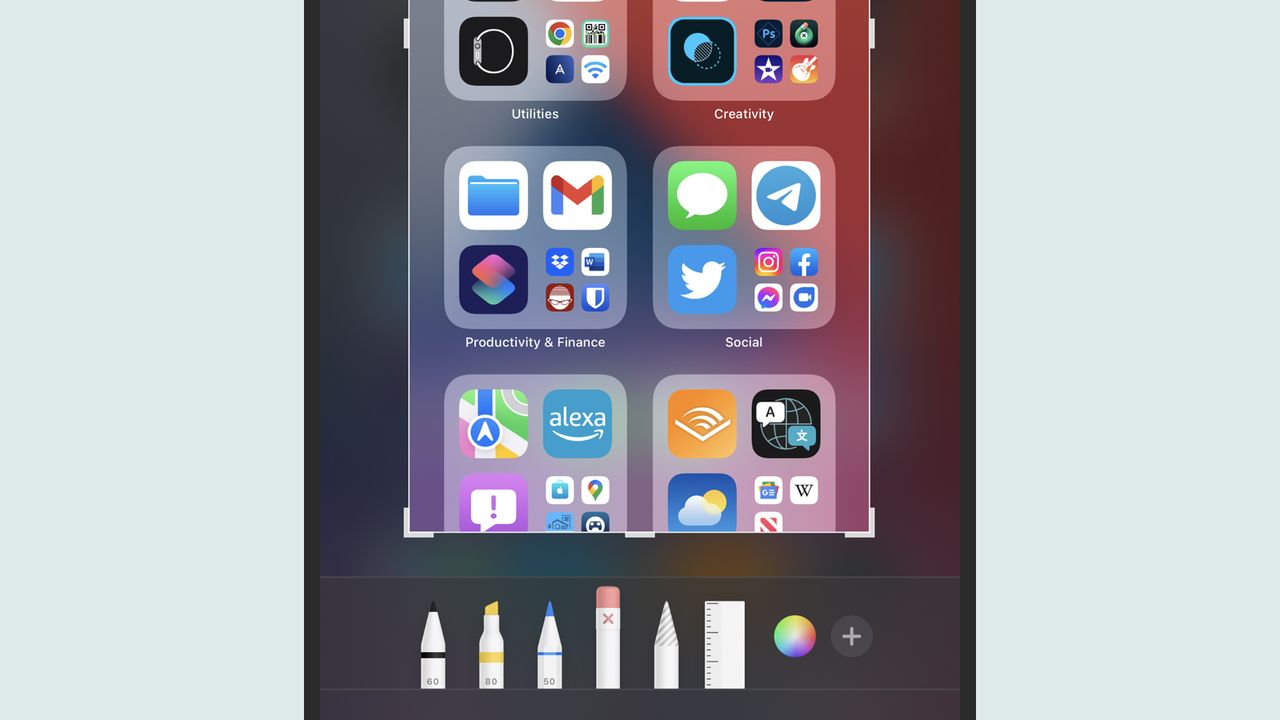
Apple propose des outils pour éditer des captures d’écran dans iOS.
(Crédit image : Apple)
Modifier et annoter des captures d’écran
Comme nous l’avons mentionné précédemment, vous verrez toujours une vignette apparaître à l’écran chaque fois que vous prenez une capture d’écran sur votre iPhone. Il disparaîtra après quelques secondes, mais vous pouvez appuyer dessus pour ajouter des modifications et des annotations.
Vous pouvez griffonner au-dessus des captures d’écran, les recadrer à une taille différente, et plus encore – appuyez simplement sur « Terminé » lorsque vous avez terminé. Ces mêmes outils d’édition sont disponibles si vous sélectionnez également une capture d’écran via l’application Photos.










