Augmentez votre précision de frappe en apprenant les raccourcis intégrés à iOS qui permettent d’accéder rapidement aux touches numériques, d’annuler et de refaire des entrées, etc.
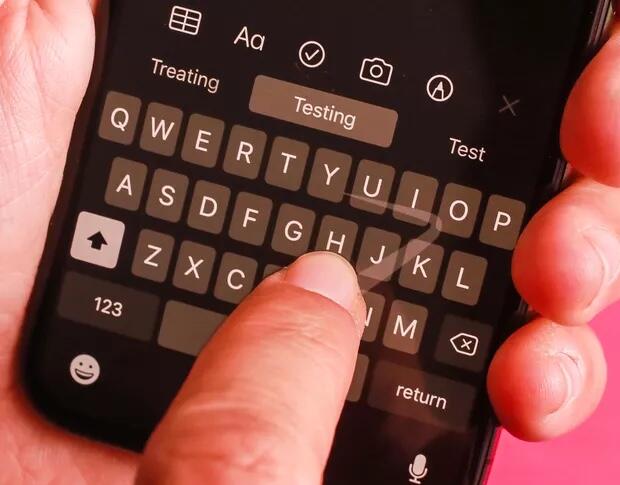
Image: CNET
Apple a impressionné le monde en annonçant que le premier iPhone reposerait uniquement sur le clavier à l’écran pour taper. Heureusement, Apple avait un peu de magie dans les coulisses pour s’assurer que les lettres correctes étaient tapées en augmentant la taille du robinet en fonction de l’achèvement d’un mot que l’utilisateur tapait.
Le clavier à l’écran d’Apple est devenu le moyen le plus rapide de saisir du texte sur un appareil mobile, et ils ont considérablement amélioré l’expérience au fil des ans grâce à certaines avancées logicielles dans iOS.
Dans ce didacticiel, nous allons vous présenter six façons d’améliorer votre vitesse de frappe et votre précision sur les appareils iOS à l’aide de raccourcis que vous pouvez implémenter dans vos flux de travail quotidiens. En faisant cela, vous pouvez facilement augmenter votre vitesse de frappe et votre qualité sur iPhone.
VOIR: Comment migrer vers un nouvel iPad, iPhone ou Mac (TechRepublic Premium)
1. QuickPath
QuickPath (autrement connu sous le nom de frappe par balayage) est un outil qui a été publié avec iOS 13. Il vous permet de taper rapidement (à une main dans la plupart des cas) en glissant simplement votre doigt entre les lettres du mot que vous voulez taper; iOS déterminera alors le mot que vous essayez d’épeler et le tapera pour vous une fois que vous aurez relâché votre doigt de l’écran.
C’est l’un des moyens les plus rapides pour insérer du texte dans un document sur votre iPhone. Cette fonctionnalité fonctionne également sur iPad, mais lors de la saisie sur l’iPad, nous préférons utiliser le clavier à l’écran presque pleine taille ou un clavier physique connecté à l’iPad.
Chaque fois que vous soulevez votre doigt après avoir tapé un mot, QuickPath insère automatiquement un espace entre les mots, il n’est donc pas nécessaire d’appuyer sur la barre d’espace. Essayez QuickPath et voyez si vous pouvez améliorer votre vitesse de frappe en faisant glisser votre doigt sur le clavier.
Si cette fonctionnalité QuickPath n’est pas activée, vous pouvez l’activer en procédant comme suit:
- Ouvrez l’application Paramètres.
- Sélectionnez Général | Clavier.
- Assurez-vous que la bascule pour glisser vers type est activée.
2. Accès rapide aux numéros
L’un des inconvénients du clavier de l’iPhone est qu’il n’y a pas de touches de ligne numérique dédiées sur le clavier QWERTY. Par conséquent, vous devez appuyer sur le clavier numérique en sélectionnant le bouton numérique, puis en appuyant sur le numéro souhaité.
Cependant, il existe un moyen plus rapide et plus simple de saisir le clavier numérique, de sélectionner le numéro souhaité et de revenir rapidement au clavier QWERTY.
Pour ce faire, appuyez d’un seul coup sur la touche numérique du clavier QWERTY et sans lever le doigt, faites-la glisser sur la touche numérique que vous souhaitez saisir. Lorsque vous relâchez votre doigt de l’écran, le clavier numérique disparaît et revient automatiquement au clavier QWERTY pour recommencer à taper.
C’est idéal lorsque vous avez juste besoin de saisir un ou deux chiffres numériques à partir du clavier numérique, puis de revenir rapidement à la saisie de texte.
3. Faites glisser pour annuler ou rétablir
Lorsque vous tapez accidentellement quelque chose, vous pouvez facilement l’annuler en plaçant trois doigts sur l’écran et en glissant vers la gauche sur l’écran. Cela exécute l’action Annuler dans l’éditeur de texte sur iOS.
Si vous ne vouliez pas supprimer quelque chose, prenez trois doigts et faites glisser votre doigt vers la droite sur l’écran. Cela exécutera l’action Refaire et ramènera le texte supprimé.
Cette action de balayage rapide et facile d’annulation et de rétablissement vous fera gagner du temps par rapport à Secouer pour annuler ou en appuyant sur trois doigts sur l’écran pour afficher la barre d’édition.
4. Déplacez le curseur
Cette fonctionnalité est l’une de nos préférées depuis qu’Apple l’a lancée aux côtés de Force Touch en 2014. Désormais, tous les appareils iOS peuvent profiter du curseur de texte lors de la saisie (Figure A).
Figure A
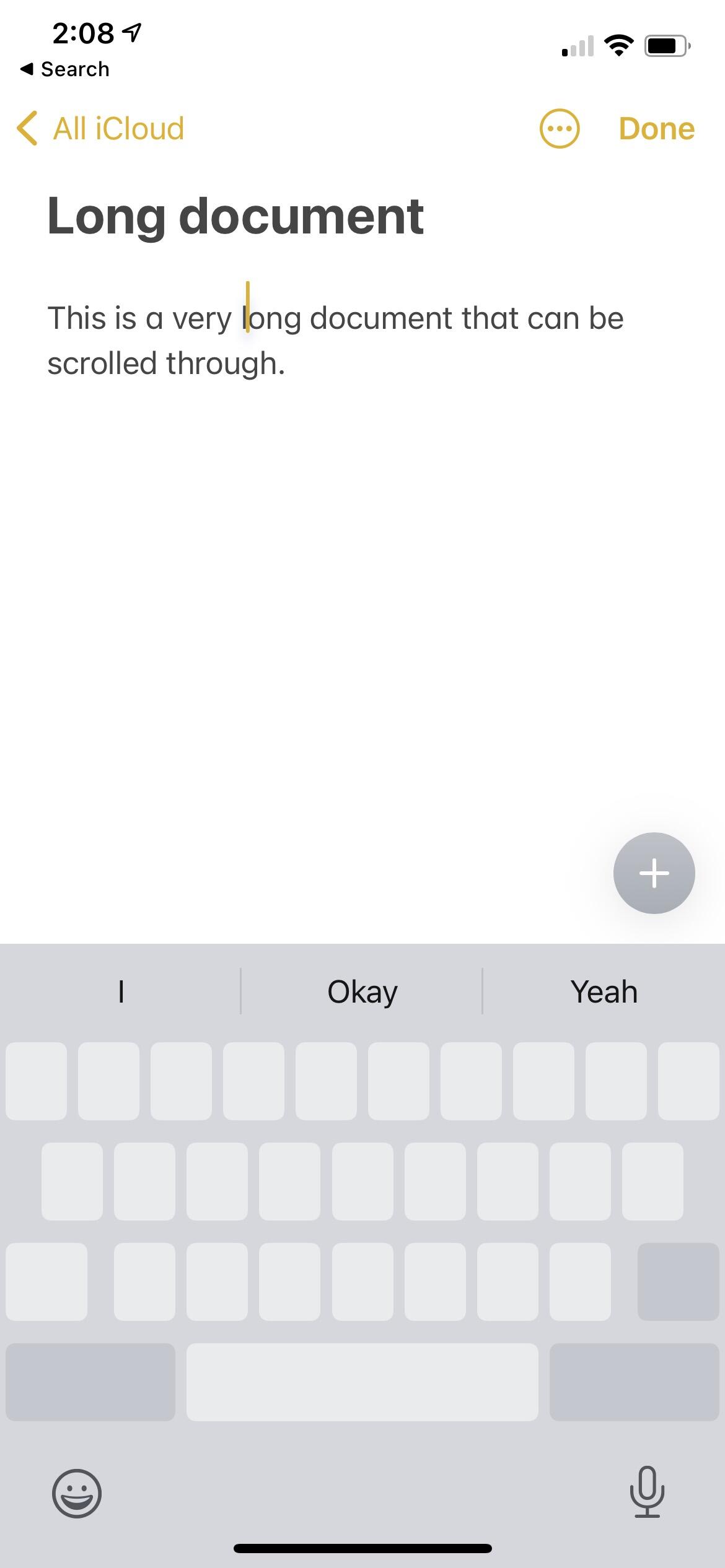
Lorsque vous utilisez le mode curseur sur le clavier, le clavier se transforme en un trackpad qui vous permet de vous déplacer facilement autour du curseur d’insertion.
Lorsque vous êtes dans un long document et que vous avez besoin de déplacer le curseur, il n’est pas nécessaire d’essayer de taper sur le texte pour placer le curseur d’insertion: au lieu de cela, appuyez simplement et maintenez sur la barre d’espacement du clavier. Lorsque vous le faites, les touches du clavier à l’écran disparaissent (Figure A) et vous pouvez utiliser la zone du clavier comme trackpad. Déplacez votre doigt et il déplacera le curseur d’insertion dans la zone de texte, vous permettant de le placer exactement là où vous souhaitez commencer à insérer un nouveau texte.
5. Utiliser les prédictions et le remplacement de texte
L’un des moyens d’améliorer la fiabilité du texte consiste à utiliser la barre d’outils de prédiction au-dessus du clavier pour corriger facilement les fautes d’orthographe lors de la frappe. Vous pouvez afficher la barre de prédiction en appuyant longuement sur la touche Emoji du clavier, puis en appuyant sur Paramètres du clavier dans le menu qui apparaît. Assurez-vous que la bascule Prédiction est activée (Figure B). Lorsque cette option est activée, les prédictions apparaissent sur la barre grise au-dessus du clavier pendant que vous tapez. Appuyez sur l’un des mots pour terminer et insérer le mot dans la zone de texte.
Figure B
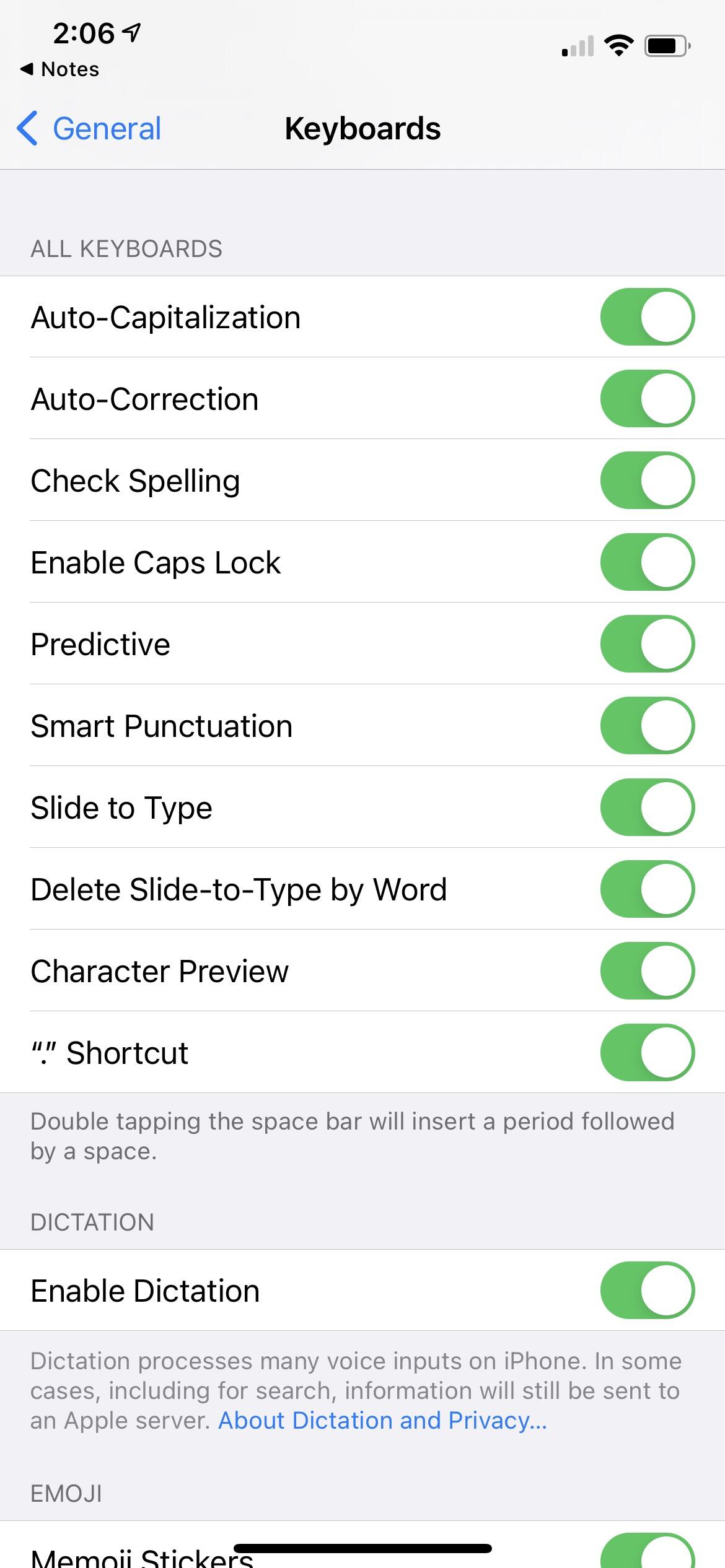
Lorsque la bascule « Prédiction » est activée, la barre de prédiction vous proposera des suggestions au fur et à mesure de la saisie.
En plus du clavier de prédiction, vous pouvez utiliser des raccourcis de remplacement de texte pour transformer un raccourci en texte plus long. En savoir plus sur notre article précédent sur les trucs et astuces du clavier iOS.
6. Réinitialisez le clavier lorsque les choses ne sont pas tout à fait correctes
Le clavier iOS apprend de vous au fur et à mesure que vous tapez, mais si vous rencontrez des bizarreries avec le clavier iOS, telles que des boutons appuyés accidentellement lors de la saisie ou des prédictions mal orthographiées, vous pouvez réinitialiser le clavier logiciel par défaut.
Pour réinitialiser le clavier iOS, procédez comme suit:
- Ouvrez l’application Paramètres.
- Sélectionnez Général | Réinitialiser.
- Sélectionnez Réinitialiser le dictionnaire du clavier, puis saisissez votre code d’accès iOS pour poursuivre la réinitialisation (Figure C).
Figure C
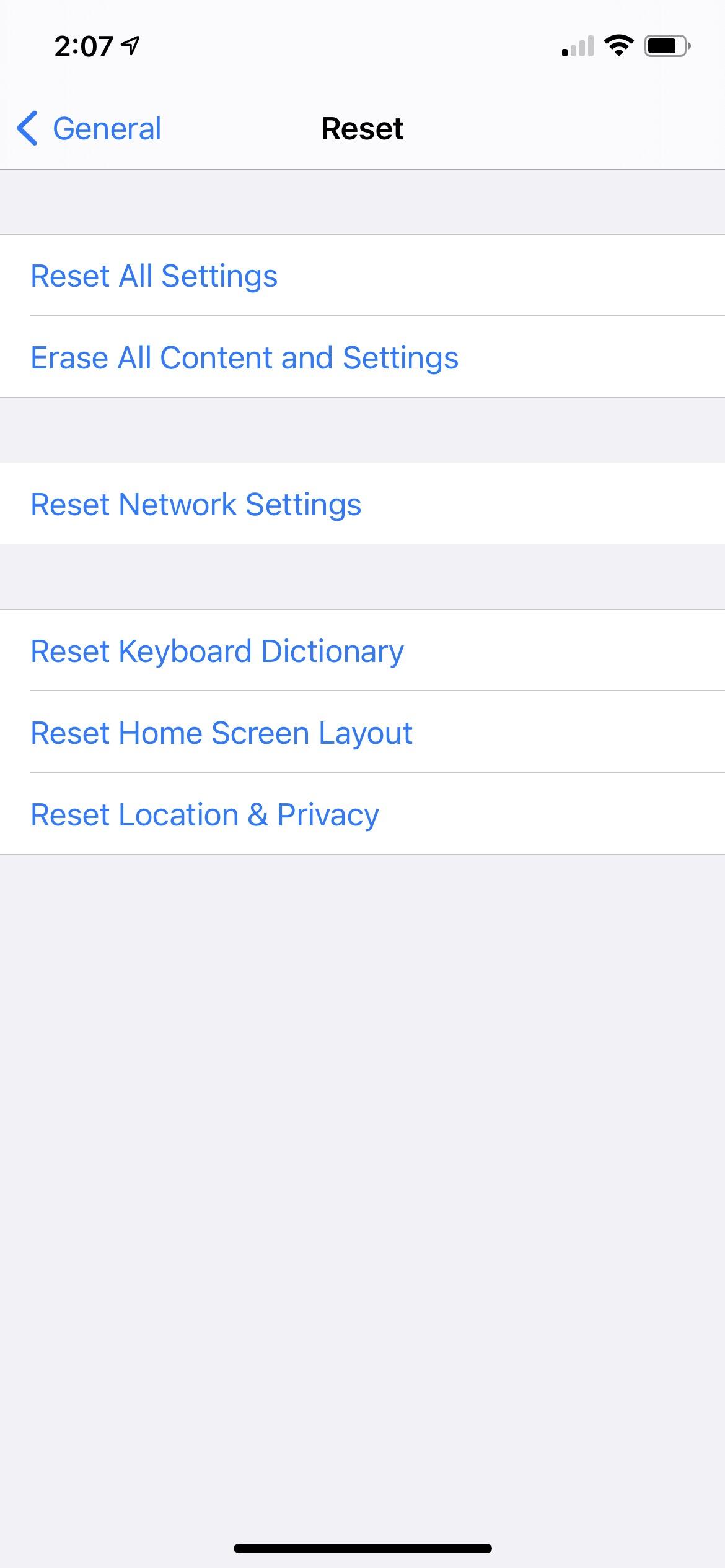
La réinitialisation du dictionnaire du clavier peut souvent résoudre les problèmes d’orthographe incorrecte des mots dans votre saisie ou lorsque vous vous trouvez sur des touches incorrectes.
Après avoir réinitialisé le dictionnaire du clavier, votre clavier iOS commencera à se recycler selon la façon dont vous tapez. Vous devrez peut-être ajouter des mots personnalisés au dictionnaire: lorsque vous tapez et qu’une prédiction incorrecte apparaît, appuyez sur le mot le plus à gauche dans la barre de prédiction pour accepter votre orthographe, puis cela suggérera cette orthographe à l’avenir.











