Mastic est un émulateur de terminal OpenSource qui prend en charge plusieurs protocoles réseau comme Telnet, SSH, Rlogin, SCP, et Prise brute.
La version initiale de mastic est daté du 8 janvier 1999 et conçu pour le système d’exploitation Windows, mais il prend désormais en charge d’autres systèmes d’exploitation comme macOS et Linux. Mais je n’ai jamais vu de gens utiliser Mastic sous Linux ou macOS car il est livré avec un beau terminal.
Il existe de nombreuses autres alternatives disponibles, mais chacune a ses avantages et ses inconvénients. Vous pouvez jouer avec différentes options et nous indiquer celle qui sert le mieux.
Alternatives au mastic
Puisque la seule de l’article est de discuter mastic allons-y tout de suite. Le contexte de cet article est créé sous l’environnement Windows 10.
Installation de mastic
Aller à l’officiel site putty à télécharger le binaire et installez-le. L’installation est assez simple comme toute autre installation Windows normale. Au moment de la rédaction de cet article, la version actuelle de putty est 0,74.
Il y a quelques utilitaires fournis avec l’installation et nous verrons leurs utilisations.
Utilitaires Putty
- MASTIC – Client SSH et Telnet.
- PSCP – Utilitaire de ligne de commande pour copier des fichiers en toute sécurité.
- PSFTP – sessions générales de transfert de fichiers un peu comme FTP
- PUTTYGEN – Utilitaire pour générer des clés RSA et DSA.
- PLINK – Interface de ligne de commande pour mastiquer les extrémités arrière.
- RECONSTITUTION HISTORIQUE – Agent d’authentification pour Putty, PSCP, PSFTP et Plink.
Vous pouvez également télécharger ces utilitaires en tant que binaires autonomes.
Comment démarrer et utiliser Putty SSH Client
Quand nous lançons mastic La première chose que vous verrez est une boîte de dialogue qui contrôle tout ce que nous pouvons faire avec du mastic. La configuration de la session et des paramètres associés est assez facile dans putty via cette boîte de dialogue.
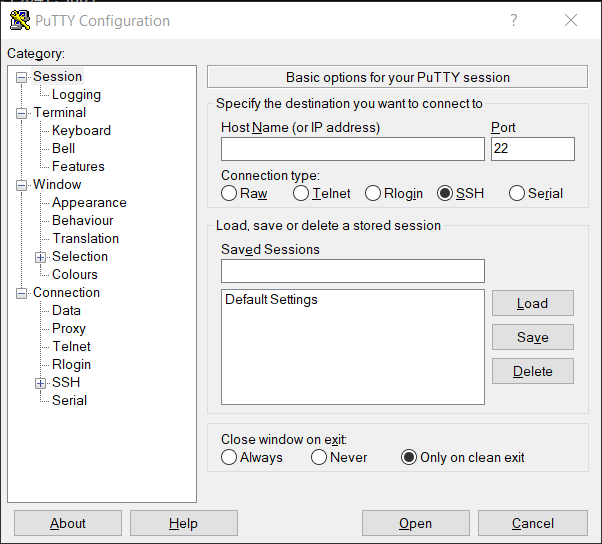
Explorons maintenant quelques options importantes de la boîte de dialogue.
Connexion au serveur distant
Pour vous connecter à des serveurs distants via SSH nous utiliserons soit l’adresse IP, soit le FQDN (nom de domaine complet). Par défaut, SSH est lié au port 22 à moins que le Le port SSH a été modifié.
Il existe 4 types de connexion disponibles BRUT, Telnet, Rlogin, SSH, En série. La plupart du temps, nous utiliserons soit Telnet ou SSH lien.
Nous pouvons également configurer nos sessions et les enregistrer. Cela nous permet de rouvrir notre session avec toutes les configurations conservées.
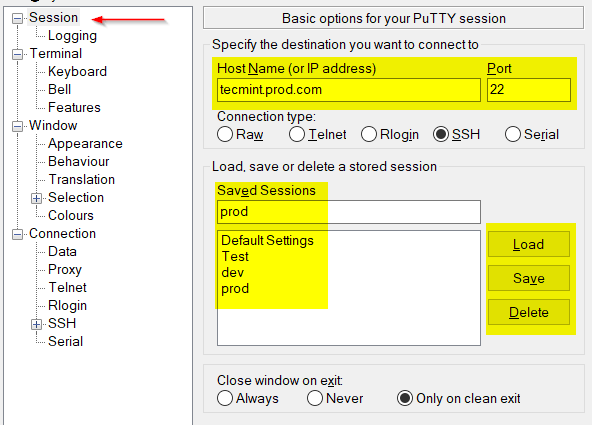
Vous recevrez une alerte comme indiqué dans l’image ci-dessous lorsque vous vous connectez au serveur pour la première fois ou lorsque la version du protocole SSH est mise à niveau. Putty enregistre la clé d’hôte du serveur dans le registre Windows afin qu’il puisse vérifier la clé chaque fois que nous nous connectons au serveur et émet un avertissement en cas de changement de clé d’hôte. C’est l’une des fonctionnalités du protocole SSH pour éviter toute attaque réseau.
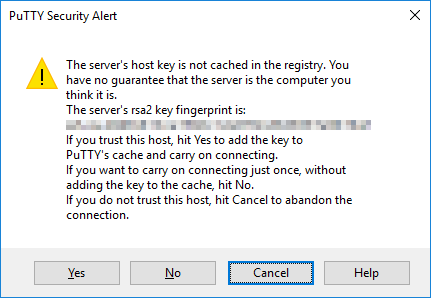
Activer le mode Wrap sur Putty
Lorsqu’une longue ligne de texte atteint la fin de la fenêtre de droite, elle passe sur la ligne suivante. Pour utiliser cette fonctionnalité, nous devons cocher la case « Mode enveloppement automatique initialement activé». Si Mode enveloppement est réglé sur off va-t-il créer une barre de défilement horizontale? et bien non. Il n’affichera tout simplement pas les lignes supérieures à la longueur de la page.
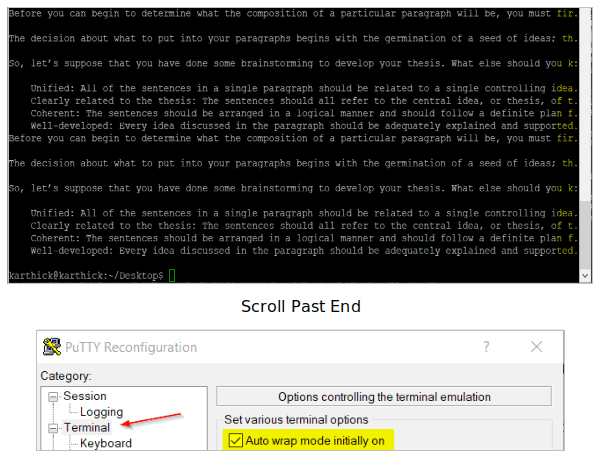
REMARQUE: Ce paramètre peut également être modifié au milieu d’une session établie qui sera prise en compte immédiatement.
Augmenter la taille du tampon de défilement de la fenêtre
Il y a une limite sur le nombre de lignes de mastic de texte conservées. Lorsque vous travaillez avec des fichiers très volumineux ou que vous essayez d’afficher des fichiers journaux, putty n’en conserve que quelques lignes dans la mémoire tampon de Windows pour que nous puissions revenir en arrière et voir. Pour augmenter la taille de la mémoire tampon de défilement, nous pouvons augmenter la valeur « Lignes de défilement».
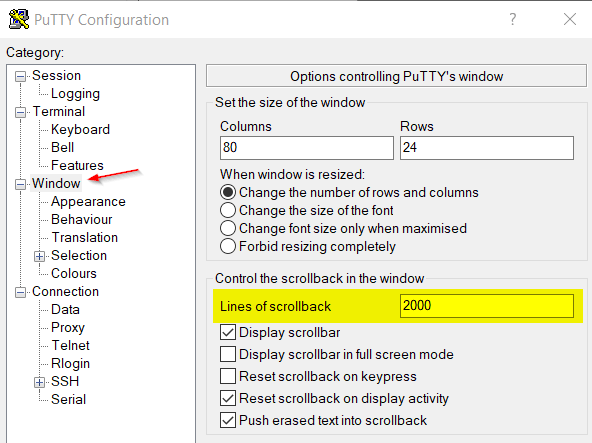
Vous pouvez également modifier certains comportements lorsque la fenêtre est redimensionnée, comme la modification de la taille de la police.
Activer SSH Keep Alive Time
Il peut y avoir des situations où vous rencontrerez ‘réinitialisation de la connexion par paire‘erreur en raison de notre session est inactive pendant une longue période. Dans un tel cas, la connexion sera fermée par les périphériques réseau ou les pare-feu en supposant que la session est terminée.
Nous pouvons définir Keepalives donc des paquets nuls seront envoyés pour empêcher la perte de connexion. Les valeurs mentionnées dans Keepalives sont mesurées en secondes. Keepalives n’est pris en charge que dans Telnet et SSH.
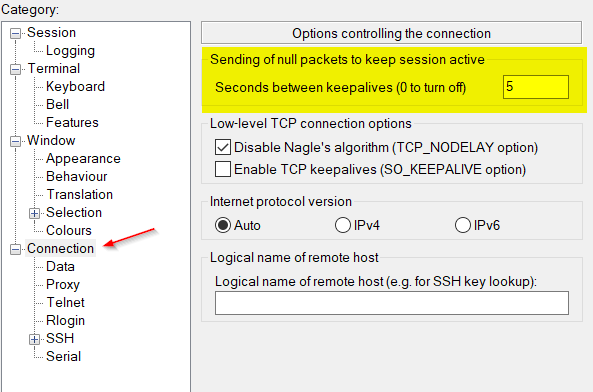
Activer la connexion SSH automatique avec le nom d’utilisateur
Chaque fois que vous vous connectez à une session, il vous demandera un nom d’utilisateur et un mot de passe. Au lieu de taper le nom d’utilisateur à chaque fois, vous pouvez définir le nom d’utilisateur sous Détails de connexion.
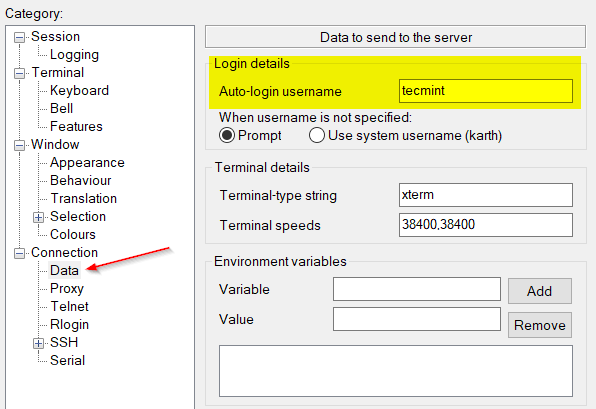
Vous pouvez également configurer votre session pour une connexion sans mot de passe en utilisant SSH (Public-privé) authentification par clé. Pour en savoir plus sur la génération et la configuration d’un mot de passe sans connexion, prenez un regardez cet article.
Personnaliser le titre de la fenêtre
Par défaut, putty affichera « nom d’hôte – PuTTY”Comme nom de titre de fenêtre. Nous pouvons remplacer cette option en définissant un nouveau titre sous « Titre de la fenêtre».
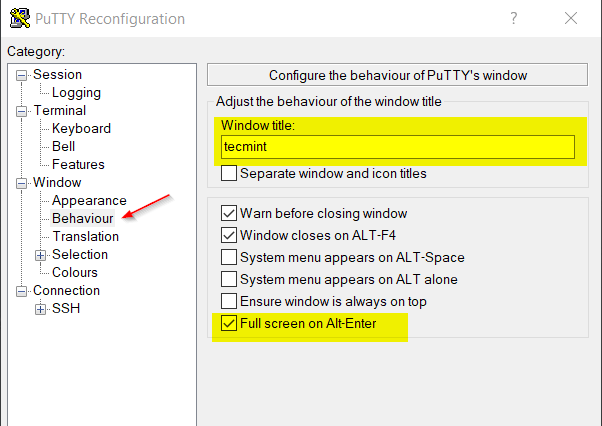
On peut utiliser « Alt-Entrée”Pour passer en mode plein écran mais avant cela, nous devons activer cette fonctionnalité. Cochez la case comme indiqué dans l’image.
Personnaliser l’apparence du terminal Putty
Vous pouvez modifier la palette de couleurs et l’apparence du terminal à mastic. Il existe de belles collections de couleurs pour le mastic GitHub.
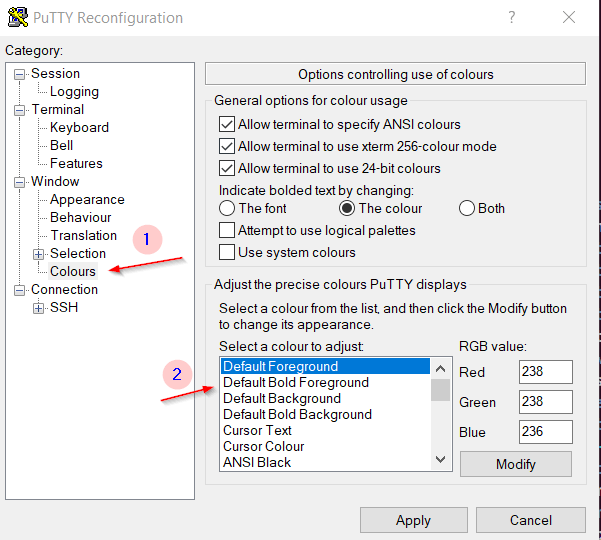
Modifiez l’apparence comme la police, la taille de la police, l’apparence du curseur, etc.
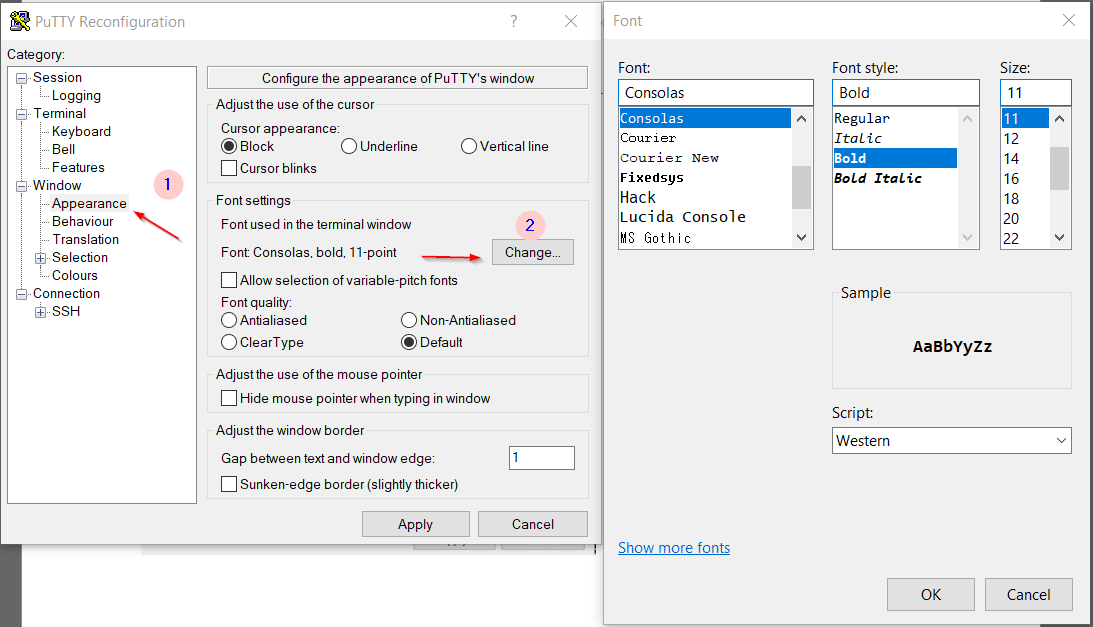
Activer le format de texte enrichi
L’activation de cette option permet au texte copié d’être stocké dans le « Format de texte enrichi»Dans le presse-papiers. Chaque fois que nous copions et collons le contenu dans un traitement de texte, les couleurs, le format, le style restera le même que dans PuTTY.
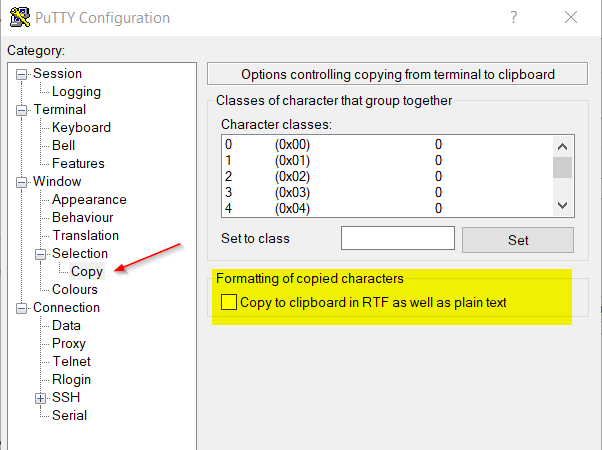
Activer la journalisation Putty
La journalisation est une caractéristique importante du mastic. Nous pouvons stocker notre sortie de session dans un fichier texte qui peut être visualisé plus tard dans un but différent.
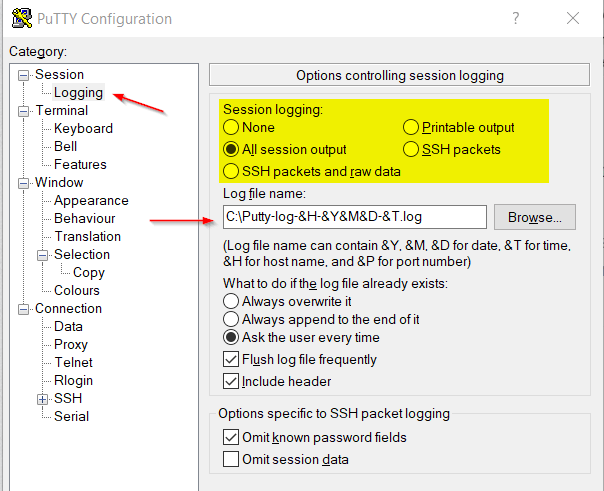
Points à noter:
- Vous pouvez contrôler ce qui doit être enregistré via le « Journalisation de session»Option. Dans mon cas, je capture toute la sortie de ma session.
- Si le fichier journal existe déjà dans le chemin donné, nous pouvons soit écraser, soit ajouter les journaux.
- Les options de date et d’heure sont disponibles pour formater le nom du fichier journal ce qui est très pratique.
Maintenant, j’ai essayé de me connecter à une machine distante en cours d’exécution Linux Mint 19 et stocker la sortie localement. Quoi que je tape dans mon terminal, sa sortie est capturée dans les journaux de session.
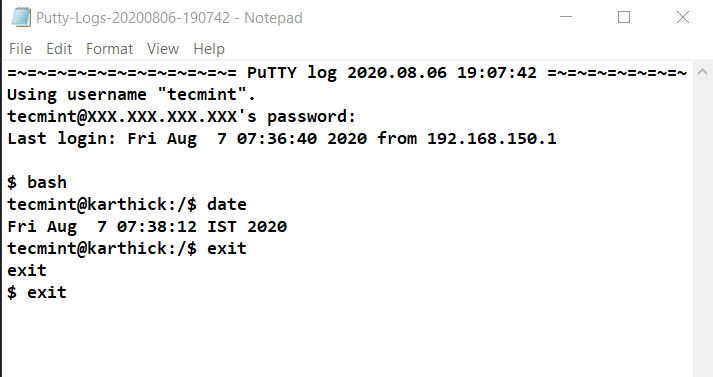
Il peut arriver que nous devions nous connecter à plusieurs sessions ou redémarrer la session en cours ou dupliquer la session en cours. Faites un clic droit dans la barre de titre du mastic où nous avons des options pour démarrer / redémarrer / dupliquer des sessions. Nous pouvons également modifier les paramètres de la session en cours à partir du « Modifier les paramètres…»Option.
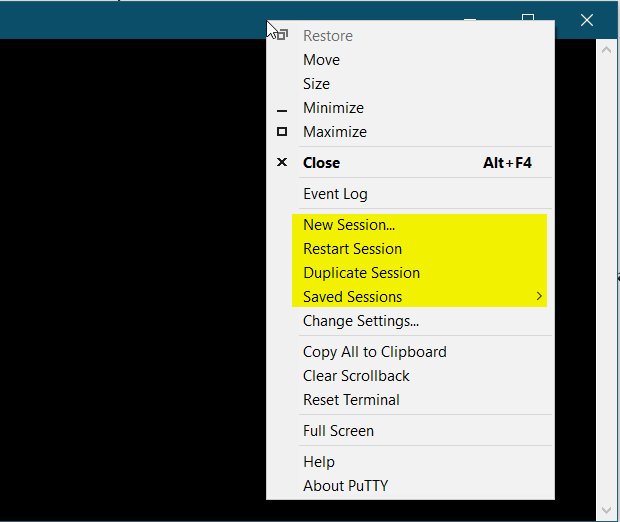
Session Telnet Putty
Telnet la connexion peut être établie lorsque nous utilisons le type de connexion comme « Telnet». Par défaut, port 23 est prise, différents ports peuvent également être utilisés pour vérifier si les ports sont ouverts ou non.
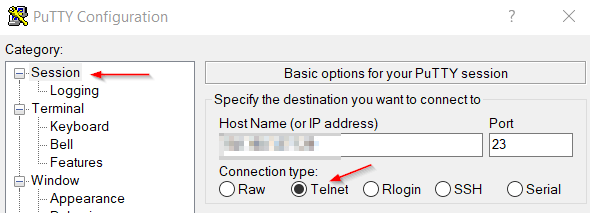
Exporter et importer des sessions Putty
Dans la section précédente, nous avons expliqué comment se connecter et configurer une session. Maintenant, où sont stockées ces informations de session?
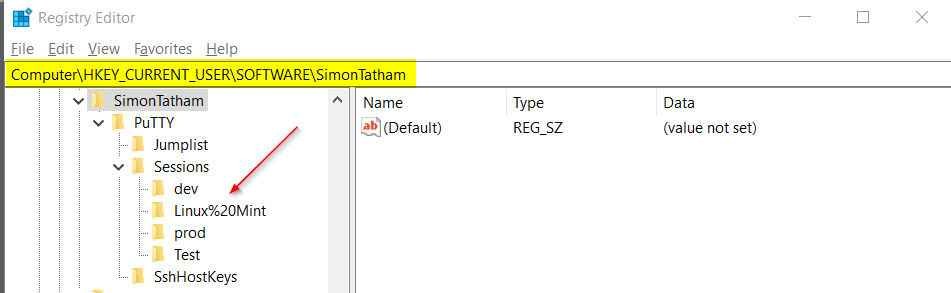
La session et ses informations associées sont stockées dans le registre Windows (HKEY_CURRENT_USER SOFTWARE SimonTatham). Nous pouvons exporter la session et l’importer dans une autre machine pour conserver les configurations.
Pour exporter les informations relatives à la session, à partir de l’invite cmd de Windows:
regedit /e "%USERPROFILE%Desktop.reg" HKEY_CURRENT_USERSoftwareSimonTathamPuTTYSessions
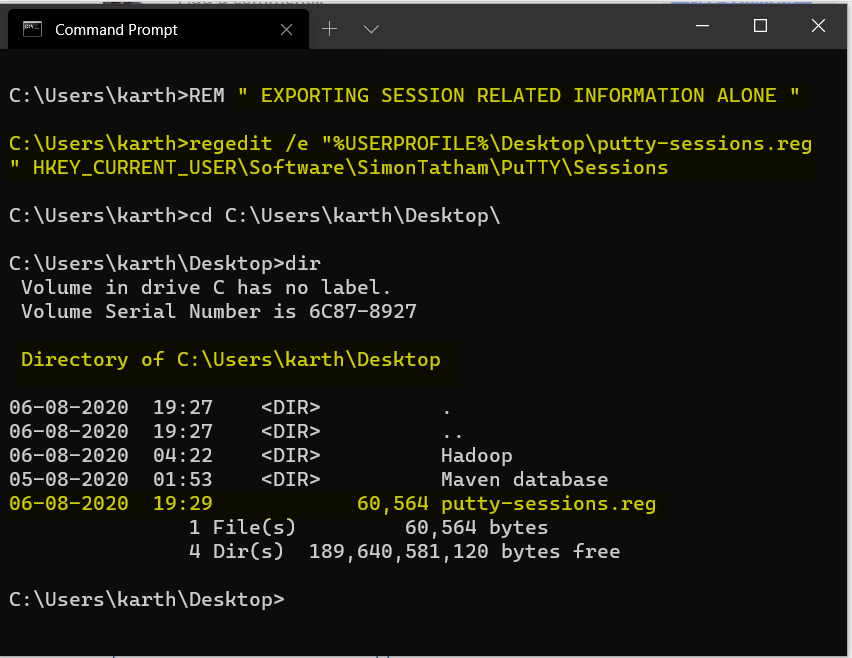
Pour exporter tous les paramètres, à partir de l’invite cmd de Windows:
regedit /e "%USERPROFILE%Desktop<Name of your file>.reg” HKEY_CURRENT_USERSoftwareSimonTathamPuTTYSessions
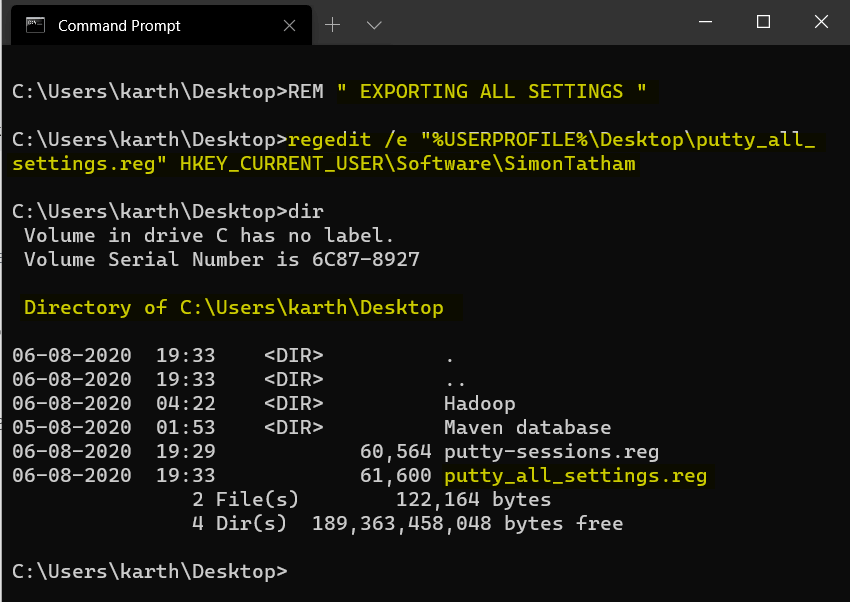
Pour importer les paramètres, vous pouvez soit double-cliquer sur le .reg fichier ou importez-le à partir de l’invite cmd.
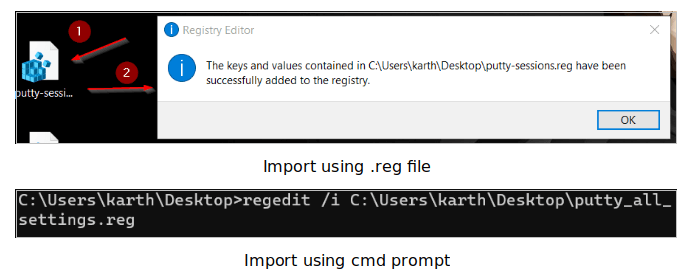
Ligne de commande Putty
Outre l’interface graphique, putty permet également aux utilisateurs de faire diverses choses à partir de l’invite cmd (Windows). Voici quelques-unes des commandes utiles.
Établissez une connexion SSH:
putty.exe -ssh <IP ADDRESS (OR) FQDN>:22/
Établissez une connexion Telnet:
putty.exe telnet:<IP ADDRESS (OR) FQDN>:23/
Remarque: La syntaxe entre SSH et la commande Telnet diffère.
Pour charger la session enregistrée:
putty.exe -load “session name”
Nettoyage du registre:
putty.exe -cleanup
Drapeaux importants:
-i - Specify the name of private key file -x or -X - X11 Forwarding -pw - Password -p - Port number -l - Login name -v - Increase verbose -L and -R - Port forwarding
Emballer
Dans cet article, nous avons vu comment installer et configurer, divers protocoles pris en charge, des options de ligne de commande et quelques alternatives à putty.
Si vous appréciez ce que nous faisons ici sur TecMint, vous devriez considérer:
TecMint est le site communautaire à la croissance la plus rapide et le plus fiable pour tout type d’articles, de guides et de livres Linux sur le Web. Des millions de personnes visitent TecMint! pour rechercher ou parcourir les milliers d’articles publiés disponibles GRATUITEMENT à tous.
Si vous aimez ce que vous lisez, pensez à nous acheter un café (ou 2) en guise de remerciement.
Nous sommes reconnaissants pour votre soutien sans fin.
.






![10 exemples de commandes Gzip [Compress Files in Linux]](https://media.techtribune.net/uploads/2023/06/Gzip-Command-in-Linux-238x178.png)




