La fonction SORTN de Google Sheets est idéale lorsque vous travaillez avec des ensembles de données ou des catalogues volumineux pour déterminer les résultats (par exemple, les articles les plus populaires, les meilleures ventes, etc.) à partir de ces ensembles de données et catalogues. Cependant, le fait de n’avoir que cinq ou six éléments de données peut ne pas nécessiter l’utilisation de la fonction SORTN. Mais, lorsque vous avez une grande quantité de données (par exemple, des centaines, des milliers), la fonction SORTN est nécessaire pour trier et filtrer le résultat souhaité.
De plus, la fonction SORTN est un package. Le tri et le filtrage deviennent tellement plus faciles avec cette fonction. De plus, il ne nécessite pas l’application de différents filtres individuels. Avec une fonction comme ARRAY_CONSTRAIN, vous pouvez trier des dizaines de cellules par ordre croissant ou décroissant. Mais supposons que vous souhaitiez également les meilleurs articles, les meilleures ventes, les meilleurs agents et bien plus encore dans les catalogues ? La fonction SORTN le fera pour vous.
À ce stade, la fonction SORTN a déjà été introduite. Eh bien, regardons maintenant un exemple d’utilisation de la fonction SORTN dans Google Sheets. Avant cela, nous verrons d’abord comment fonctionne la fonction.
Fonction SORTN dans Google Sheets : un aperçu
Chaque fonction a sa syntaxe ou sa structure dans Google Sheets. Et voici la syntaxe de la fonction SORTN ci-dessous-
=SORTN(range, [n], [display_ties_mode], [sort_column], [is_ascending], …)
Décomposons la syntaxe de la fonction pour vous permettre de comprendre chaque critère-
- =, C’est le premier caractère que vous devez appuyer sur votre clavier pour utiliser la fonction SORTN. Comme nous le savons tous, sans le signe égal, aucune formule n’est possible dans Google Sheets.
- TRIER(), C’est la fonction. Taper ceci sur n’importe quelle cellule signifie que vous ordonnez à vos feuilles d’utiliser cette fonction avec tous les paramètres entre deux crochets.
- intervalle, c’est le premier paramètre. Cela signifie la plage de cellules sur laquelle vous utilisez la fonction SORTN.
- [n], il indique une valeur numérique. La valeur signifie le nombre de résultats que vous voulez à partir des données.
- [display_ties_mode], c’est un paramètre optionnel. Vous pouvez utiliser ici plusieurs valeurs numériques selon vos besoins-
je. 0, vous n’avez pas besoin d’écrire ce paramètre si vous souhaitez utiliser le paramètre par défaut. Avec ce mode, vous obtiendrez les meilleurs numéros d’enregistrement, quels que soient les doublons ou les égalités.
ii. 1, vous devez utiliser ce numéro lorsque vous souhaitez afficher votre meilleur record, quels que soient les doublons ou les égalités.
iii. 2, il peut être utilisé pour afficher une seule instance des meilleurs enregistrements. Supposons qu’ils aient des doublons.
iv. 3, vous pouvez l’utiliser pour renvoyer tous les meilleurs enregistrements que vous avez déjà spécifiés avec les doublons.
- [sort_column], vous devez utiliser ce paramètre lorsque vous avez des plages de cellules avec plusieurs colonnes. C’est pourquoi il est nécessaire de spécifier la colonne que vous allez trier.
- [is_ascending], c’est un paramètre important. Vous devez taper TRUE comme valeur si vous souhaitez trier les plages par ordre croissant ; d’autre part, tapez FALSE pour l’ordre décroissant.
Un exemple de fonction SORTN dans Google Sheets
Un exemple ci-dessous est où la fonction SORTN est utilisée pour vous montrer comment cela fonctionne. La fonction fonctionne ici pour trier et afficher les meilleurs résultats des fiches techniques mentionnées ci-dessous.
Vous verrez que j’ai trouvé les noms des trois meilleurs employés en fonction de leurs ventes à l’aide de la fonction SORTN ci-dessous.
=SORTN(A2:B11,3,0,2,FALSE)
Maintenant, je vais vous dire que la fonction fonctionne ici pour trier et afficher les résultats attendus.
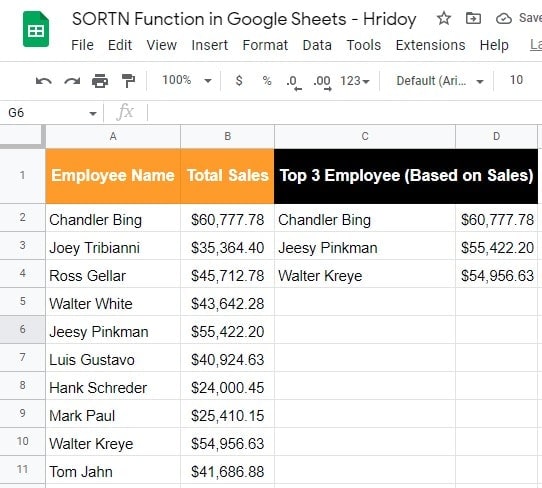
Le premier paramètre comprend le nom de l’employé et le total des ventes qu’il a réalisées. Et (A2:B11) est la plage de cellules avec le nom de l’employé et le résultat des ventes.
De plus, le nombre numérique 3 après que la plage est utilisée ici pour faire savoir à la fonction que je souhaitais obtenir les trois premiers résultats des employés avec les enregistrements les plus vendus.
Après cela, j’ai utilisé le nombre numérique 2 comme le [sort_column] paramètre pour faire savoir à la fonction SORTN que je règle la colonne B comme critères à partir desquels j’aime obtenir les trois meilleurs employés avec les ventes les plus élevées.
Enfin, j’ai tapé la fonction [is_ascending] comme paramètre, qui contient FAUX. Cependant, j’ai utilisé cette valeur comme FAUX afin que je puisse obtenir les résultats triés par ordre décroissant.
Voici donc une courte explication ci-dessous de cet exemple :
La fonction SORTN fonctionne et fournit le résultat en fonction des paramètres donnés. Et, selon les valeurs définies, la fonction trie et affiche en tête les résultats des employés avec le record de ventes le plus élevé. C’est super facile, non ?
Eh bien, je pense que vous avez compris comment fonctionne la fonction SORTN dans Google Sheets. Cependant, permettez-moi de rendre les choses plus transparentes en vous montrant le processus étape par étape dans la section suivante.
Comment utiliser la fonction SORTN dans Google Sheets
Voici le processus étape par étape ci-dessous pour vous montrer comment fonctionne la fonction SORT dans Google Sheets.
Étape 1 : sélectionnez la cellule et commencez à appliquer la fonction SORTN
Pour vous montrer comment fonctionne la fonction, j’ai ajouté deux nouvelles colonnes avec les titres Vente la plus basse et Vente la plus élevée. Dans un premier temps, cliquez sur la cellule où vous voulez avoir le résultat.
Cependant, découvrons d’abord la vente la plus basse. Et pour commencer, je choisis la cellule F2.
Lorsque vous cliquez sur la cellule, la cellule sera prête à prendre la fonction. Commencez par le ‘=’ signe égal et le nom de la fonction, SORTN.
Vous remarquerez qu’au moment où vous tapez le nom de la fonction, une boîte de suggestion automatique apparaîtra avec tous les critères nécessaires pour utiliser la fonction.
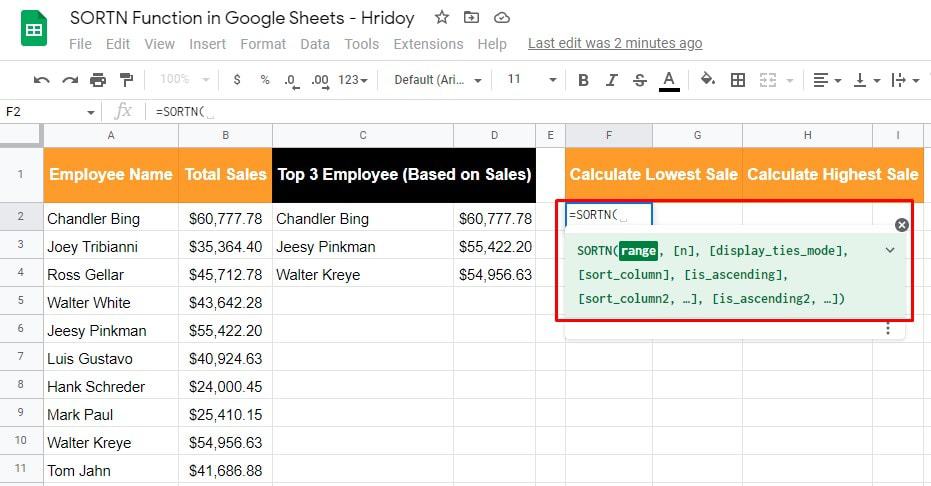
Étape 2 : Commencer à insérer les paramètres de la fonction
Il est temps de mettre les paramètres requis de la fonction. Pour commencer, définissez la plage de cellules avec les données à partir desquelles la fonction trie.
J’ai donc ajouté toutes les données, y compris tous les noms d’employés et les enregistrements de ventes. Ainsi, la plage de cellules pour cet exemple de feuille est A2:B11.
NB : Veuillez noter que dans Google Sheets, vous pouvez choisir la plage de cellules de deux manières. Soit vous le tapez manuellement, soit vous faites glisser sur les cellules dont vous avez besoin.
Ainsi, vous pouvez choisir la manière dont vous voulez. De plus, vous remarquerez une couleur en surbrillance sur les cellules sélectionnées de vos feuilles Google chaque fois que vous choisissez la plage de cellules.
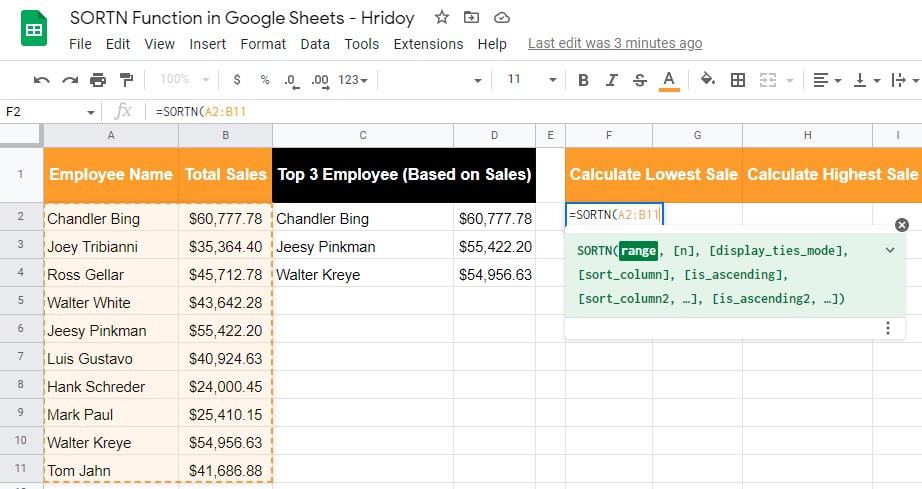
Étape 3 : Le nombre d’enregistrements que vous souhaitez récupérer
Ce paramètre définit le nombre d’enregistrements que l’on souhaite récupérer en conséquence. Puisque je vais déterminer la vente la plus basse, le paramètre suivant sera 1 pour [n] dans la syntaxe.
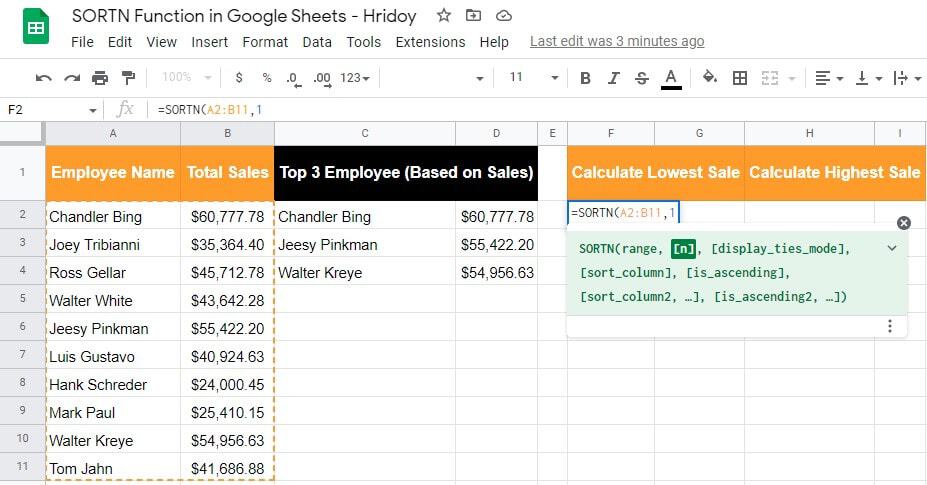
Étape 4 : Insertion du paramètre de mode Display Ties
Une égalité des résultats de vente totaux entre tous les employés pourrait être possible. Par conséquent, [display_ties_mode] le paramètre doit être défini comme 1.
Comme je l’ai dit plus haut, la fonction ayant 1 pour ce paramètre affichera également le résultat avec tous les liens.
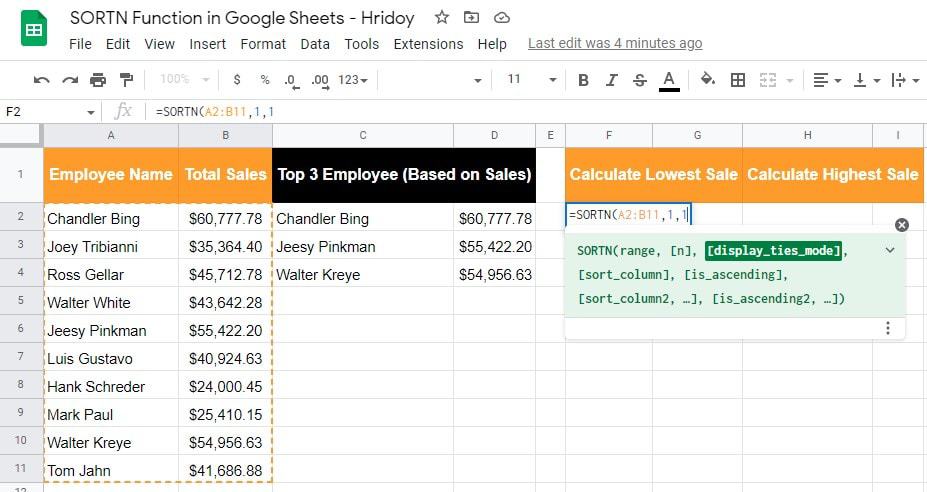
Étape 5 : Sélectionnez la colonne à partir de laquelle commencer le tri
Il est douteux que vous deviez sélectionner la colonne à partir de laquelle le processus de tri commence. Selon les données de démonstration, la colonne B contient les données d’enregistrement des ventes et se trouve dans la deuxième colonne de la plage. Par conséquent, comme [sort_column]J’entre 2 dans la fonction.
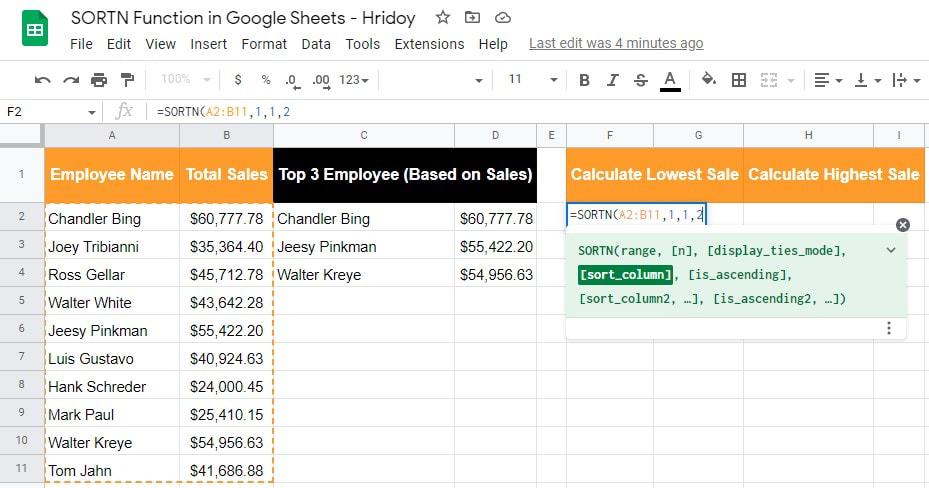
Étape 6 : Définir l’ordre de tri (croissant ou décroissant)
Le dernier paramètre de ma feuille de démonstration est [is_ascending], qui définit le processus de tri des données. Comme je l’ai mentionné, je cherche la vente la plus basse. Par conséquent, l’ordre de tri doit être croissant (du plus bas au plus élevé).
Cependant, ce paramètre décide si le processus de tri sera ascendant ou non. Et ici, il pourrait y avoir deux possibilités- vrai ou FAUX. Et pour vérifier que le processus de soring sera ascendant, vous devez entrer TRUE ici.
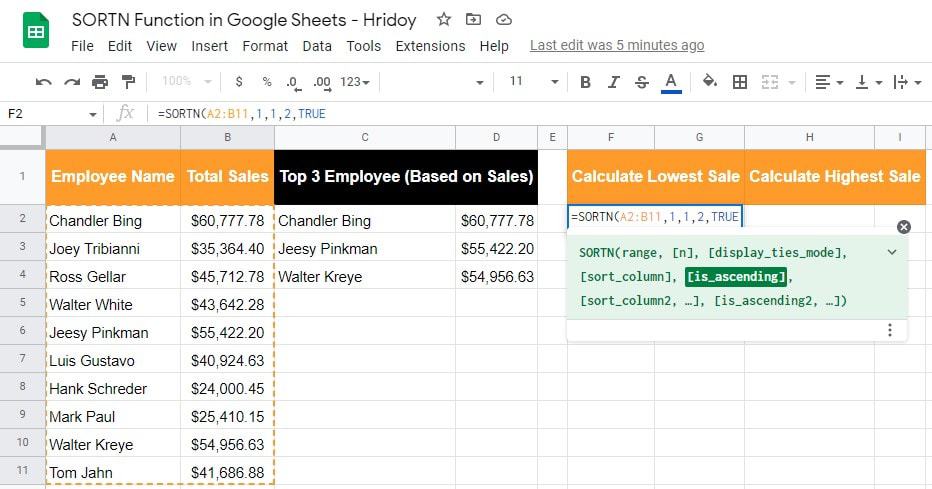
Étape 7 : Fermez la fonction SORTN et obtenez le résultat de vente le plus bas
La dernière étape sera la fermeture de la fonction. Et pour ce faire, vous devez taper la parenthèse fermante de droite ‘)’ dans la fonction. Puisque vous avez entré toutes les exigences, il est maintenant temps de cliquer sur le bouton Entrée.
En conséquence, vous aurez une sortie comme celle ci-dessous. Enfin, vous obtiendrez le résultat le plus bas que vous recherchez dans vos feuilles de calcul Google.
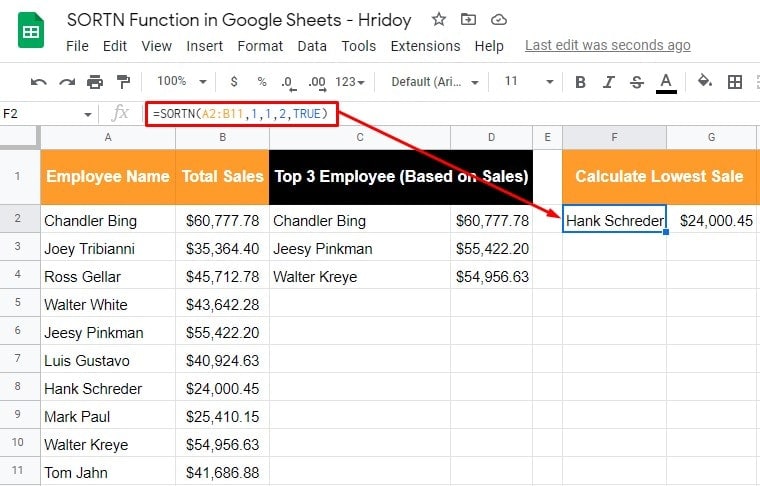
Étape 8 : obtenons la valeur de vente la plus élevée à l’aide de la fonction SORTN
Trouver le résultat le plus bas était facile, n’est-ce pas ? Je pense que c’était. Cependant, vous pourriez obtenir le résultat le plus élevé en utilisant une manière similaire. Cette fois, j’ai pris la cellule H2 pour afficher le résultat le plus élevé.
Et pour ce faire, vous devez appliquer la même procédure décrite ci-dessus à la moindre modification près. C’est-à-dire que vous devez définir [is_ascending] à FAUX.
Cependant, vous obtiendrez un résultat comme celui ci-dessous qui contient le record de ventes le plus élevé uniquement si vous utilisez correctement la fonction SORTN dans Google Sheets.
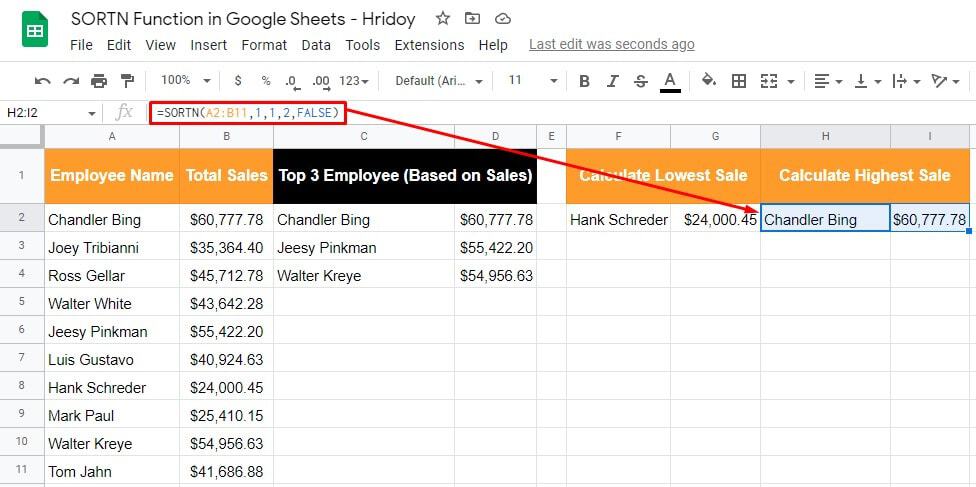
Déclaration de clôture
Eh bien, c’est comme ça que tout se termine ici. À partir de maintenant, vous pouvez facilement utiliser la fonction SORTN dans Google Sheets. Une fois que vous maîtriserez cette fonction, filtrer et trier des données massives pour obtenir le résultat attendu sera super facile.
Par conséquent, si vous souhaitez filtrer et trier tout résultat supérieur d’une feuille de données massive ou de catalogues par ordre croissant ou décroissant, utiliser la fonction SORTN pourrait être le seul choix.
De plus, vous pouvez utiliser cette fonction SORTN avec de nombreuses autres fonctions de Google Sheets pour compléter votre travail. J’espère que cela vous aidera à rationaliser votre travail.
Cependant, faites-moi part de vos commentaires à ce sujet et partagez-les si vous trouvez que cela vaut la peine d’être partagé. Eh bien, je prends congé maintenant. Soyez un lecteur régulier d’UbutuPIT, et je reviendrai bientôt avec un autre.





![10 exemples de commandes Gzip [Compress Files in Linux]](https://media.techtribune.net/uploads/2023/06/Gzip-Command-in-Linux-238x178.png)




