Toutes les distributions Linux sont livrées avec un ensemble de thèmes et d’icônes par défaut, qui sont assez beaux et accrocheurs. Mais après une certaine période, vous voudrez peut-être changer la saveur d’affichage de votre système. Il existe de nombreuses meilleures icônes et thèmes, qui peuvent être utilisés pour modifier complètement l’affichage des perspectives des fichiers Linux, des icônes, du gestionnaire de fenêtres et bien plus encore. Littéralement, cela peut totalement changer la saveur d’affichage de vos distributions Linux.
Ici, je vais vous montrer comment utiliser des thèmes et des icônes sur les différents environnements de bureau Linux, avant cela, vous pouvez consulter une liste des meilleurs thèmes Gnome Shell.
Comment installer l’icône et les thèmes
Ne soyez pas perplexe ou découragé en voyant que vous devez télécharger et installer ces thèmes et icônes manuellement dans votre système Ubuntu ou Linux. C’est assez simple et simple si vous suivez les étapes ci-dessous. Rappelles toi, .themes ou .icons dossier est caché par défaut. Vous pouvez le voir en tapant Ctrl + H dans Nautilus Répertoire d’accueil. Si vous ne le voyez pas, allez-y pour en créer un.
Télécharger et installer le thème
- Télécharger le thème
- Extrayez le fichier zip dans le répertoire des thèmes, c’est-à-dire,
/usr/share/themes/ou~/.themes/(créez-le si nécessaire dans votre répertoire personnel). - Appliquez ce thème dans Ubuntu Tweak Tool ou dans l’outil Tweak spécifique à Distro.
Ubuntu Tweak Tool n’est pas préinstallé sur le système. Vous pouvez l’installer à partir du centre de logiciels Ubuntu.
Lien vers la ressource : Comment personnaliser Gnome Shell. Conseils pour embellir votre bureau Gnome
Télécharger et installer le pack d’icônes
- Icônes de téléchargement
- Déplacez le dossier des icônes vers
~/iconsou/usr/share/icons(créez-le si nécessaire dans votre répertoire personnel). - Appliquer via Ubuntu Tweak Tool.
Bureau GNOME
Pour une personnalisation complète du shell Gnome, l’outil Gnome Tweak est très efficace. Il fournit de nombreuses options pour personnaliser toutes les icônes, les extensions et les fenêtres. Au début, vous devez l’installer sur votre Linux. S’il n’est pas installé, vous devez ouvrir l’émulateur de terminal pour l’installer.
sudo apt-get install gnome-tweak-tool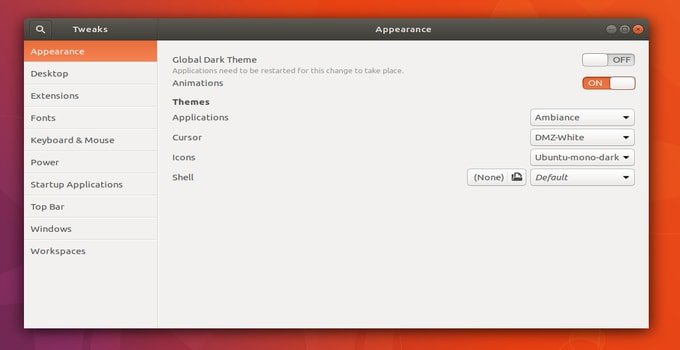
- Outil Gnome Tweak >> Apparence >> Choisissez l’icône dans la liste déroulante suivie de « Icônes » ou choisissez le thème dans la liste déroulante suivie de « GTK + » >> Enfin fermez l’application
Bureau Unity
- Outil Unity Tweak >> Apparence >> Icône >> Choisissez l’icône ou le thème souhaité dans la liste >> Enfin, fermez l’application
Exécutez la commande suivante pour installer les outils de réglage Ubuntu.
sudo apt-get install unity-tweak-tool
Après l’installation, ouvrez les outils de réglage et accédez à l’onglet thèmes et icônes. Vous trouverez ici tous les thèmes et icônes installés.

Bureau cannelle
- Menu >> Apparences >> Paramètres système >> Thème >> Choisissez l’icône souhaitée dans la liste déroulante >> Enfin, fermez les paramètres système
- Menu >> Apparences >> Paramètres système >> Thème >> Choisissez le thème souhaité dans la liste déroulante sur « Bordures de fenêtre », « Contrôles » et « Bureau »>> Enfin, fermez les paramètres système
Bureau LXDE
- Menu >> Apparences >> Personnaliser l’apparence >> Thème d’icônes >> Choisissez l’icône souhaitée dans la liste >> Appliquer >> Enfin fermer
- Menu >> Apparences >> Personnaliser l’apparence >> Widget >> Choisissez le thème souhaité dans la liste >> Appliquer >> Enfin fermer
Bureau XFCE
- Menu >> Paramètres >> Apparence >> Icônes « Choisir l’icône souhaitée dans la liste » >> Enfin fermer
- Menu >> Paramètres >> Apparence >> Style « Choisir le thème souhaité dans la liste » >> Enfin fermer
Les derniers mots
Ça vous dérange si vous me faites une douce faveur et appuyez sur le bouton de partage social si vous avez appris quelque chose de nouveau ? Ça signifierait tellement pour moi.
Merci encore d’avoir passé une partie de votre journée ici. J’espère vous voir revenir. 🙂




![10 exemples de commandes Gzip [Compress Files in Linux]](https://media.techtribune.net/uploads/2023/06/Gzip-Command-in-Linux-238x178.png)




