Lorsque votre PC souffre de nombreuses erreurs, telles que des performances lentes, des blocages fréquents et l’affichage continu d’erreurs contextuelles, l’installation d’un Windows propre et la résolution de toutes les erreurs prendront du temps. Mais lorsque vous réinstallez un nouveau Windows, vous risquez de perdre vos données et vos fichiers importants. Ne t’en fais pas; Microsoft introduit plusieurs méthodes de réinstallation de Windows sans perdre de données. Ce guide vous expliquera le processus simple de réinstallation de Windows sans perdre de fichiers et de programmes importants. Suivez donc les instructions et trouvez la méthode la plus simple pour réinstaller Windows.
Méthodes pour réinstaller Windows sans perdre de données
Bien sûr, vous pouvez suivre différentes méthodes pour réinstaller Windows sans perdre aucun fichier. Avant d’installer le nouveau Windows sur votre PC, votre Windows analyse le lecteur C car, par défaut, le lecteur C est le lecteur local.
Ensuite, il garde toutes les données de côté. Après la réinstallation du nouveau Windows, tous les fichiers sont restaurés. Dans ce guide, nous avons expliqué trois méthodes pour réinstaller Windows, et vous pouvez choisir la méthode la plus pratique pour vous.
Méthode 1 : Réparer l’installation de Windows sans perdre de données
Si votre Windows 10 peut démarrer et que vos programmes fonctionnent bien, vous pouvez suivre cette méthode sans perdre de données. Cependant, si vous constatez que les applications installées ne fonctionnent pas correctement, il est préférable de conserver vos données.
1. Tout d’abord, vous devez télécharger le Outil de création Windows Media de microsoft.com et créez un fichier ISO Windows à l’aide de cet outil.
2. Après avoir créé un fichier ISO Windows, double-cliquez sur le montage ISO et, dans le répertoire racine, double-cliquez sur le Setup.exe dossier.
3. Lorsque votre Windows est prêt à être installé, vous devez choisir une option parmi deux options. Si votre ordinateur est connecté à Internet et que vous devez télécharger des fichiers mis à jour, sélectionnez Téléchargez et installez les mises à jour. Sinon, sélectionnez pas tout de suite option et cliquez sur le Prochain continuer.
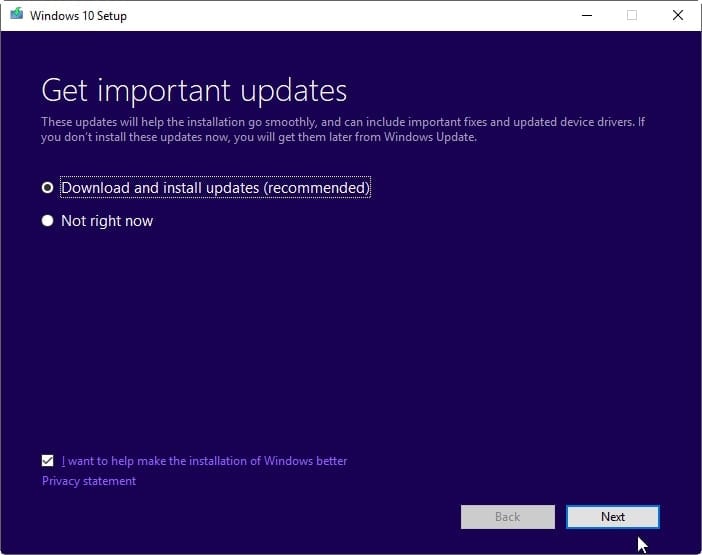
4. Sur la page suivante, cliquez sur l’hyperlien de Changer ce qu’il faut garder.
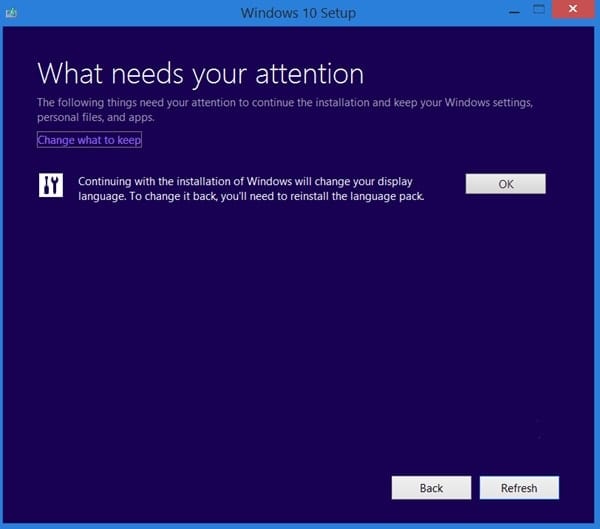
5. Dans le Changer ce qu’il faut garder l’écran, vous avez trois options, « Conserver les fichiers personnels, les applications et les paramètres Windows, » « Ne conserver que les fichiers personnels, » et « Rien”. Vous devez choisir l’une de ces trois options. Si vos applications sont correctes, sélectionnez la première option, « Conserver les fichiers personnels, les applications et les paramètres Windows« , sinon choisissez la deuxième option, « Ne conserver que les fichiers personnels“.
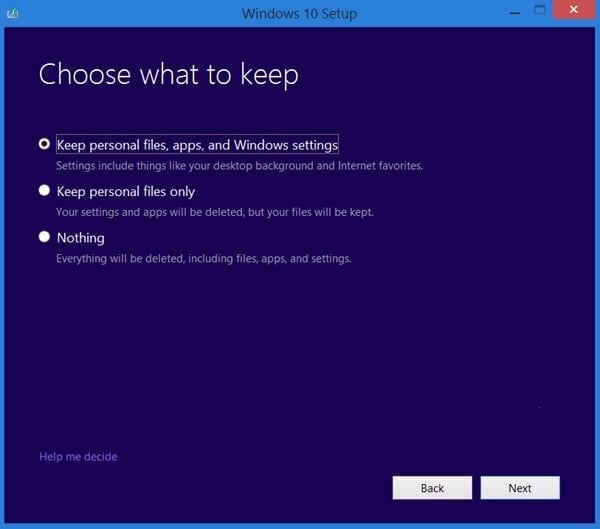
6. Ensuite, cliquez sur Suivant pour installer Windows.
Notez que cette méthode prend plus de temps en raison de l’analyse du disque dur et du déplacement des données. Cependant, vous devez conserver vos données personnelles là où elles se trouvent, puis suivre la méthode suivante.
Méthode 2 : Utiliser l’option « Réinitialiser ce PC » sans perdre de données
« Réinitialiser ce PC » est une excellente fonctionnalité de Windows pour résoudre les problèmes de Windows. Si votre PC peut démarrer, vous pouvez appliquer cette méthode.
1. Allez à Réglages. Pour cela, tapez réglages dans la zone de recherche juste à côté de l’icône de démarrage de Windows.
2. Ensuite, allez à la Mise à jour et sécurité option.
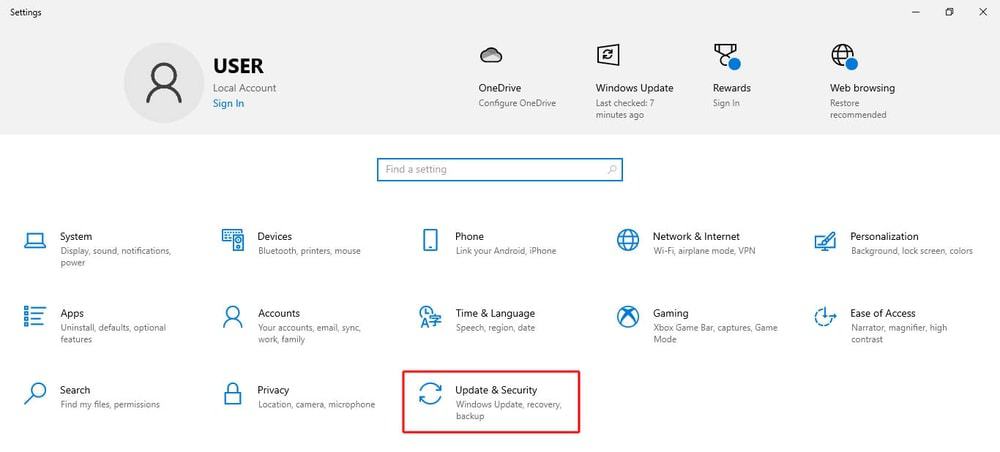
3. Ensuite, cliquez sur le Récupération option de la liste.
4. Ici, vous trouvez le Réinitialiser ce PC option. Clique sur le Commencer sous l’option Réinitialiser ce PC.
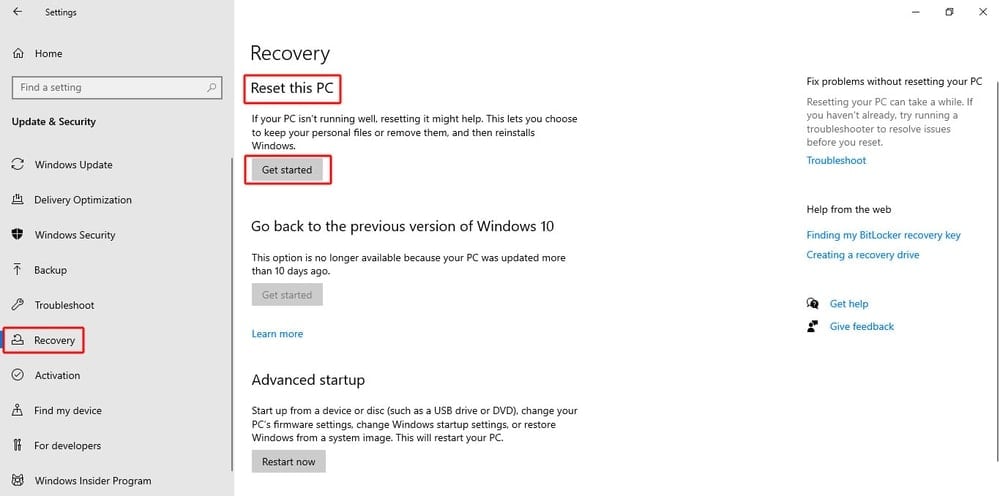
5. Un affichage contextuel avec deux options est « Conserver mes fichiers » mais en supprimant toutes les applications et tous les paramètres et « Tout supprimer” tels que les fichiers personnels, les applications et les paramètres. Ici, vous sélectionnez le « Conserver mes fichiers” pour conserver vos fichiers personnels là où ils se trouvent, mais supprimer toutes les applications et tous les paramètres.
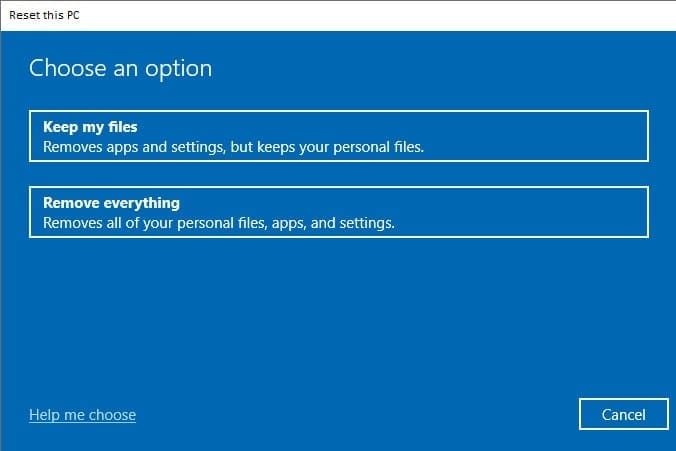
6. Le processus de réinitialisation est en cours et vous informe de toutes les modifications. Vous devez confirmer toutes les modifications et cliquer sur le Réinitialiser.
Une autre façon d’exécuter « Réinitialiser ce PC » consiste à utiliser l’invite de commande. Le processus est :
1. Tapez « commande » dans la zone de recherche pour exécuter l’invite de commande. Vous devez exécuter l’invite de commande (admin), vous choisirez donc Exécuter en tant qu’administrateur. Une pop-up s’affichera pour faire votre confirmation, et vous sélectionnerez Oui.
2. Tapez ensuite « réinitialisation du système » dans la ligne d’invite de commande et appuyez sur Entrée. Encore une fois, vous obtenez une fenêtre contextuelle avec deux options « Conserver mes fichiers » et « Tout supprimer“. La prochaine étape est la même que celle dont nous avons parlé plus tôt.
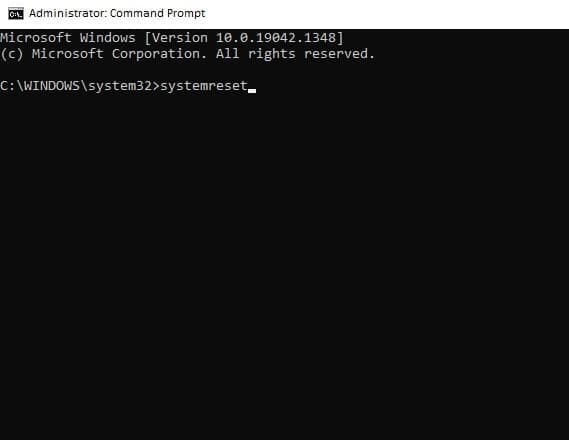
De notre point de vue, l’invite de commande est le moyen le plus rapide de « Réinitialiser ce PC“. Nous vous recommandons donc d’utiliser l’invite de commande.
Méthode 3 : Installation propre de Windows 10/11 sans perdre de fichier
Une autre façon d’installer Windows 10/11 est à partir d’un lecteur flash ou d’un disque d’installation. Cependant, avant d’installer le nouveau Windows, vous devez vous assurer que votre lecteur C: local dispose de plus de 16 Go d’espace libre.
1. Insérez votre disque d’installation ou connecter la clé USB et démarrer à partir de celui-ci.
2. Lorsqu’il se charge, choisissez la langue et le clavier et sélectionnez le Prochain.
3. Ensuite, cliquez sur le Installer maintenant.
4. Vous demandez à Tapez votre clé de produit. Entrez votre clé de produit à partir de l’emballage du produit du fabricant ou ignorez-la. Habituellement, Windows s’active automatiquement lorsqu’il est connecté à Internet et utilise la même version de Windows.
5. Après cela, sélectionnez le processus d’installation Personnalisé.
6. Dans le suivant, sélectionnez le lecteur C: et passez au suivant. Maintenant, attendez patiemment que le processus d’installation soit terminé.
Dans ce processus d’installation, vous ne perdez aucune donnée si vous ne formatez pas votre lecteur C:. Une fois le processus d’installation terminé, vous trouverez un dossier nommé Windows.ancien dans le lecteur C: où vous pouvez retrouver toutes vos anciennes données.
L’étape suivante consiste à copier vos anciennes données et à les coller dans votre lecteur approprié. Lorsque vous avez terminé toutes les copies, vous pouvez supprimer le Windows.ancien dossier pour le libérer de l’espace du pilote à l’aide du logiciel de nettoyage de disque.
Comment restaurer des applications après la réinstallation de Windows
Après avoir réinstallé Windows, vous risquez de perdre vos applications installées. Mais vous pouvez facilement restaurer ces applications si vous avez un compte Microsoft. Tout d’abord, vous devez vérifier votre compte. Pour vérifier votre compte, rendez-vous sur Démarrer > Paramètres > Comptes > Votre compte et cliquez sur le Vérifier lien.
Ici, vous entrez dans votre compte en fournissant le code requis. Une fois votre compte vérifié, vous êtes connecté à votre compte Microsoft. Ensuite, restaurez vos applications précédemment installées de la manière suivante :
1. Cliquez sur le Commencer menu, puis allez à Toutes les applications > Boutique.
2. Cliquez maintenant sur la photo du compte d’utilisateur.
3. Pour accéder à toutes les applications précédemment installées, cliquez sur leMa bibliothèque” du côté gauche du panneau.
4. Vous trouverez ici la liste des applications précédemment installées. Clique sur le « Télécharger” celui que vous souhaitez restaurer.
Emballer
Vous pouvez sûrement corriger l’erreur système en réinstallant Windows sans perdre de données en utilisant les trois méthodes décrites ci-dessus. Cependant, le processus de réinstallation de Windows prend du temps, en fonction de la connexion Internet et de la taille du fichier.
Si votre ordinateur peut démarrer, vous pouvez suivre les deux premières méthodes ; sinon, vous devez suivre la dernière méthode. Un lecteur de récupération tel qu’un lecteur DVD ou USD est utile lorsque votre ordinateur ne peut pas démarrer ou que vous ne pouvez pas accéder à votre bureau Windows.
En outre, la décision la plus sage est d’utiliser un logiciel de sauvegarde pour sauvegarder vos fichiers importants de temps en temps. Une sauvegarde rapide est utile pour protéger vos données pendant que vous devez réinstaller votre Windows.
Cependant, vous pouvez écrire votre commentaire sur ce guide dans la zone de commentaire. Faites-nous savoir comment vous résolvez le dépannage de Windows. Si vous bénéficiez de ce guide, vous êtes invité à partager cet article avec vos amis, et ce guide leur serait utile.





![10 exemples de commandes Gzip [Compress Files in Linux]](https://media.techtribune.net/uploads/2023/06/Gzip-Command-in-Linux-238x178.png)




