L’une des merveilles du système d’exploitation Linux est sa vaste gamme d’options de personnalisation. Si vous utilisez un système avec une interface utilisateur graphique, vous pouvez modifier presque n’importe quoi – l’arrière-plan du bureau, le fond d’écran, les icônes et même l’installation d’un environnement de bureau différent pour avoir un changement dans le look-and-feel.
Vous pouvez avoir plusieurs environnements de bureau installé sur votre système Linux ou vous pouvez décider d’en supprimer d’autres et de rester avec un. Le choix vous appartient généralement entièrement.
L’un des environnements de bureau que vous pouvez utiliser pour ajouter du punch et améliorer votre expérience utilisateur est le Xubuntu environnement de bureau. Xubuntu est stable et relativement léger par rapport à l’environnement de bureau GNOME fourni avec Ubuntu 18.04 et versions ultérieures.
Il est hautement personnalisable et respecte les ressources informatiques telles que le processeur et la RAM. Xubuntu est donc un environnement idéal vers lequel se tourner si vous souhaitez accélérer votre PC, en particulier si vous utilisez un système avec de faibles spécifications informatiques.
Dans ce guide, nous nous concentrons sur la façon dont vous pouvez installer Xubuntu 20.04 sur le bureau Ubuntu.
Installer Xubuntu Desktop sur Ubuntu 20.04
Commençons par mettre à jour les listes de paquets de votre système.
$ sudo apt update
Une fois les référentiels actualisés, installez le Xubuntu environnement de bureau de la xubuntu-desktop méta-paquet comme indiqué.
$ sudo apt install xubuntu-desktop
La commande installe également le XFCE environnement et des progiciels supplémentaires qui seront requis par Xubuntu. La taille de l’installation, dans mon cas, était d’environ 357 Mo.
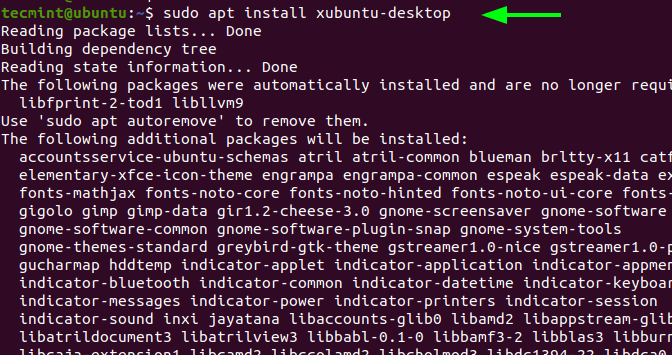
Lors de l’installation, vous devrez sélectionner un gestionnaire d’affichage. Dans mon cas, j’ai choisi gdm3.
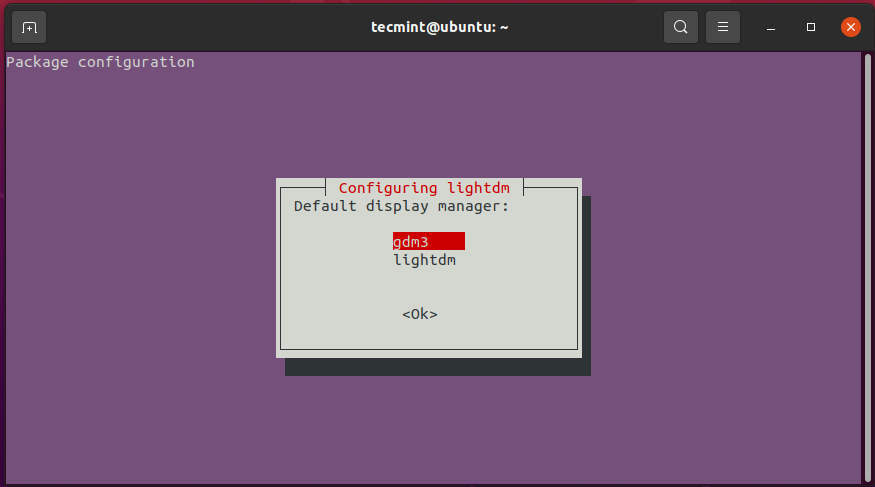
Par la suite, l’installation se poursuivra et se terminera avec succès. Pour commencer à utiliser le nouveau Xubuntu environnement de bureau, redémarrez votre système
$ sudo reboot
Pendant le processus de redémarrage, vous remarquerez un Xubuntu le logo s’affiche momentanément sur l’écran.
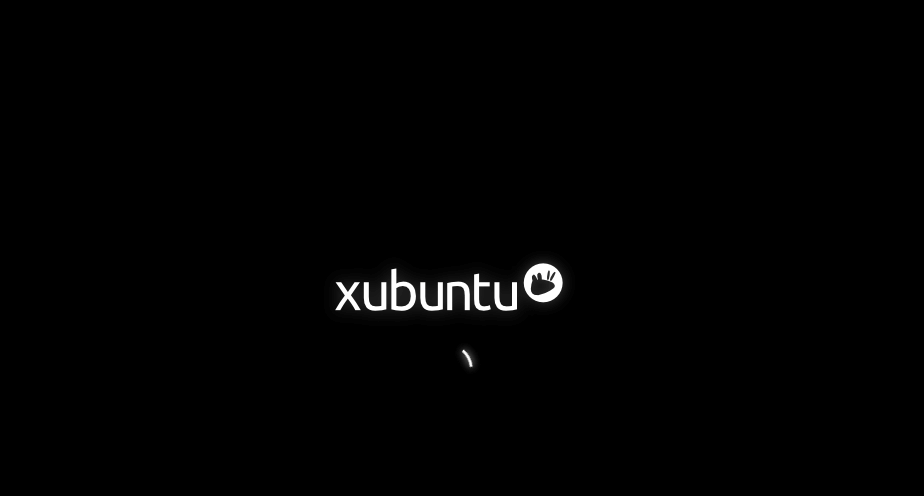
Sur l’écran de connexion, cliquez sur l’icône d’engrenage et sélectionnez Session Xubuntu. Ensuite, fournissez votre mot de passe et appuyez sur ‘ENTRER‘ sur le clavier.
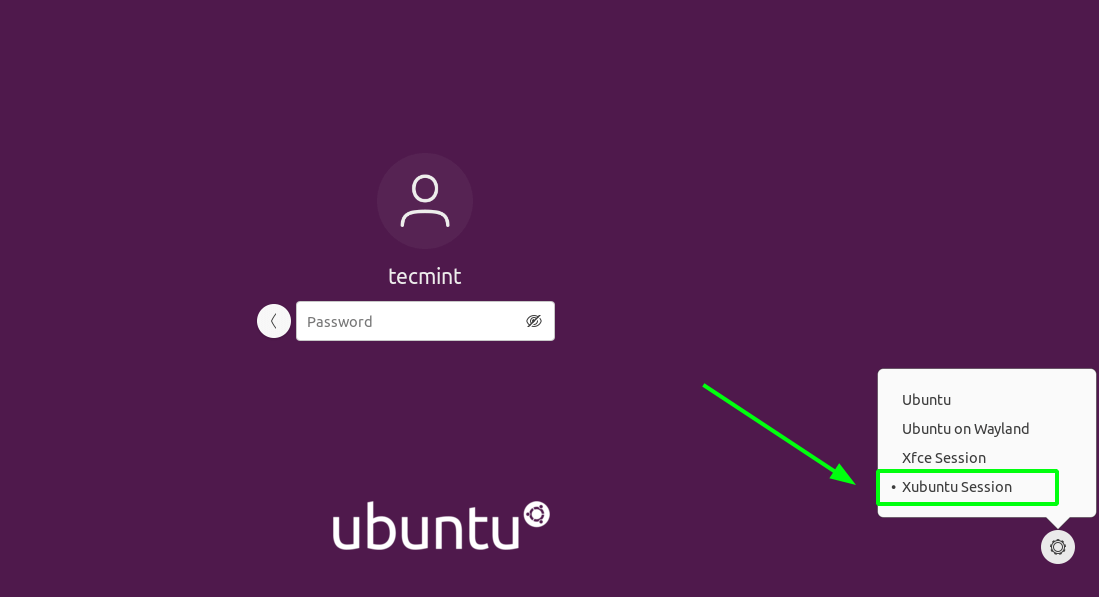
Cela vous ouvre la voie à l’élégant et stable Xubuntu environnement de bureau comme indiqué ci-dessous.
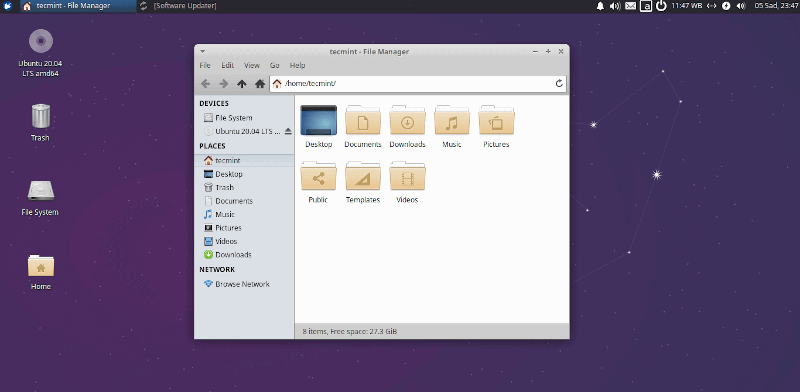
Chaque fois que vous sentez que votre PC est à la traîne en raison de contraintes de ressources, vous pouvez toujours installer et passer à Xubuntu ce qui convient mieux aux options de performances et de personnalisation.
A part ça, il n’y a vraiment pas grand chose à gagner à passer à Xubuntu. Si GNOME fonctionne parfaitement avec un impact négligeable sur les performances, vous pouvez continuer à l’utiliser sans passer à Xubuntu.
Si vous appréciez ce que nous faisons ici sur TecMint, vous devriez considérer :
TecMint est le site communautaire à la croissance la plus rapide et le plus fiable pour tout type d’articles, de guides et de livres Linux sur le Web. Des millions de personnes visitent TecMint ! pour rechercher ou parcourir les milliers d’articles publiés disponibles GRATUITEMENT pour tous.
Si vous aimez ce que vous lisez, pensez à nous acheter un café ( ou 2 ) en guise de remerciement.
Nous sommes reconnaissants pour votre soutien sans fin.
.






![10 exemples de commandes Gzip [Compress Files in Linux]](https://media.techtribune.net/uploads/2023/06/Gzip-Command-in-Linux-238x178.png)




