Serveur SUSE Enterprise Linux (SLES) est une distribution Linux moderne et modulaire qui a été développée principalement pour les serveurs et les mainframes. Il se concentre sur la prise en charge des charges de travail de production et est généralement utilisé par les grandes organisations pour héberger et exécuter des applications.
SUSE prend également en charge les environnements informatiques traditionnels et est également disponible pour les amateurs de bureau/poste de travail comme Bureau SUSE Enterprise Linux (TRAÎNEAU). Consultez les notes de version pour plus d’informations sur SLES 15 SP4.
Serveur SUSE Enterprise Linux fournit une évaluation de 60 jours qui vous permet d’obtenir des correctifs et des mises à jour.
Dans ce guide, nous vous montrerons comment installer SUSE Enterprise Linux Server 15 SP4.
Configuration requise
Juste avant de commencer, assurez-vous que votre système répond aux exigences suivantes :
- Minimum 4 cœurs de processeur 64 bits dédiés
- Au moins 2 Go de RAM
- Minimum 24 Go d’espace disque.
- clé USB
Étape 1 : Téléchargez SUSE Linux Enterprise Server 15 SP4
La première étape consiste à télécharger le ISO de SUSE Enterprise Linux Server 15 SP4 image. Alors, rendez-vous au Page de téléchargement officielle de SUSE et téléchargez l’ISO qui correspond à l’architecture de votre système.
Si vous n’avez pas de SUSE compte encore, vous devrez en créer un et la fenêtre contextuelle suivante apparaîtra. Remplissez tous les détails et soumettez le formulaire.
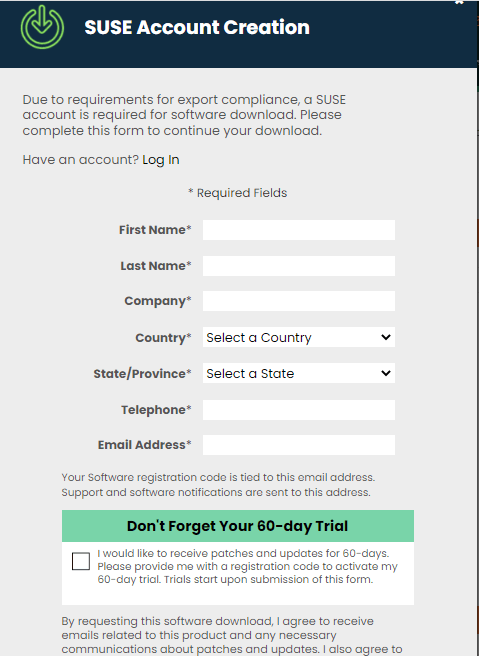
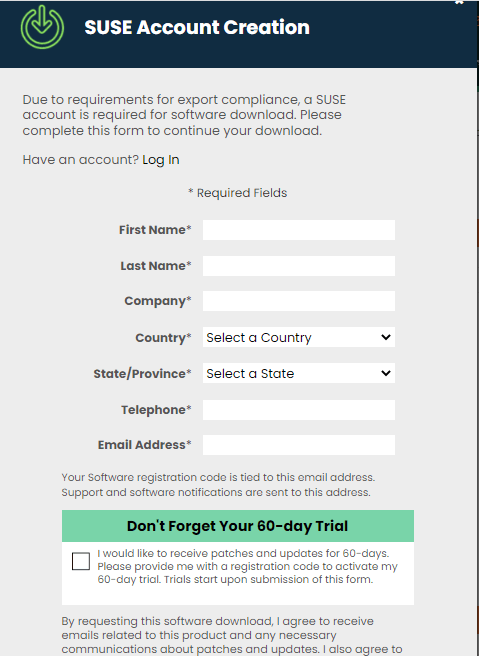
Un lien sera envoyé à votre compte de messagerie pour activer votre Compte SUSE et vous diriger vers le lien de téléchargement.
Étape 2 : créer une clé USB amorçable à l’aide de l’image ISO
Avec l’image ISO à portée de main, créez une clé USB amorçable avec une application telle que Ventoy, Graveur Balena, et Rufus. Consultez notre guide sur les meilleurs outils de création USB.
Si votre objectif est d’installer sur VirtualBox ou VMwareassurez-vous de créer d’abord une machine virtuelle et de monter l’image ISO.
Pour les PC et le matériel bare metal, branchez le support de démarrage et redémarrez le système. Tenez à modifier le BIOS paramètres pour que le support amorçable soit la première priorité d’amorçage.
Étape 3 : Démarrez SUSE Linux Enterprise Server
Une fois le système démarré, sélectionnez le ‘Installation‘ à l’aide de la flèche vers le bas et appuyez sur ‘ENTRER‘.
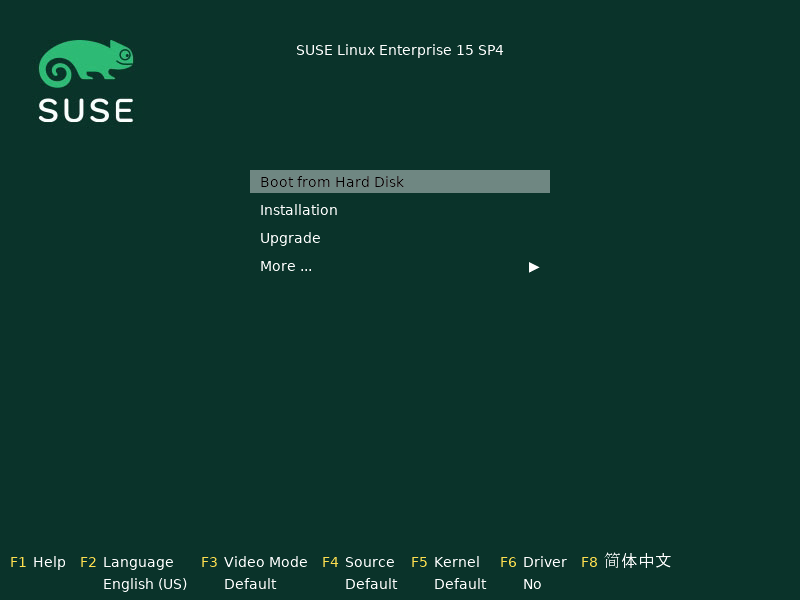
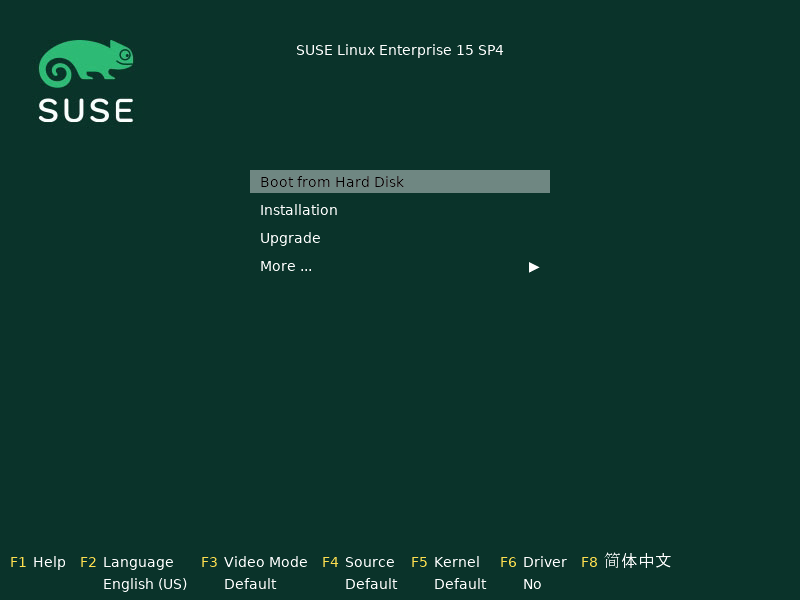
L’installateur va alors initialiser la configuration réseau en détectant tous les périphériques réseau, et en lisant la configuration réseau en place.
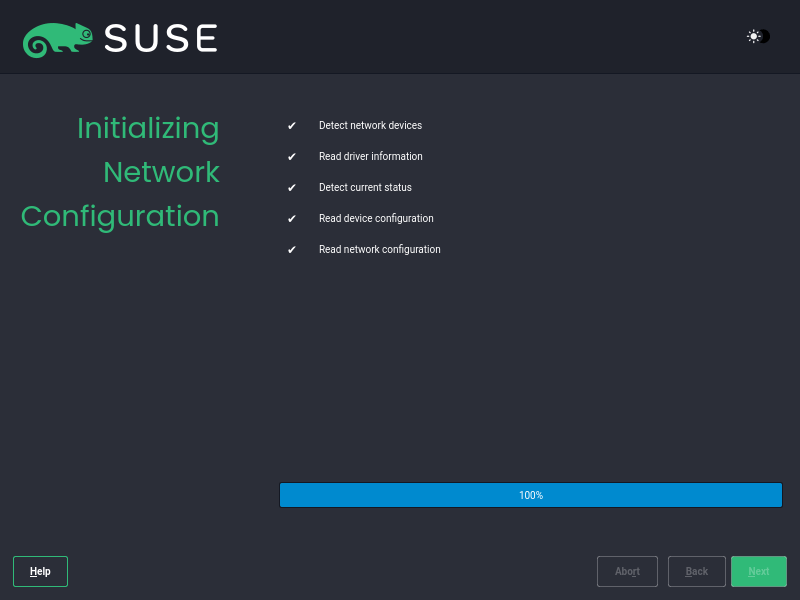
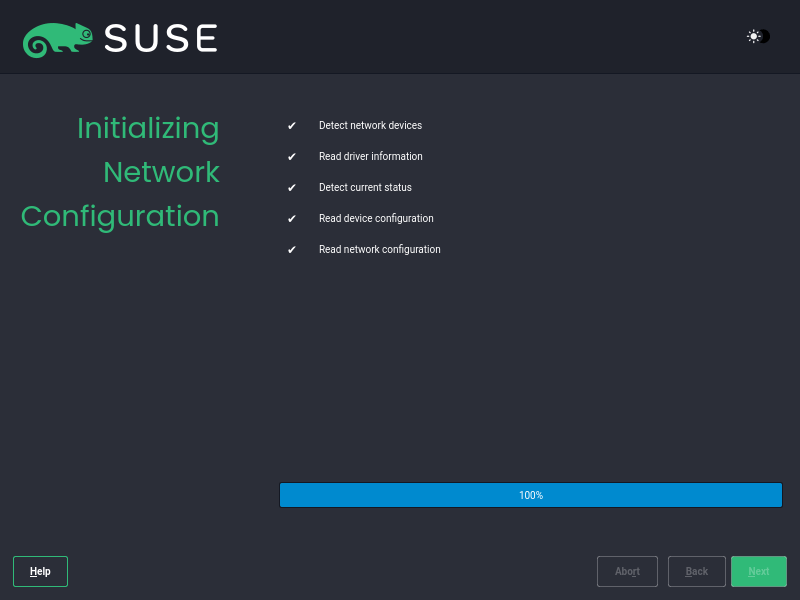
La mise à jour du programme d’installation lui-même suivra par la suite.
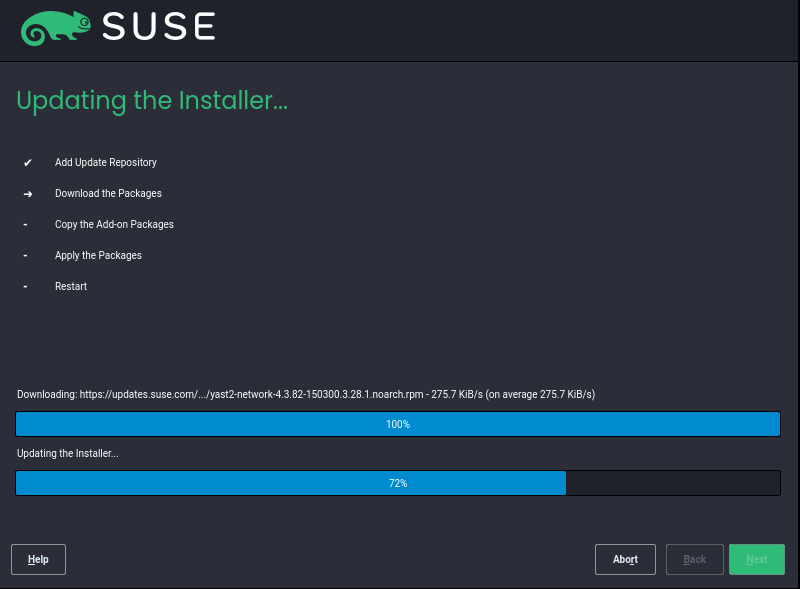
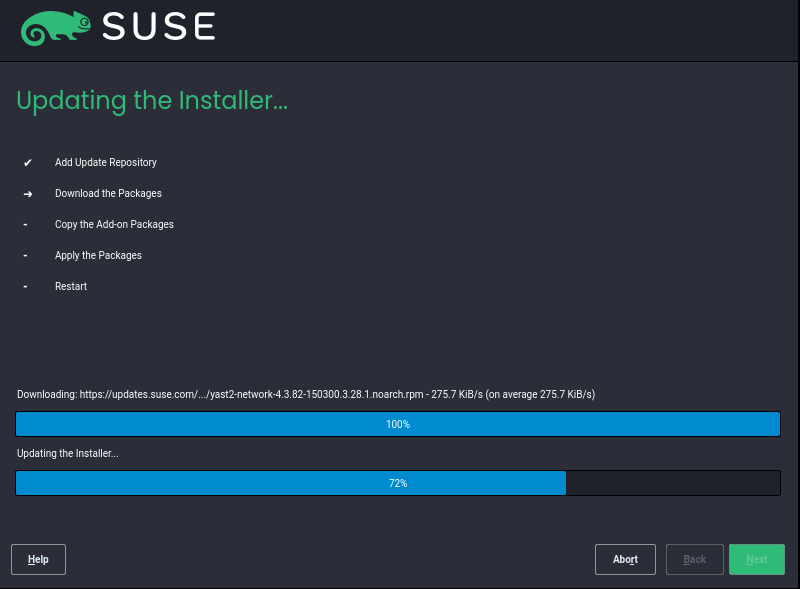
Étape 4 : Installation de SUSE Linux Enterprise Server
Dans cette étape, assurez-vous de sélectionner votre langue d’installation préférée, la disposition du clavier et le produit SUSE que vous souhaitez installer.
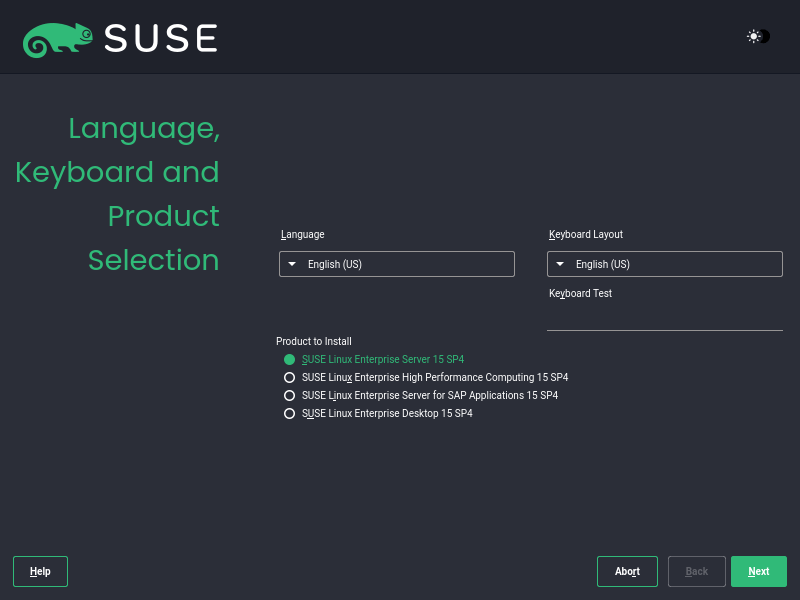
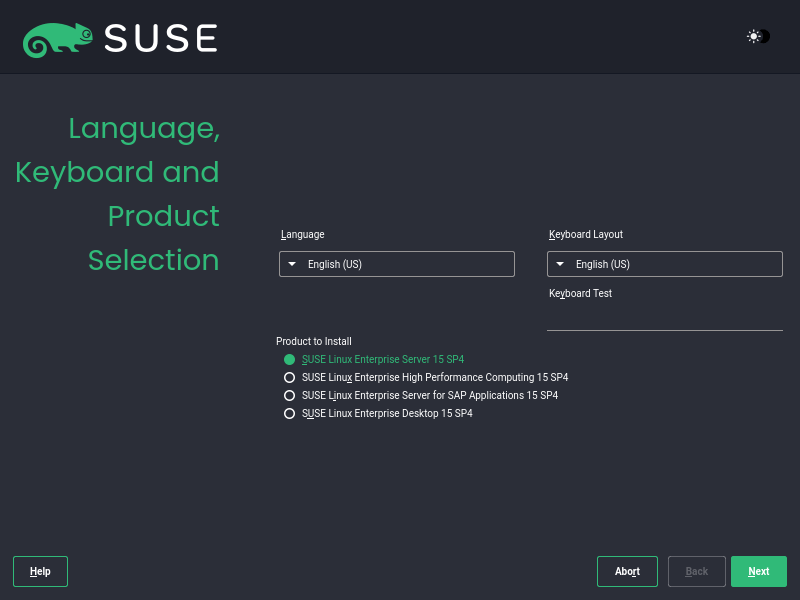
À l’étape suivante, n’hésitez pas à parcourir les termes de la licence et à cocher la case ‘J’accepte les termes de la licence‘, et cliquez sur ‘Prochain‘.
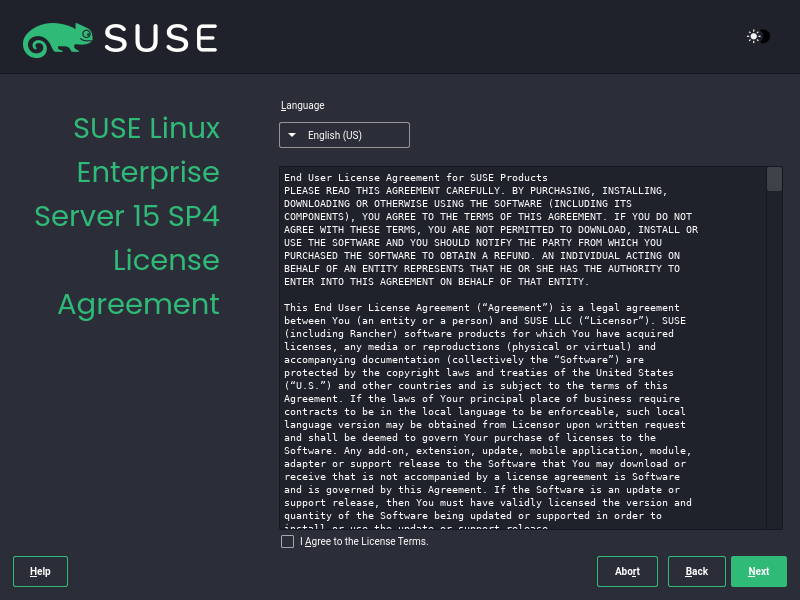
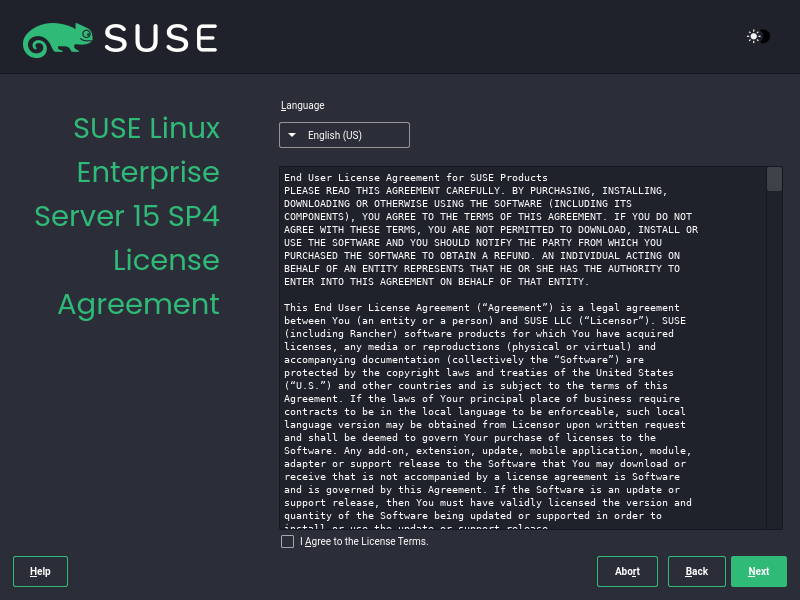
Configurer le réseau SUSE
La SUSE l’installateur a rendu un peu difficile l’accès au Réseau section. Pour les utilisateurs installant SUSELinux pour la première fois, ils pourraient sans le savoir sauter cette étape faute d’un ‘Paramètres réseau‘ marcher.
L’astuce pour accéder au Paramètres réseauclique le ‘Configuration du réseau‘ icône sur le ‘Page d’inscription‘.
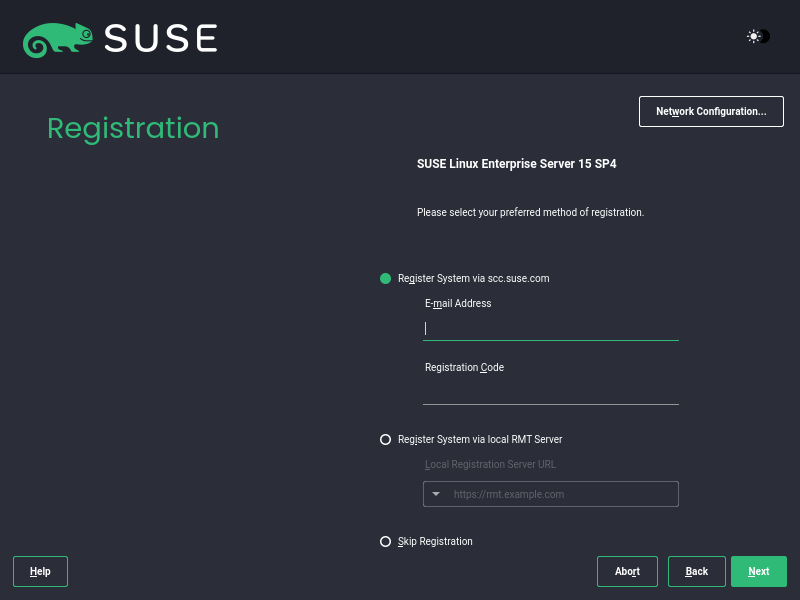
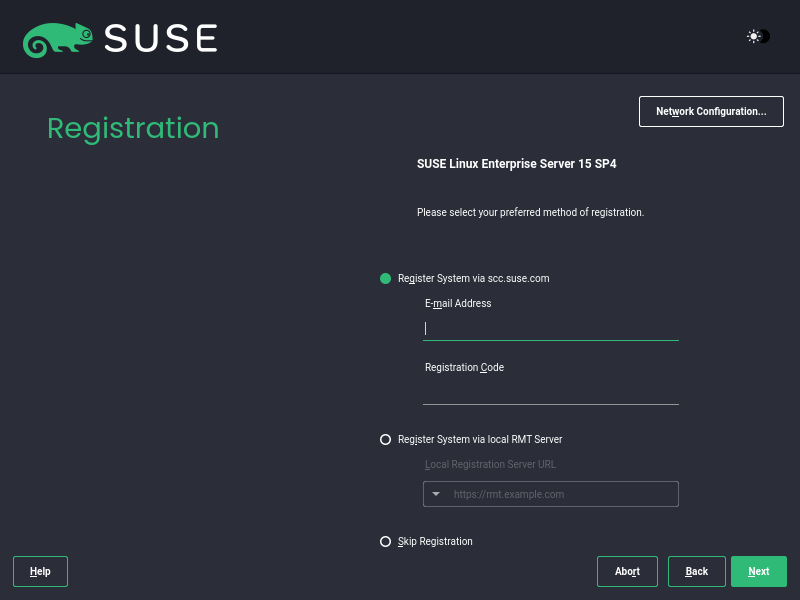
Cela vous amène à la ‘Paramètres réseau‘. Par défaut, le paramètre est défini pour acquérir une adresse IP à l’aide du protocole DHCP. Cela fonctionne très bien. Si vous êtes d’accord avec cela, appuyez simplement sur ‘Prochain‘.
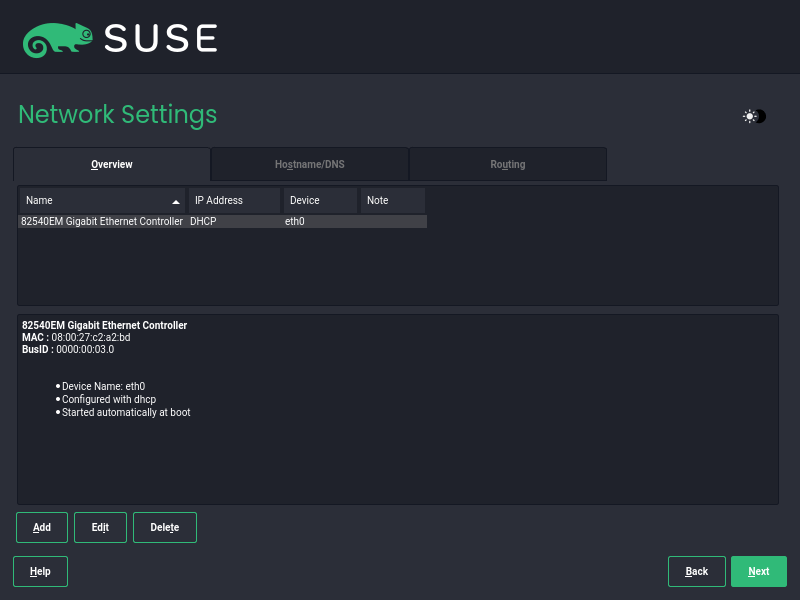
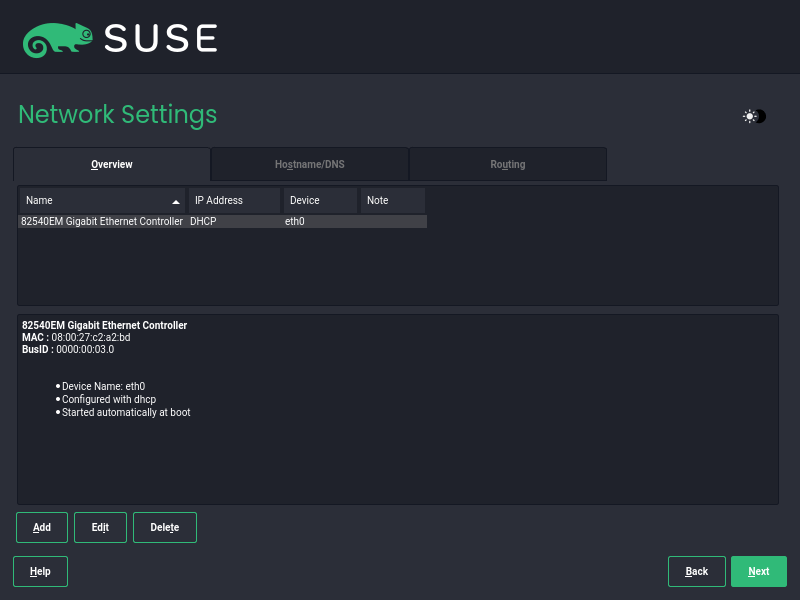
Sinon, si vous souhaitez définir une IP statique, cliquez sur le ‘Éditer‘ bouton et sélectionnez ‘Adresse IP attribuée statiquement‘ et fournissez l’adresse IP, le masque de sous-réseau et le nom d’hôte. Puis clique ‘Prochain‘.
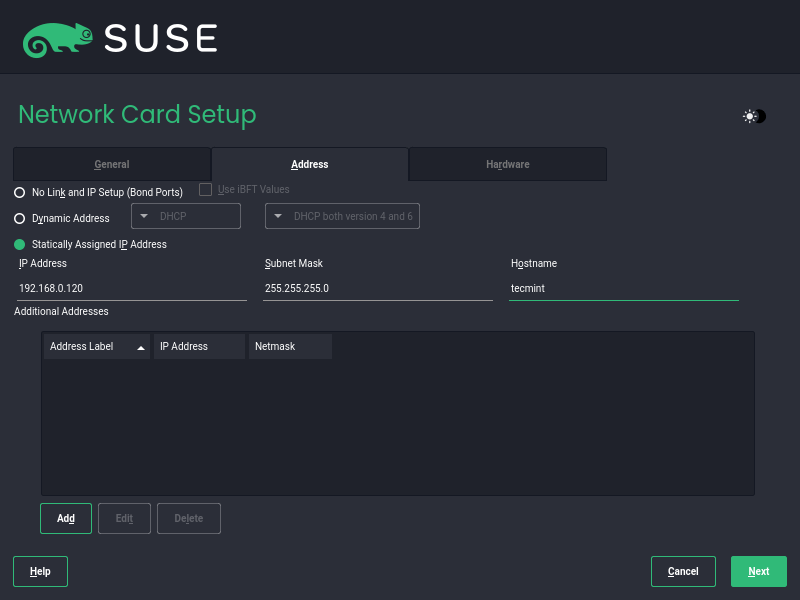
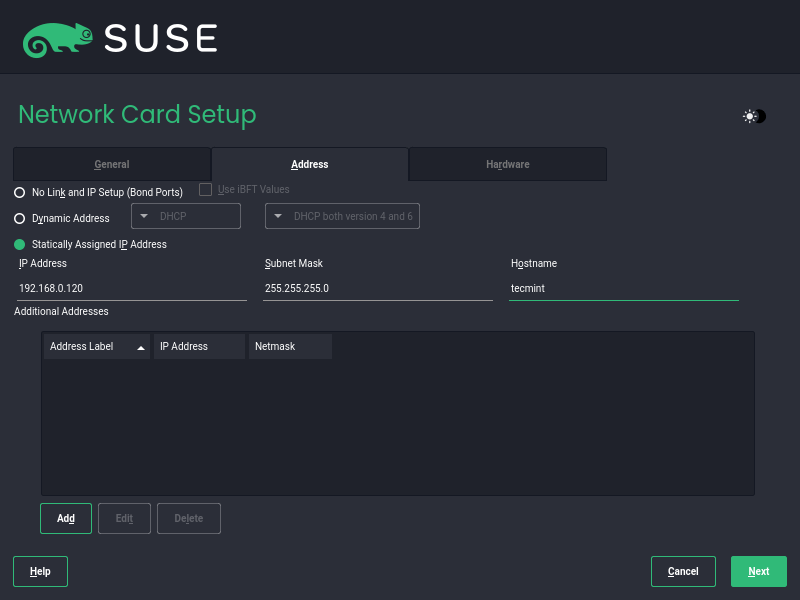
La page suivante fournit un résumé des paramètres que vous venez d’entrer.
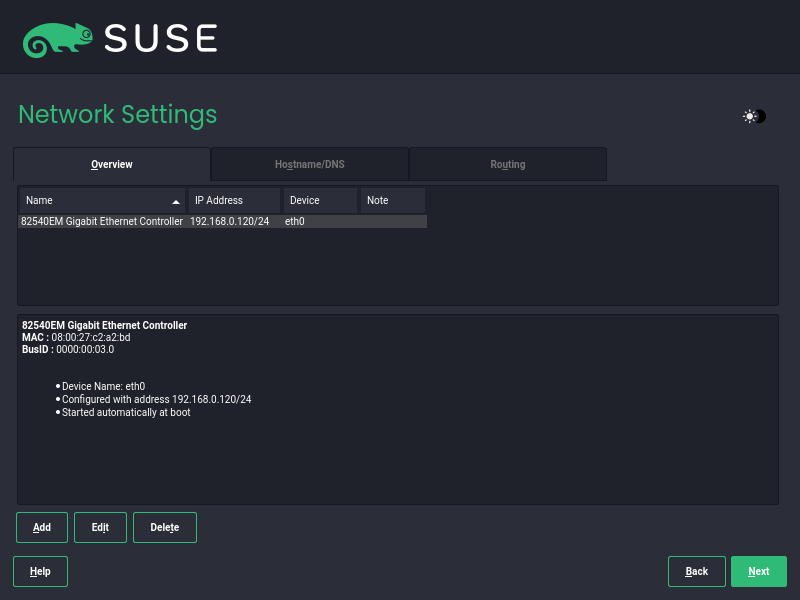
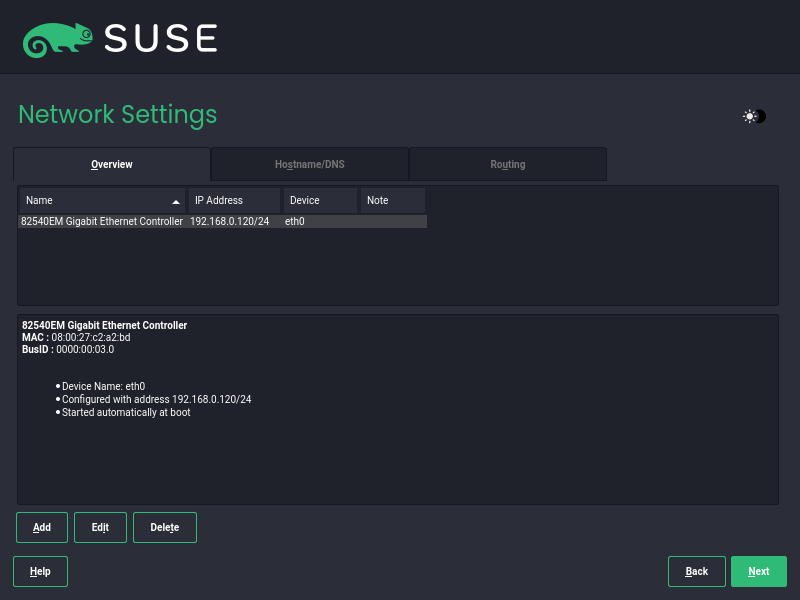
Ensuite, cliquez sur le ‘Nom d’hôte/DNS‘ et fournissez l’onglet Nom d’hôte et préféré Serveurs de noms.
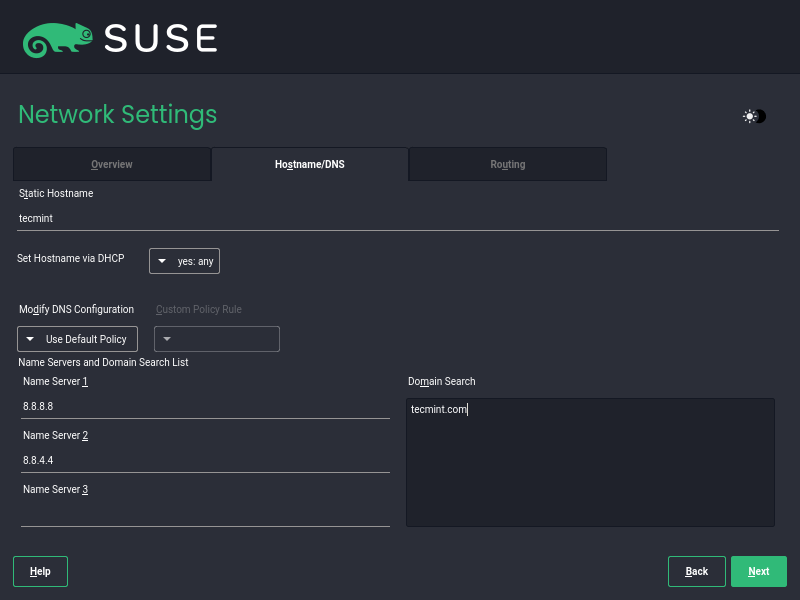
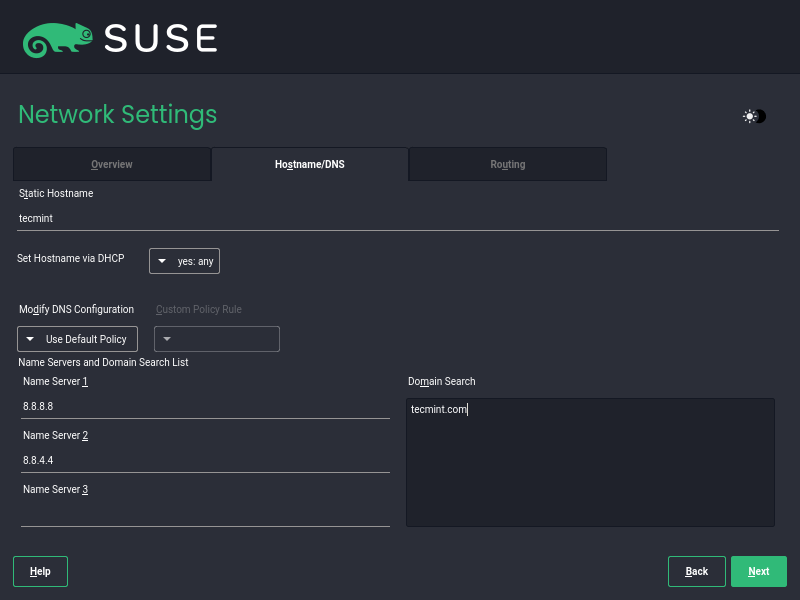
Le programme d’installation enregistrera et activera ensuite vos paramètres réseau.
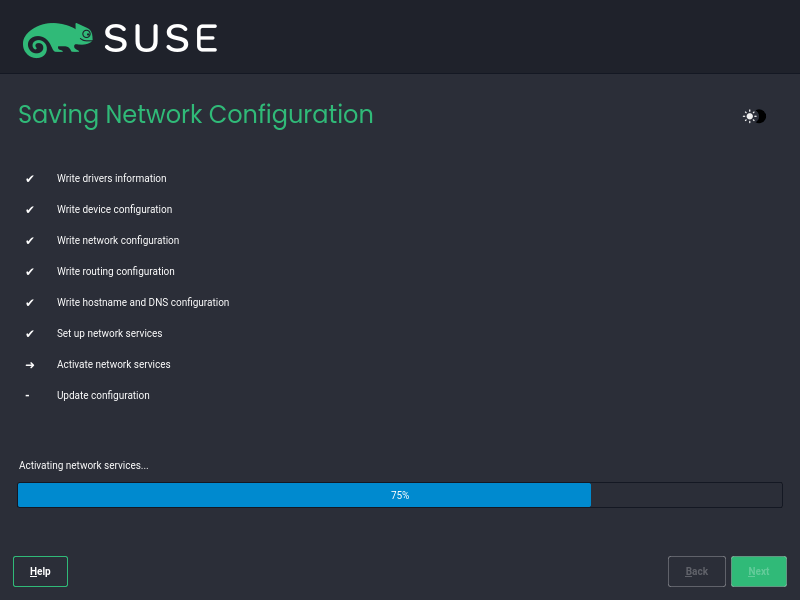
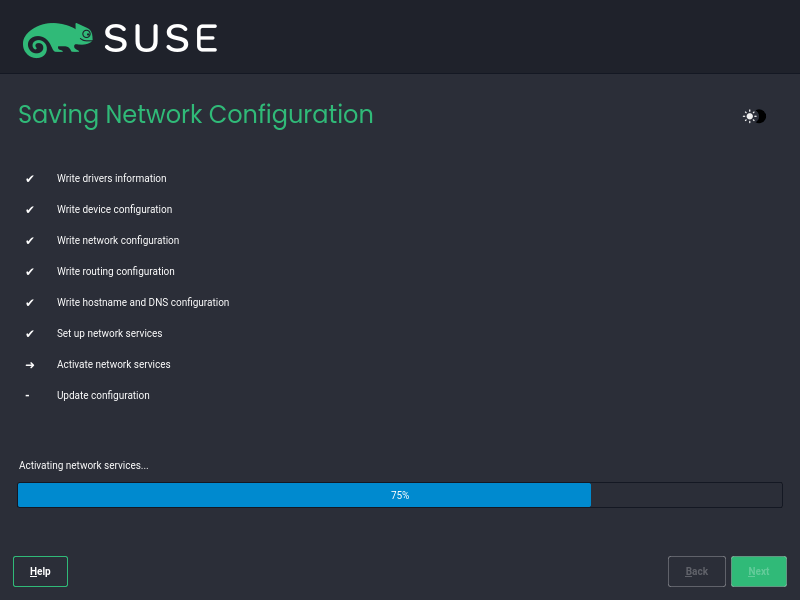
Enregistrer SUSE Enterprise Linux
Retour à la Inscription section. Cela vous offre trois options sur la façon d’enregistrer votre système.
- Enregistrez le système via scc.suse.com. Il s’agit d’un portail d’assistance à la clientèle pour SUSE qui vous aide à gérer votre compte et vos abonnements SUSE.
- Enregistrez le système à l’aide d’un RMT (Outil de surveillance du référentiel) Serveur fourni par votre organisation.
- Ignorez l’enregistrement et enregistrez le système plus tard une fois l’installation terminée.
En fonction de votre environnement ou de votre convenance, vous pouvez sélectionner l’une des options. Si vous avez déjà le code d’enregistrement à portée de main, fournissez-le simplement et utilisez la première option d’enregistrement.
Dans ce cas, nous sauterons l’enregistrement pour l’instant.
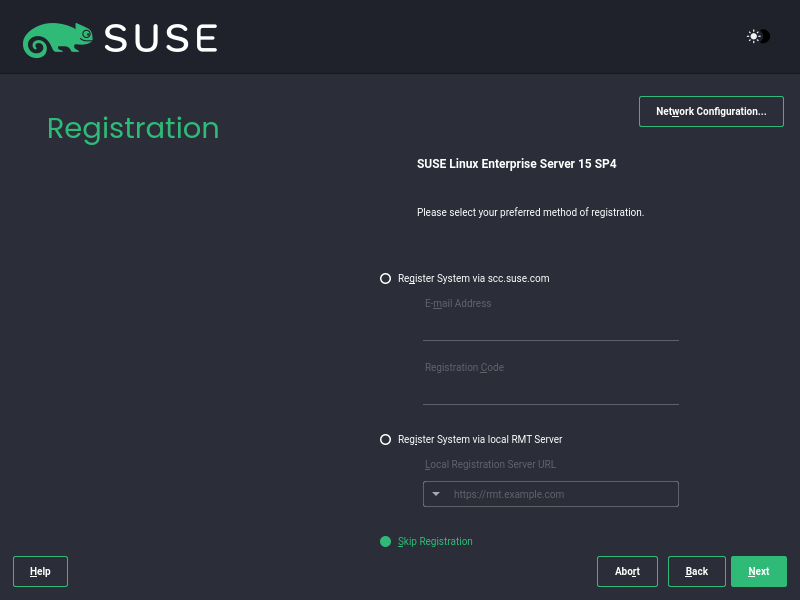
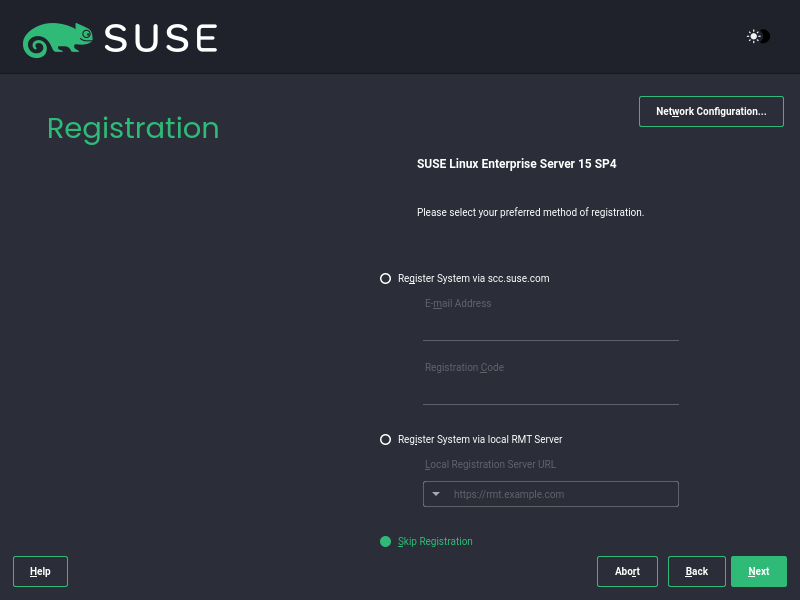
Puis clique ‘Prochain‘ pour passer à l’étape suivante.
Choisissez les modules et extensions SUSE
Dans cette étape, vous devrez sélectionner vos extensions et modules préférés. La Module système de base et Modules d’application serveur sont déjà sélectionnés par défaut. N’hésitez pas à sélectionner vos modules préférés et cliquez sur ‘Prochain‘.
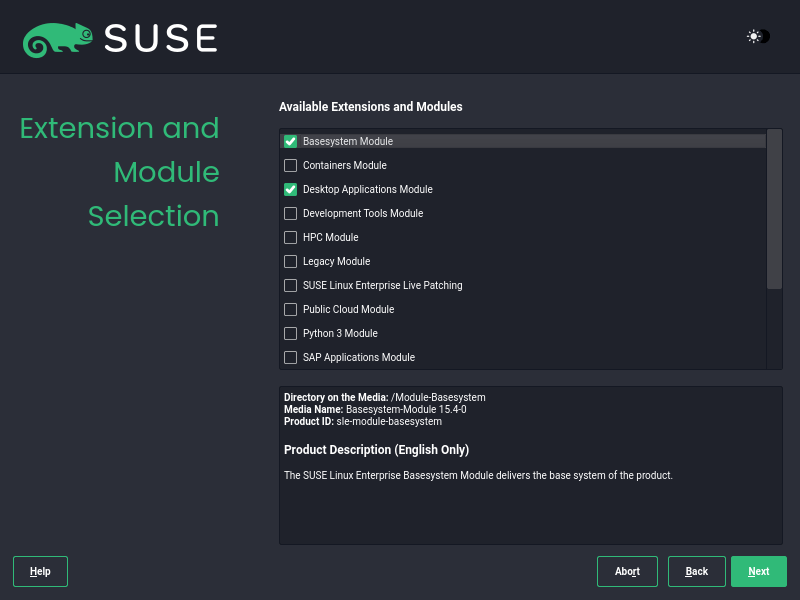
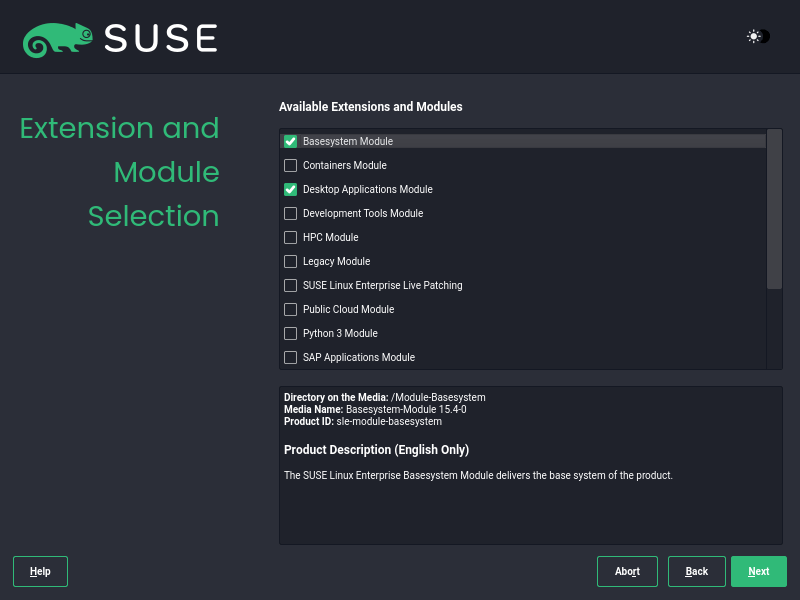
Ensuite, un résumé des modules sélectionnés sera répertorié. Vous pouvez ajouter des modules complémentaires à ce stade. Mais si tout semble bien, cliquez sur ‘Prochain‘.
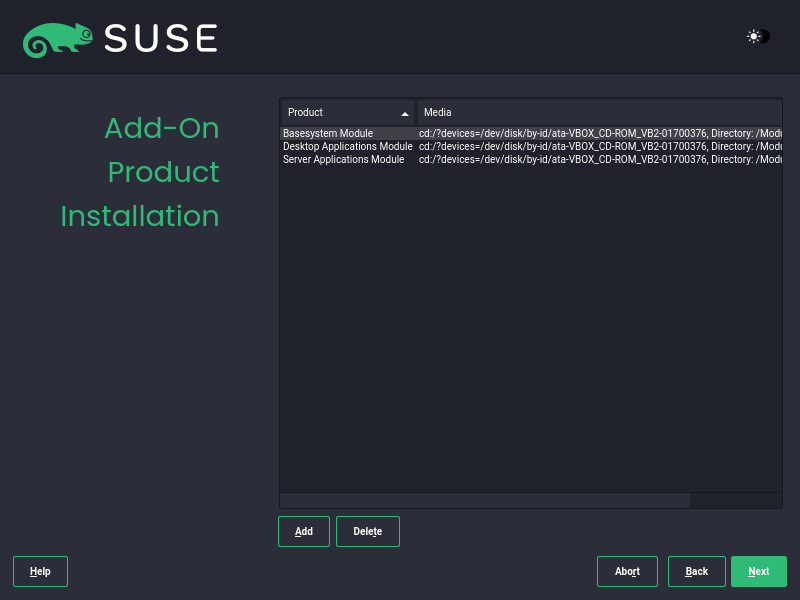
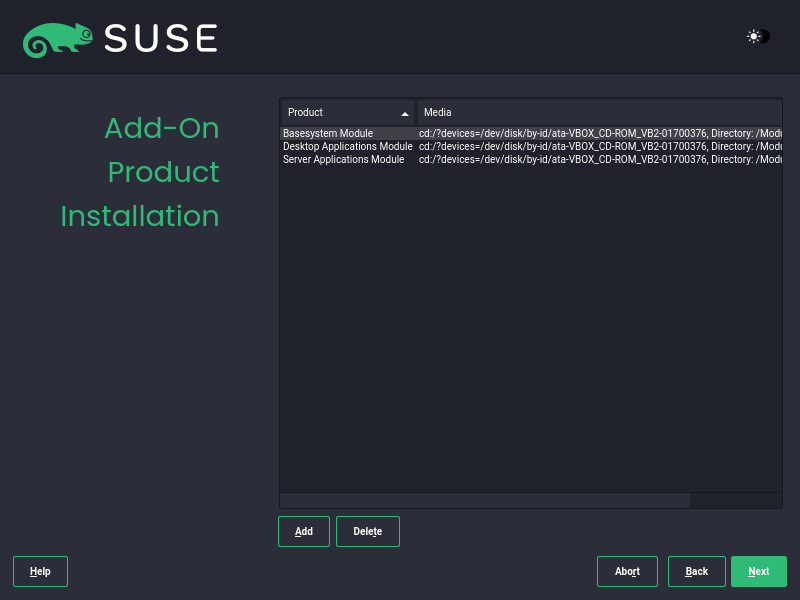
Choisissez le rôle système SUSE
SUSE Le programme d’installation fournit un certain nombre de rôles prédéfinis pour divers scénarios. Par défaut, les rôles suivants sont fournis :
- SLES avec GNOME – Cela fournit l’environnement de bureau GNOME.
- Mode texte – Contient X Server mais dépourvu de GNOME Desktop.
- Minimal – Fournit une sélection logicielle minimale pour SUSE Enterprise Linux.
- Hôte de virtualisation KVM – Fournit l’hyperviseur du noyau KVM.
- Hôte de virtualisation XEN – Fournit un hyperviseur bare metal XEN.
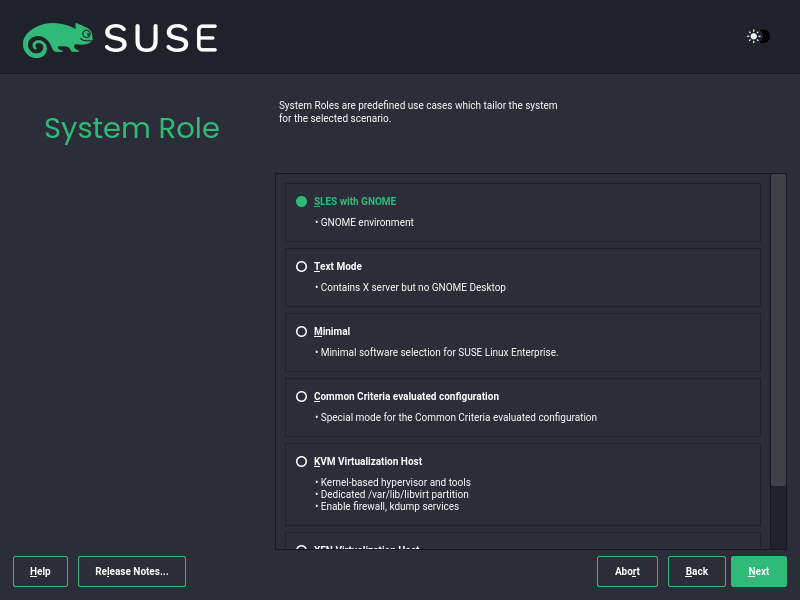
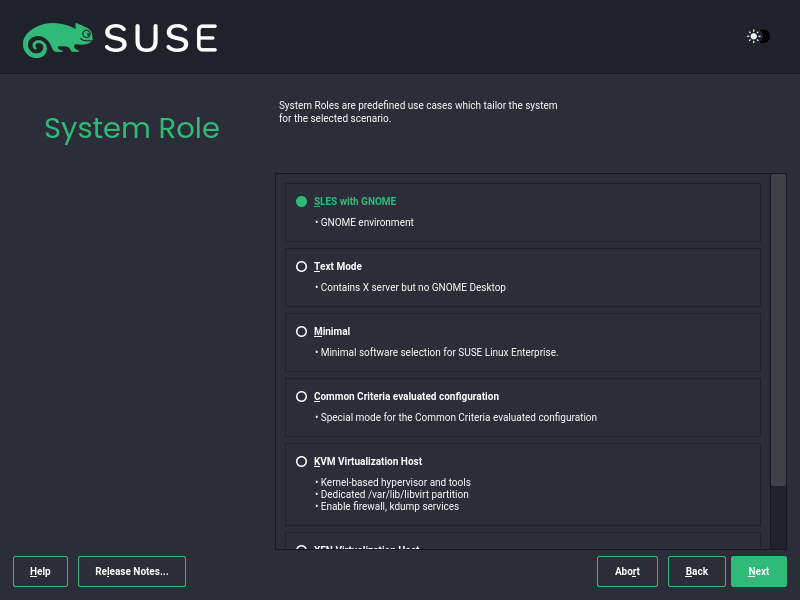
Sélectionnez votre option préférée et cliquez sur ‘Prochain‘.
Configurer le partitionnement SUSE
Ensuite, vous serez invité à configurer le partitionnement. Deux options vous seront présentées – Configuration guidée et Partitionneur expert. Ce dernier vous permet de partitionner manuellement le disque dur tandis que le premier permet au programme d’installation de partitionner automatiquement le disque.
Dans ce guide, nous irons avec le ‘Configuration guidée‘ option pour rendre les choses beaucoup plus simples.
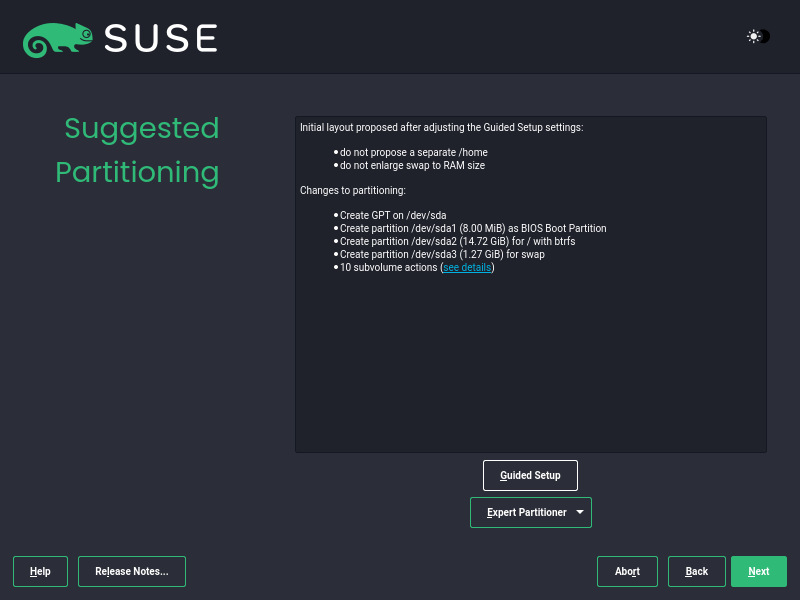
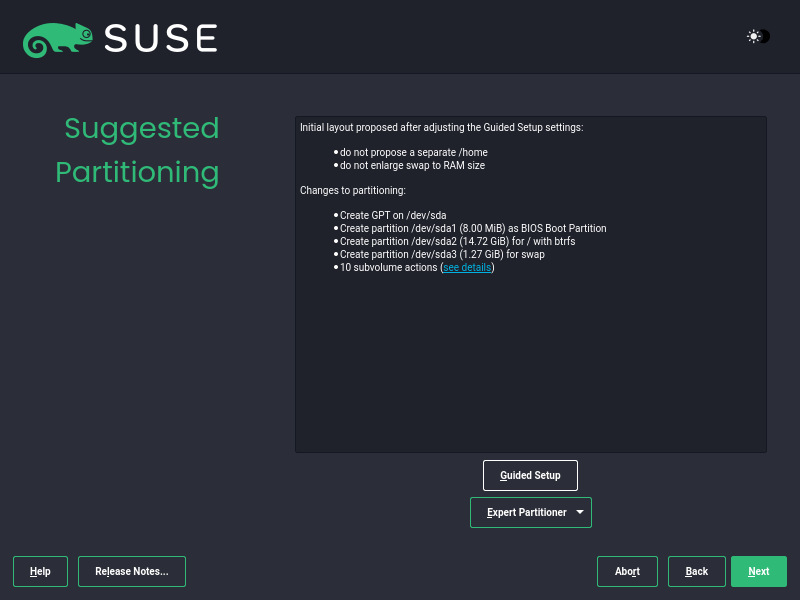
Avec le ‘Configuration guidée‘ sélectionnez le schéma de partitionnement et cliquez sur ‘Prochain‘.
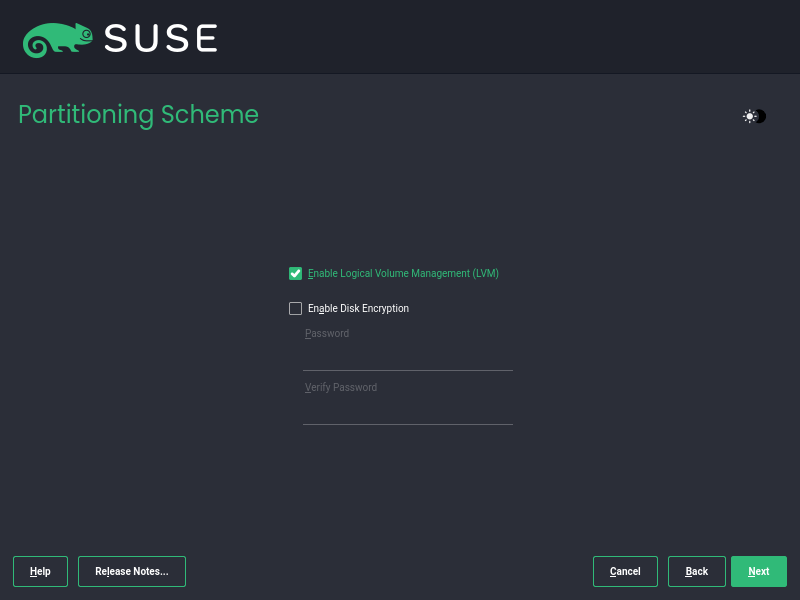
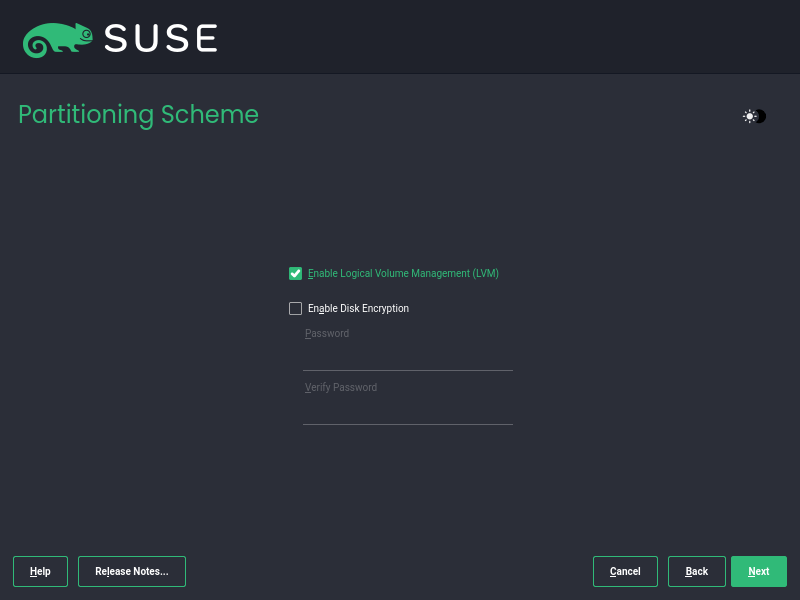
Dans le ‘Options du système de fichiers‘, spécifiez le type de système de fichiers pour vos partitions. De plus, vous pouvez choisir de créer ou non Échanger espace ou agrandir la taille de la RAM lorsque le système est suspendu.
Puis clique ‘Prochain‘.
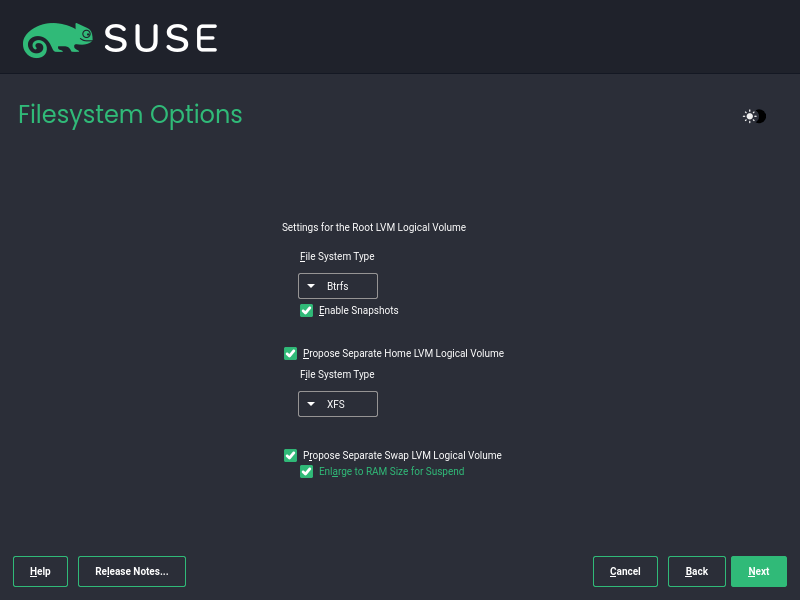
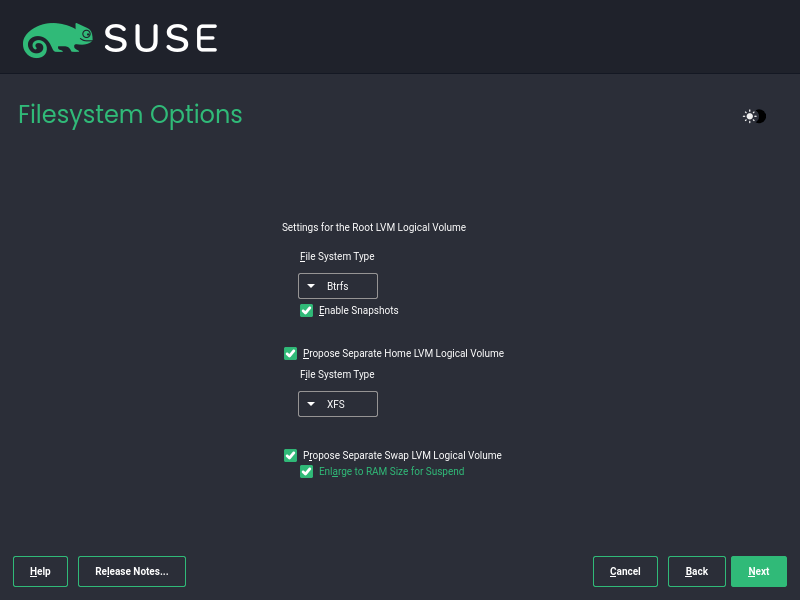
Un récapitulatif des partitions vous sera fourni. Assurez-vous que tout va bien, puis cliquez sur ‘Prochain‘. Sinon, revenez en arrière et apportez les modifications requises.
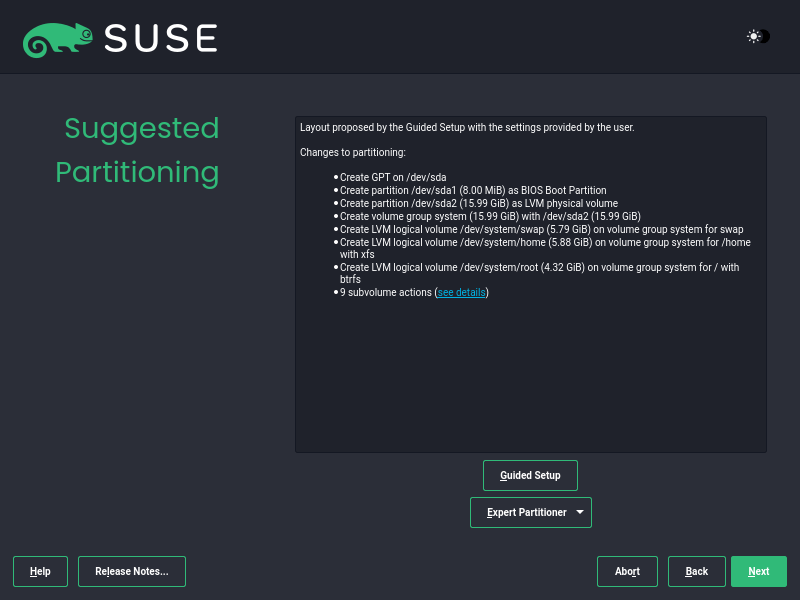
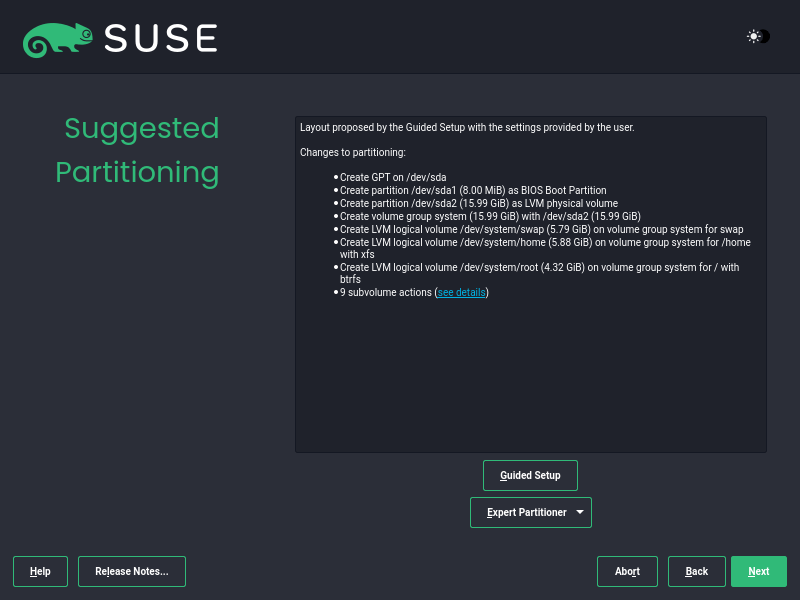
Configurer l’horloge et le fuseau horaire
À l’étape suivante, définissez votre région, votre horloge et votre fuseau horaire, puis cliquez sur ‘Prochain‘.
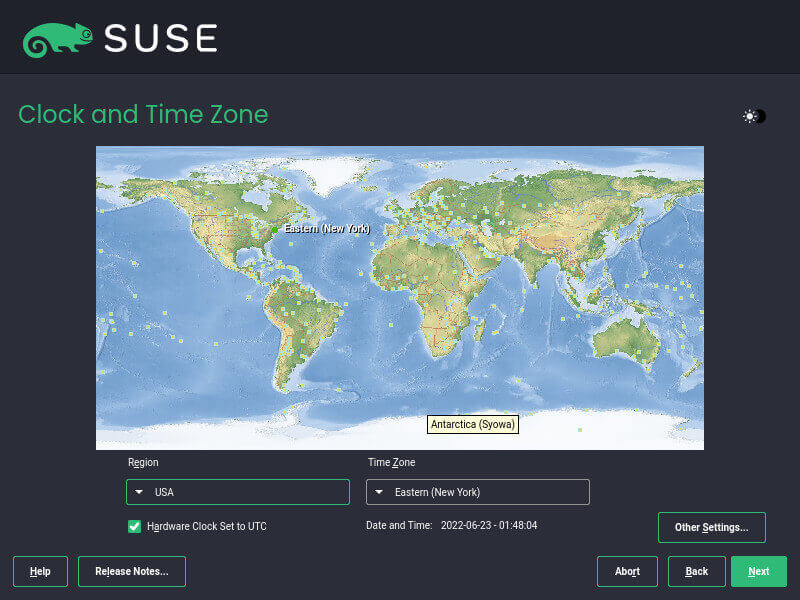
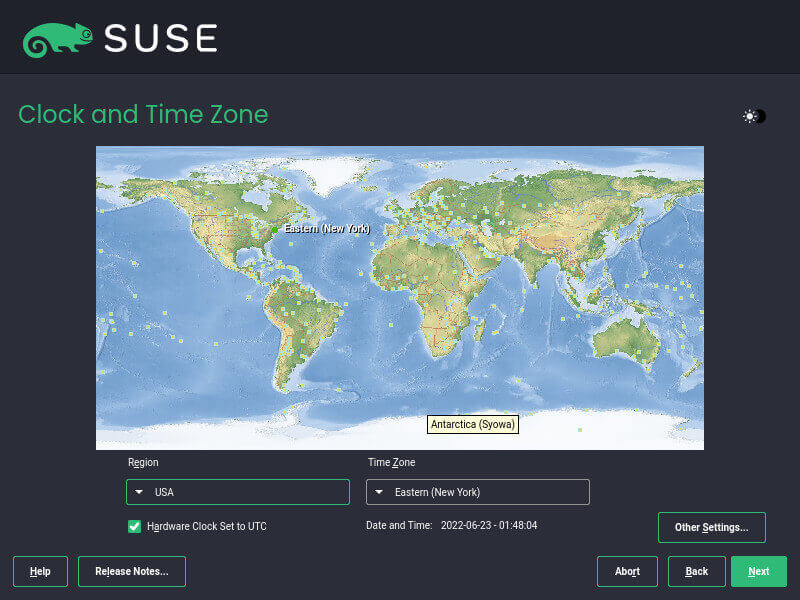
Créer un compte utilisateur SUSE
Ensuite, créez un utilisateur système normal en fournissant le nom d’utilisateur et le mot de passe. Puis clique ‘Prochain‘.
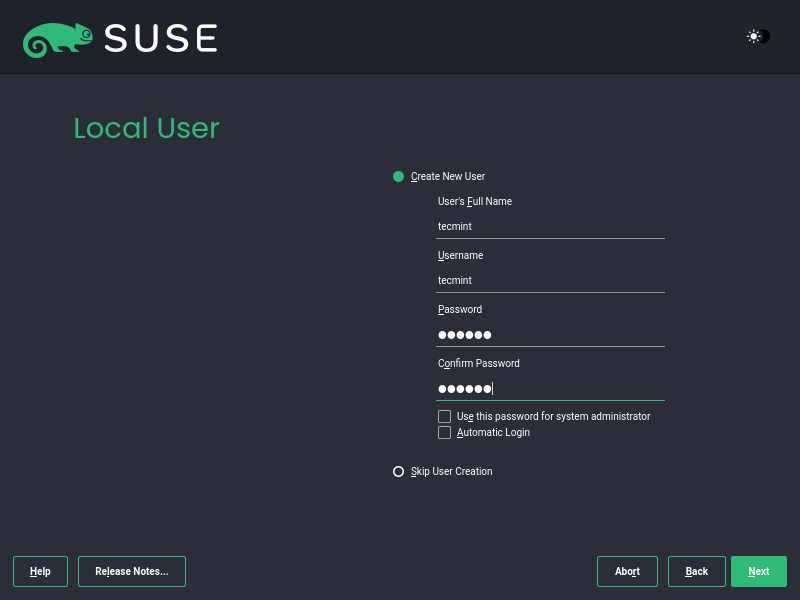
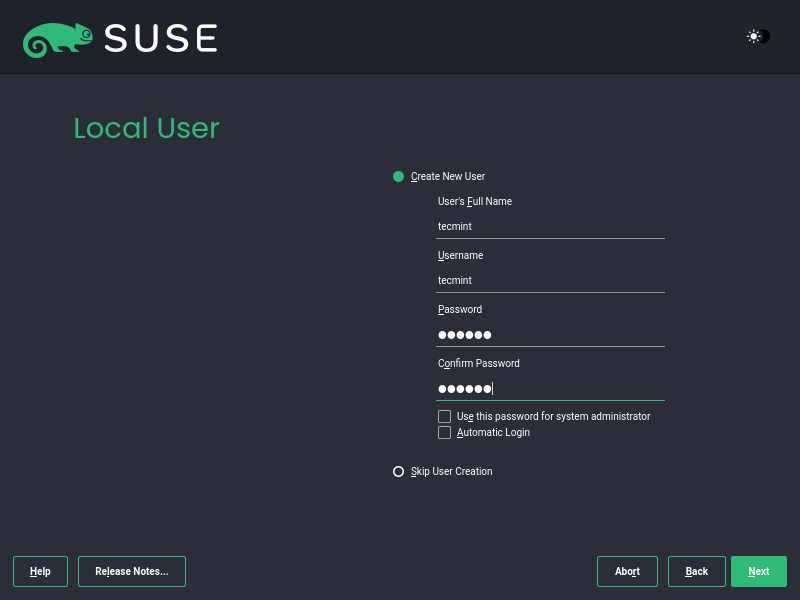
À l’étape suivante, configurez le mot de passe root et appuyez sur ‘Prochain‘.
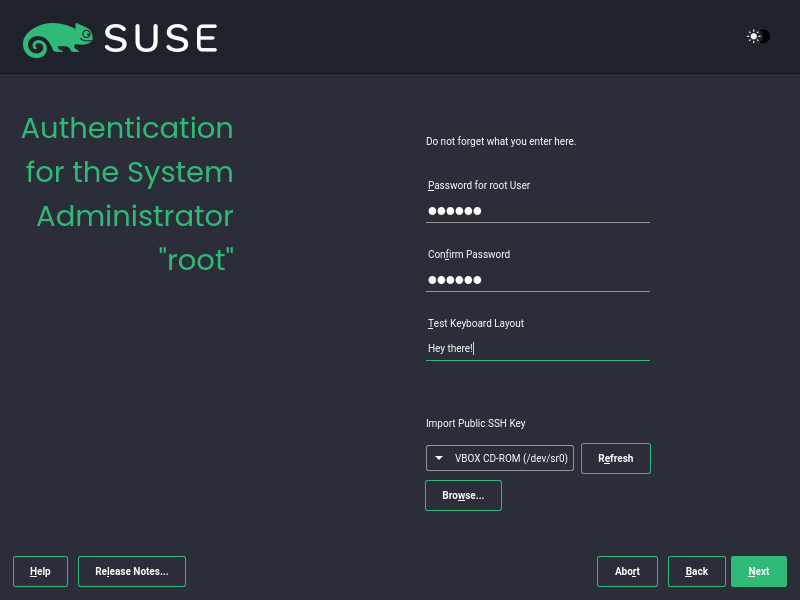
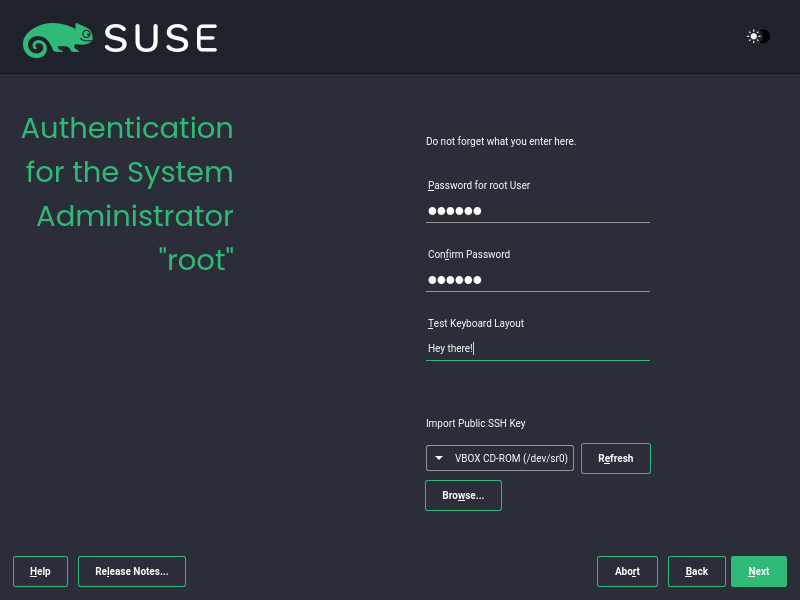
Commencer l’installation de SUSE Linux
Dans cette section, examinez attentivement tous les paramètres d’installation et si tout semble bon, cliquez sur ‘Installer‘.
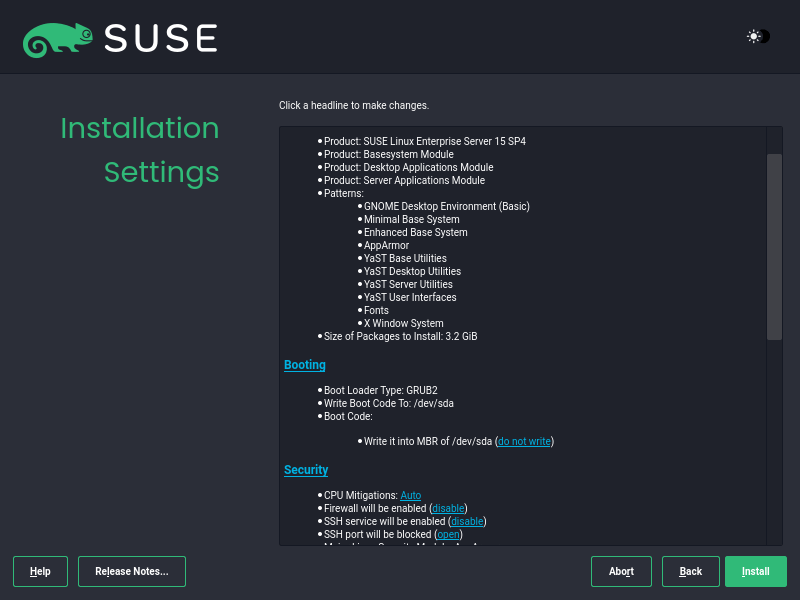
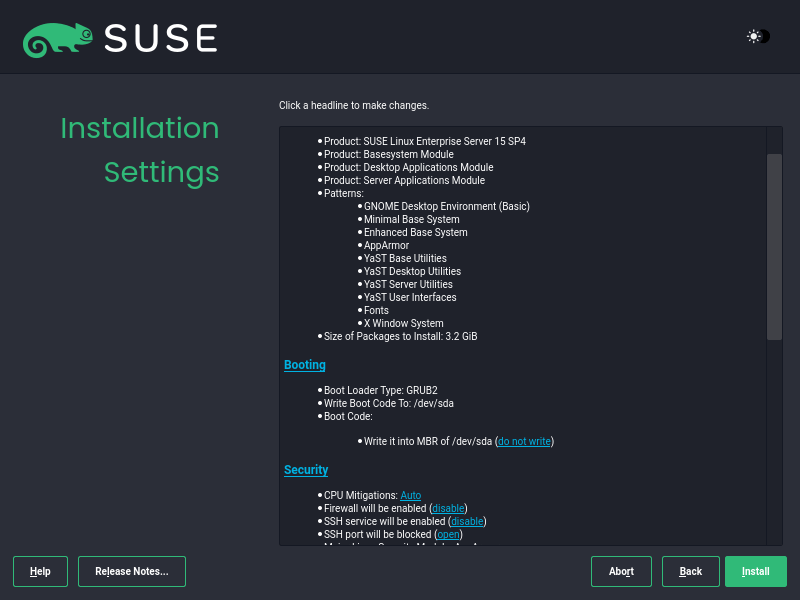
Dans la fenêtre contextuelle qui s’affiche, cliquez sur ‘Installer‘ pour confirmer l’installation de SUSELinux.
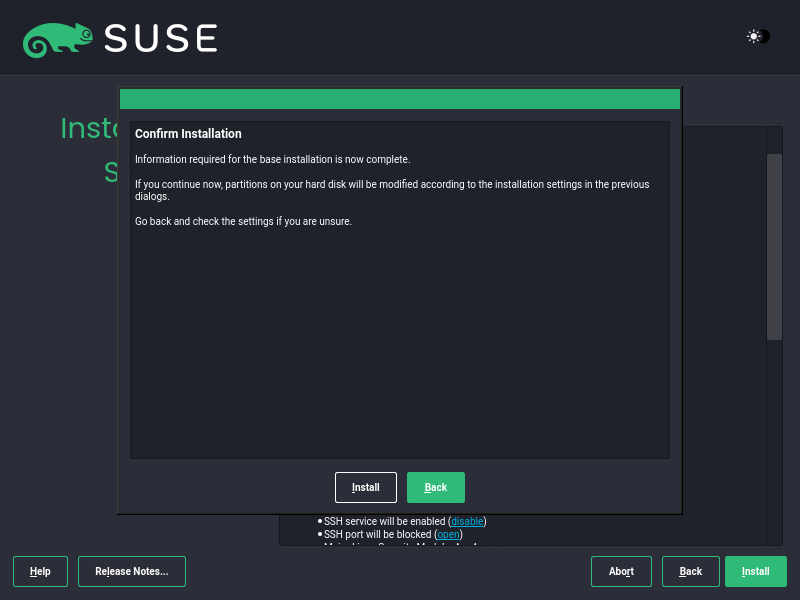
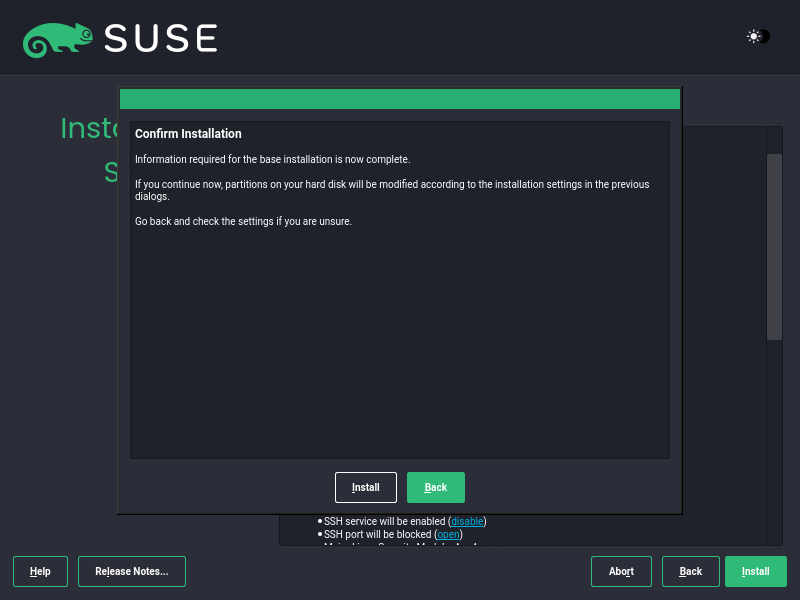
L’installation commencera et le programme d’installation copiera tous les fichiers et packages sur votre disque dur. Cela prend un certain temps, alors accordez-vous une pause-thé car l’installateur fait tout pour vous.
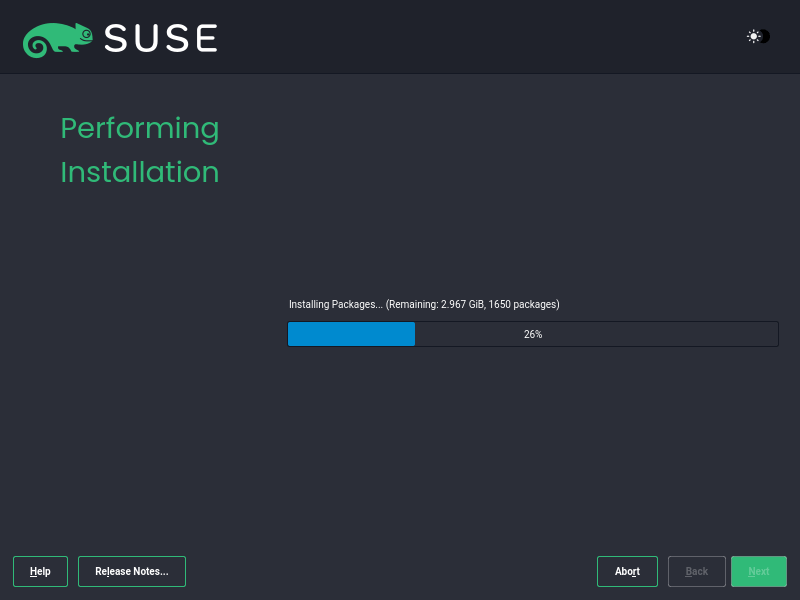
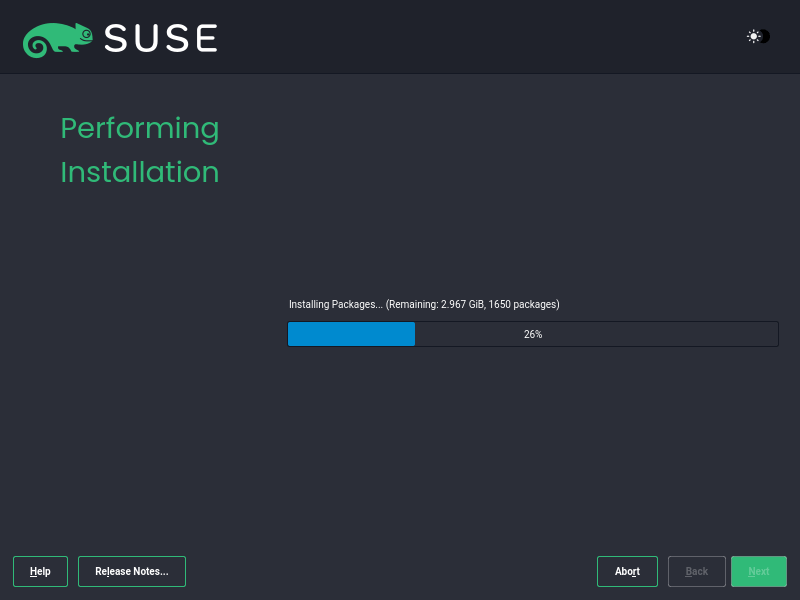
Connectez-vous à SUSE Linux Enterprise
Lorsque l’installation est terminée, le système redémarre automatiquement sans votre intervention. Cette fois-ci, sélectionnez le ‘Démarrer à partir du disque dur‘ afin de démarrer votre installation SUSE Linux.
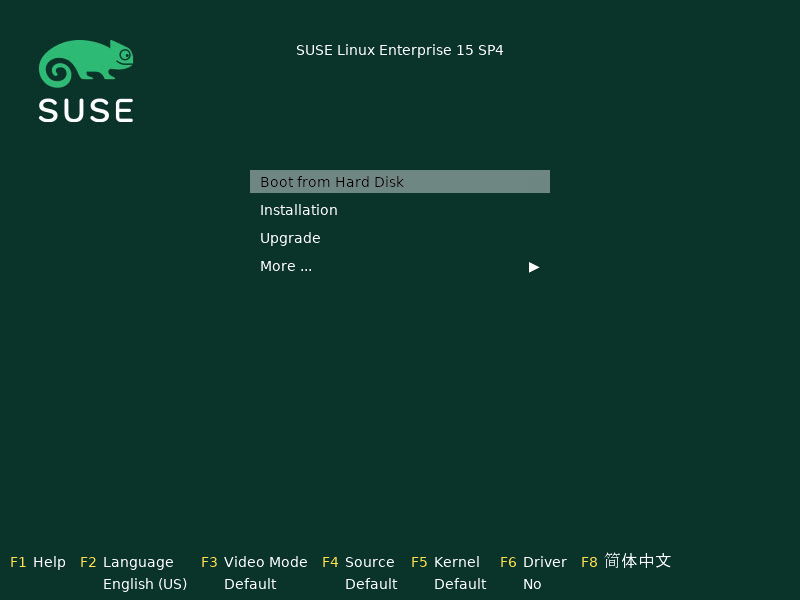
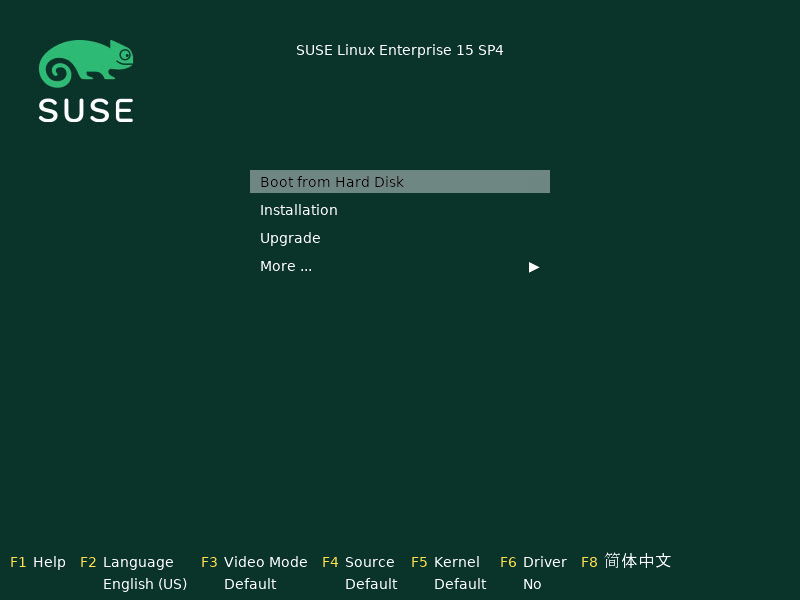
Peu de temps après, le menu GRUB s’affichera. Assurez-vous de sélectionner la première option.
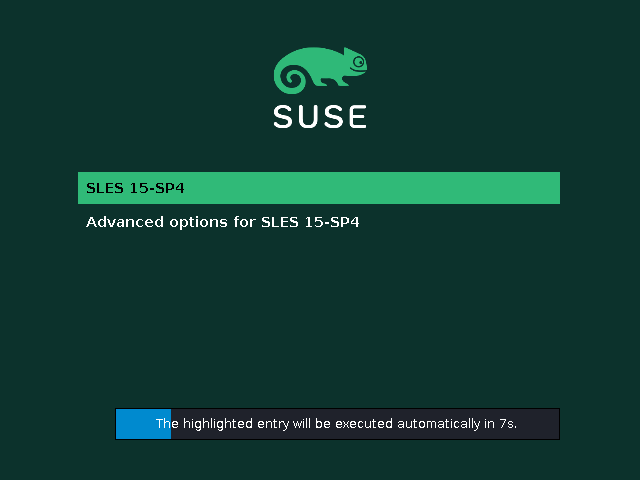
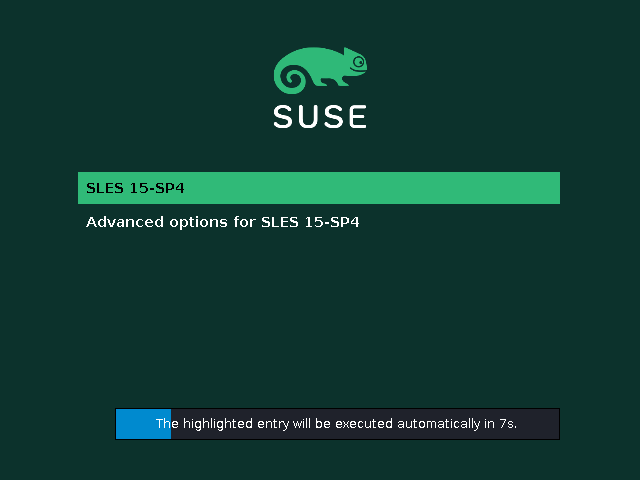
Sur l’écran de connexion, connectez-vous avec votre mot de passe.
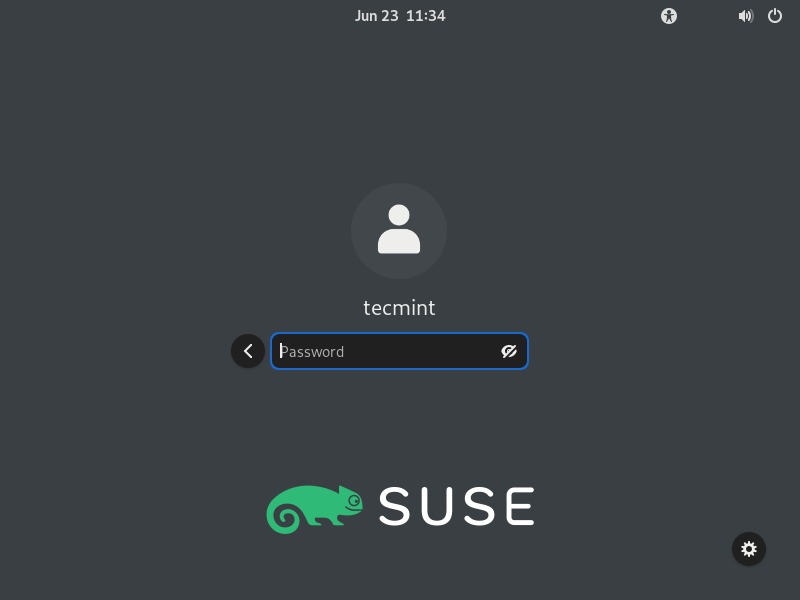
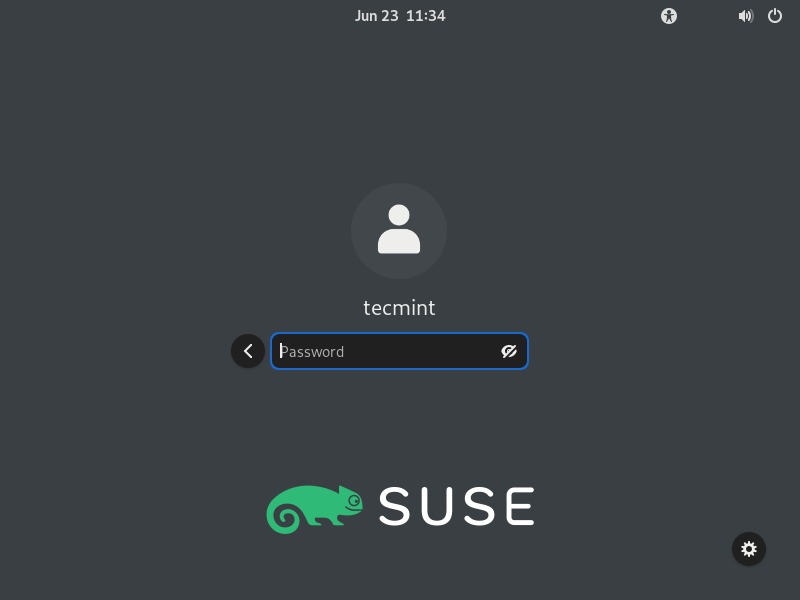
Et cela vous amène à Bureau d’entreprise SUSE Linux.
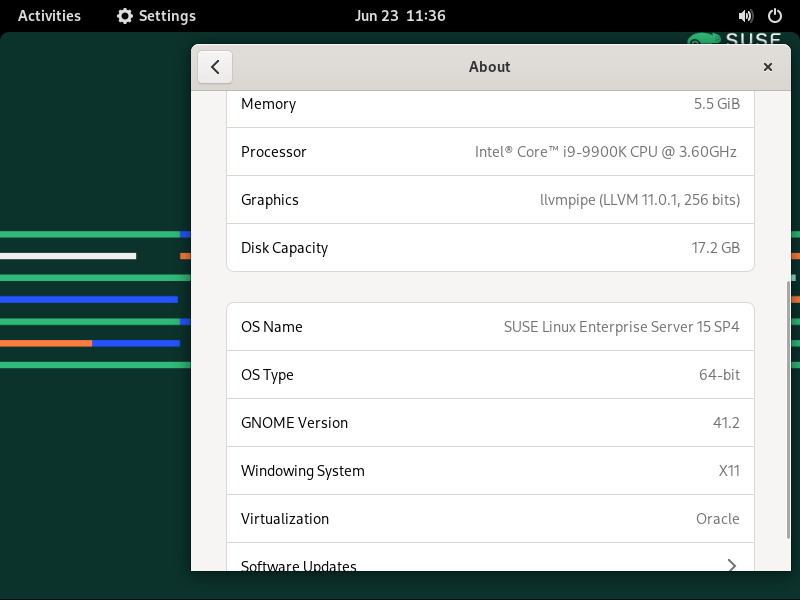
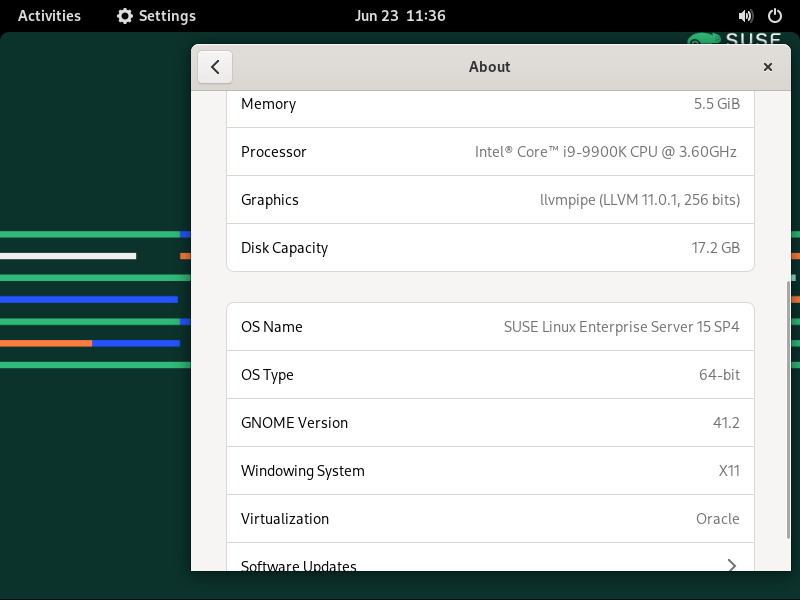
Si vous avez sélectionné le ‘Minimal‘ option dans le ‘Rôles système‘, vous vous connecterez au shell de votre serveur.
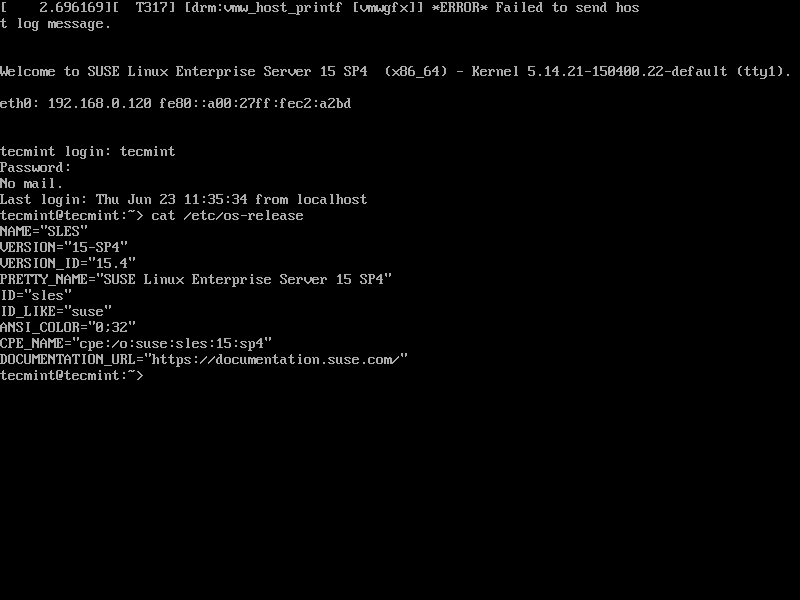
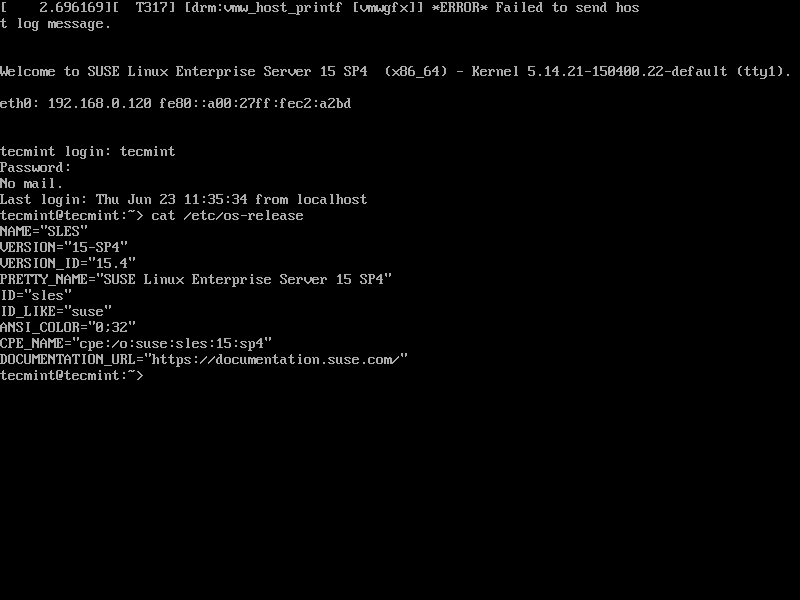
Enfin, enregistrez votre serveur en utilisant le SUSEConnect utilitaire de ligne de commande en utilisant la syntaxe suivante.
$ SUSEConnect -r-e Vous pouvez maintenant mettre à jour les référentiels de packages à l’aide de la commande zypper affichée.
$ sudo zypper refEt c’est tout. Nous avons installé avec succès SUSE Linux Enterprise Server 15. Juste un rappel que ce produit est livré avec une période d’évaluation de 60 jours, alors assurez-vous d’en tirer le meilleur parti. Je vous souhaite le meilleur en profitant des avantages fournis avec la dernière version de SUSE.





![10 exemples de commandes Gzip [Compress Files in Linux]](https://media.techtribune.net/uploads/2023/06/Gzip-Command-in-Linux-238x178.png)




