Flameshot est un outil de capture d’écran open source disponible pour Linux, Mac, et les fenêtres. Il est créé avec C ++ et QT5 Langue. Chaque distribution Linux populaire est livré avec un outil de capture d’écran mais il leur manque peu de fonctionnalités flameshot des offres.
Certaines des fonctionnalités populaires incluent.
- Prend en charge le mode graphique et CLI.
- Modifiez les images instantanément.
- Image téléchargée sur Imgur.
- Exporter et importer la configuration.
- Facile à utiliser et personnalisable.
Dans cet article, vous apprendrez comment installer et utiliser le logiciel de capture d’écran Flameshot dans les systèmes de bureau Linux. À des fins de démonstration, j’utilise Linux Mint 20.04.
Comment installer Flameshot sous Linux
Flameshot peut être installé à l’aide des gestionnaires de packages. Avant d’installer via cette méthode, assurez-vous de vérifier la version fournie avec votre système d’exploitation.
$ sudo dnf install flameshot # Rhel, Centos, Fedora $ sudo apt install flameshot # Debian, Ubuntu-based distro
La deuxième méthode consisterait à télécharger le package flameshot (.rpm ou .deb) à partir de GitHub en fonction de votre distribution et installez-le localement. C’est la méthode que je préfère car je peux installer la nouvelle version indépendamment de ce qui est livré avec ma distribution.
# Ubuntu based distribution $ wget https://github.com/flameshot-org/flameshot/releases/download/v0.9.0/flameshot-0.9.0-1.ubuntu-20.04.amd64.deb $ dpkg -i flameshot-0.9.0-1.ubuntu-20.04.amd64.deb # Rhel based distribution $ wget https://github.com/flameshot-org/flameshot/releases/download/v0.9.0/flameshot-0.9.0-1.fc32.x86_64.rpm $ rpm -i flameshot-0.9.0-1.fc32.x86_64.rpm
Vous pouvez également installer la dernière version de Flameshot à partir du magasin de snap ou flathub.
Comment utiliser Flameshot dans Linux Desktop
Flameshot peut être démarré manuellement ou nous pouvons le faire démarrer automatiquement lorsque le système démarre. Aller à « Menu → Tapez flameshot → Sélectionnez « flameshot»Sera lancé et sur la barre d’état système. Pour accéder à partir de la barre d’état système, assurez-vous qu’une barre d’état système est installée sur votre système d’exploitation. Depuis que j’exécute Linux Mint, il a par défaut une barre d’état système.

Cliquez avec le bouton droit de la souris sur l’icône Flameshot dans la barre d’état système. Cela montrera diverses options avec lesquelles vous pouvez travailler. Nous verrons ce qu’est chaque option et comment l’utiliser.
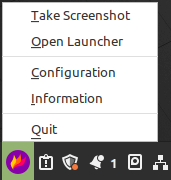
Presse « Informations“Et il affichera les raccourcis et les informations de licence / version.
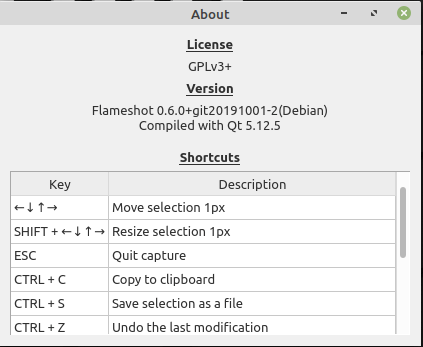
Pour prendre la capture d’écran, il vous suffit d’appuyer sur « Prendre une capture d’écran». Sélectionnez la zone que vous souhaitez capturer et vous obtiendrez quelques options pour travailler avec comme la mise en évidence, le dessin de lignes et de pointeurs, l’ajout de texte, le téléchargement sur Imgur, l’enregistrement local, etc. Vous pouvez appuyer sur le bouton « Esc”Pour annuler la sélection ou appuyez sur la touche“Entrer”Pour enregistrer l’image dans le presse-papiers.
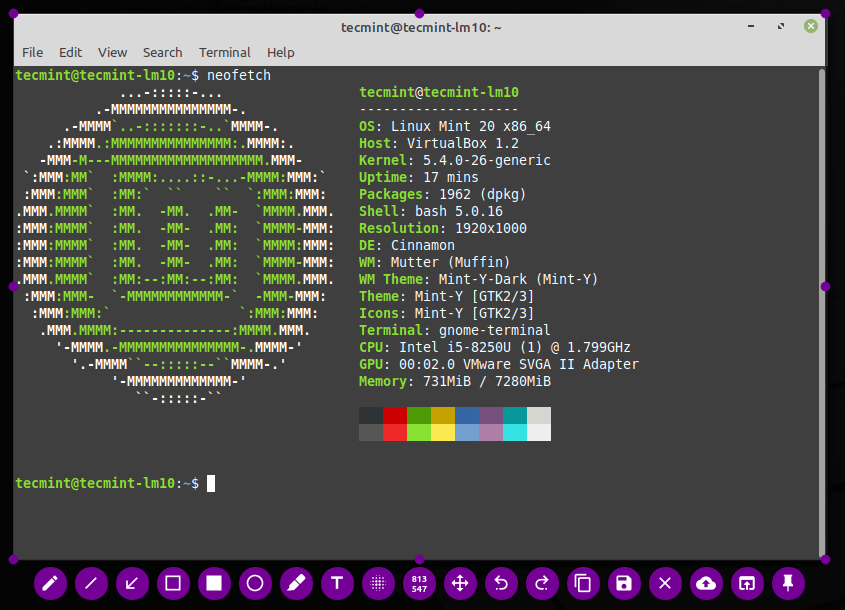
Vous pouvez prendre un instantané de votre plein écran en cliquant sur « Lanceur ouvert». Ici, vous pouvez choisir sur quel moniteur vous devez prendre la capture d’écran et vous pouvez également définir le temps de retard et appuyer sur « Prendre une nouvelle capture d’écran».
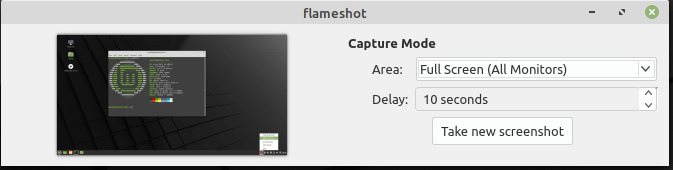
Ouvert « Configuration”En appuyant sur l’option de configuration. Sous le « Interface», Vous pouvez choisir les boutons à afficher lorsque vous prenez une capture d’écran. Vous pouvez également contrôler l’opacité des zones non sélectionnées.
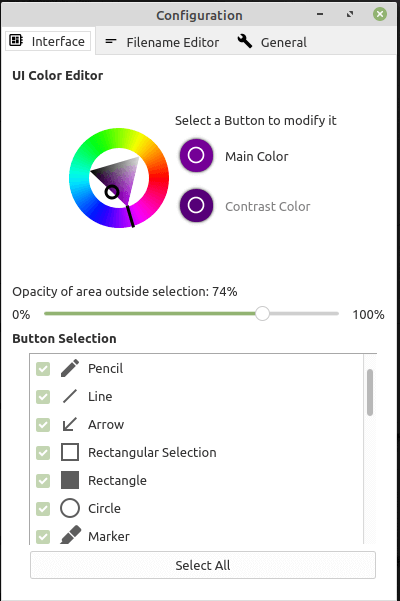
Lorsque vous enregistrez un instantané par défaut, il crée un nom de fichier au format date. Vous pouvez modifier manuellement le nom et l’enregistrer ou il existe un moyen de modifier le nom par défaut.
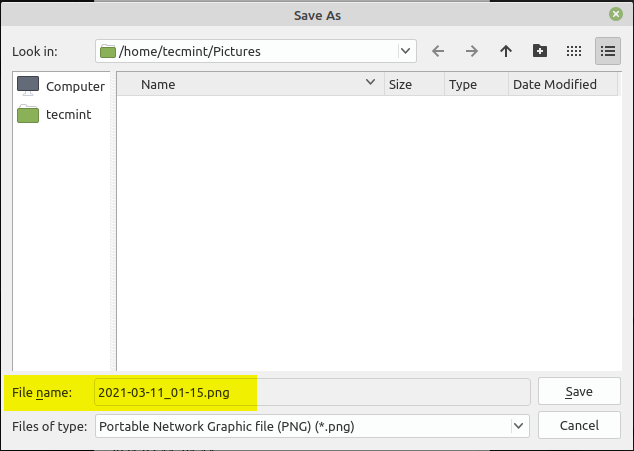
Du « Éditeur de nom de fichier« Vous pouvez définir le nom de fichier par défaut sous »Barre d’édition».
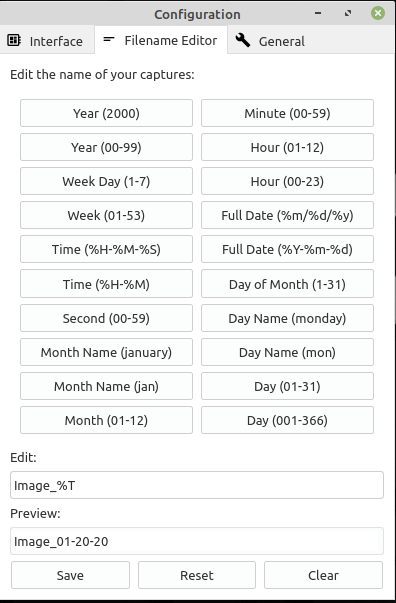
Sous le « Général», Vous pouvez choisir des options telles que l’icône Afficher la barre d’état, lancer Flameshot au démarrage du système, copier l’URL après le téléchargement sur Imgur, les notifications de bureau et les messages d’aide.
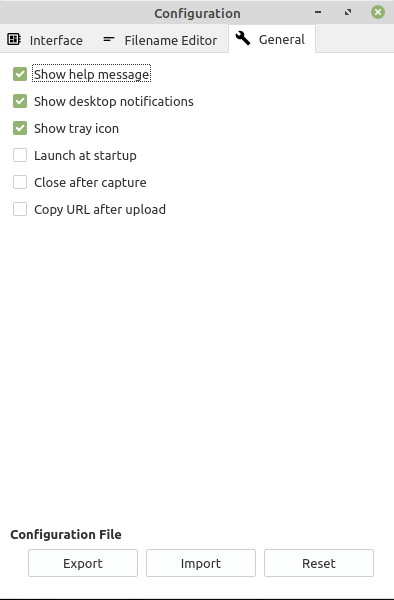
Toutes les configurations sont stockées dans « /home/
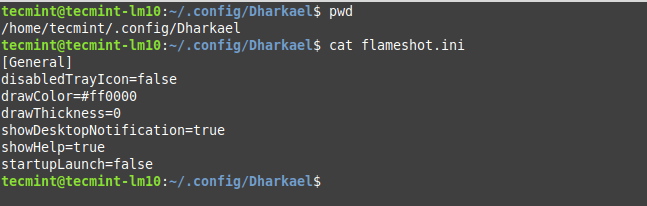
Comment utiliser Flameshot à partir de la ligne de commande
Jusqu’à présent, nous avons vu comment utiliser flameshot en mode GUI. Vous pouvez également faire tout ce que vous faites en mode GUI avec le mode CLI. Lancer flameshot lancez simplement « flameshot»Du terminal.
$ flameshot &
Pour obtenir de l’aide, tapez « flameshot -h»Dans le terminal.
$ flameshot -h
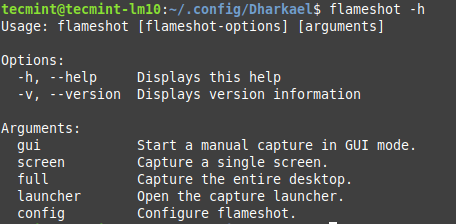
Pour prendre une capture d’écran, saisissez « flameshot gui»Qui ouvrira le mode Gui. C’est la même chose que nous avons vu dans la section Gui.
$ flameshot gui
Pour stocker la capture d’écran dans le chemin personnalisé, utilisez le -p flag et passez l’emplacement comme argument.
$ flameshot gui -p /home/tecmint/images
Pour ajouter un délai dans la prise de capture d’écran, utilisez -d drapeau et ajoutez le temps comme argument.
$ flameshot gui -d 2000
Pour prendre un instantané en plein écran, utilisez le « complet»Option.
$ flameshot full -p /home/tecmint/images -d 1500
Pour copier la capture d’écran dans le presse-papiers à l’aide du -c drapeau sans enregistrer l’emplacement.
$ flameshot full -c -p -p /home/tecmint/images
Pour capturer l’écran où la souris est utilisée -r drapeau.
$ flameshot -r
Vous pouvez ouvrir la configuration en contournant le « config»Option.
$ flameshot config
Voilà pour cet article. Joue avec flameshot et partagez vos commentaires avec nous.
Si vous appréciez ce que nous faisons ici sur TecMint, vous devriez considérer:
TecMint est le site communautaire à la croissance la plus rapide et le plus fiable pour tout type d’articles, guides et livres Linux sur le Web. Des millions de personnes visitent TecMint! pour rechercher ou parcourir les milliers d’articles publiés disponibles GRATUITEMENT à tous.
Si vous aimez ce que vous lisez, pensez à nous acheter un café (ou 2) en guise de remerciement.
Nous sommes reconnaissants pour votre soutien sans fin.
.






![10 exemples de commandes Gzip [Compress Files in Linux]](https://media.techtribune.net/uploads/2023/06/Gzip-Command-in-Linux-238x178.png)




