Le mobile est désormais notre compagnon de tous les temps. Et sur mobile, nous stockons des photos, des vidéos et des documents. Mais le problème est que l’espace de stockage mobile est limité et qu’il se remplit rapidement. Nous devons donc transférer les données du mobile vers l’ordinateur. Vient ensuite la question de savoir comment transférer des données du mobile vers l’ordinateur. La réponse est Android Debug Bridge, dont l’abréviation est ADB. Windows fournit ADB à travers lequel les données peuvent être transférées d’un téléphone Android à un ordinateur. Ainsi, dans cet article, vous découvrirez ADB et le processus d’installation des pilotes ADB sous Windows.
Cependant, une question peut venir à l’esprit, ADB prend-il en charge tous les mobiles ? Quel que soit le mobile du fabricant que vous utilisez, vous pouvez transférer des données de votre mobile vers votre PC via ADB si votre mobile utilise Android. Alors sans plus tarder, regardons le processus d’installation d’un pilote USB Android pour Windows et son fonctionnement.
Qu’est-ce que le pilote adb et comment fonctionne-t-il ?
L’élaboration de l’ADB est Android Debug Bridge. C’est une petite application Windows pour Android. Techniquement, il envoie des commandes de terminal depuis Windows via USB ou sans fil comme Bluetooth pour connecter les téléphones Android à Windows. Nous pouvons dire que les commandes ADB peuvent accéder aux téléphones mobiles Android à partir de Windows, transférer toutes les données du mobile au PC et installer ou désinstaller des applications Android à partir du PC.
ADB complète l’ensemble du processus avec trois composants : le client, le démon et le serveur. Ici, le client est votre PC connecté à votre téléphone, le démon exécute des commandes en arrière-plan et le serveur gère la communication entre le client et le démon.
Ainsi, lorsque vous démarrez votre ordinateur, il vérifie si le démon est en cours d’exécution ou non. Si le démon n’est pas en cours d’exécution, il envoie la commande au TCP local pour exécuter le démon. Après avoir démarré le processus démon, il écoute la commande du client et relie le téléphone à l’ordinateur pour exécuter la commande.
Comment installer les pilotes ADB (Android Debug Bridge) sous Windows
Tout d’abord, pour installer les pilotes ADB sur votre ordinateur, vous devez installer l’outil de ligne de commande Android SDK sur votre PC. Cet outil de ligne de commande Android SDK vous aide à exécuter la ligne de commande ADB. Après cela, vous devez activer le débogage USB sur votre téléphone Android.
Ensuite, testez ADB et installez enfin le pilote ADB approprié. Ce guide vous montrera toutes les étapes pour connecter un téléphone Android à un ordinateur Windows et transférer des données consécutivement. Suivons donc étape par étape et exécutons votre transfert de données.
Étape 1 : Installer les outils de ligne de commande du SDK Android
1. Visitez le développeur Android Page de destination du SDK et trouvez le fichier de téléchargement correspondant à votre système d’exploitation. Bien que j’écrive ce tutoriel sur l’installation du pilote USB Android pour Windows, cliquez sur le Télécharger SDK Platform-Tools pour Windows lien. Cependant, le processus est presque le même pour les autres systèmes d’exploitation. Par exemple, si vous utilisez Mac, cliquez sur le lien pour Téléchargez SDK Platform-Tools pour Mac.
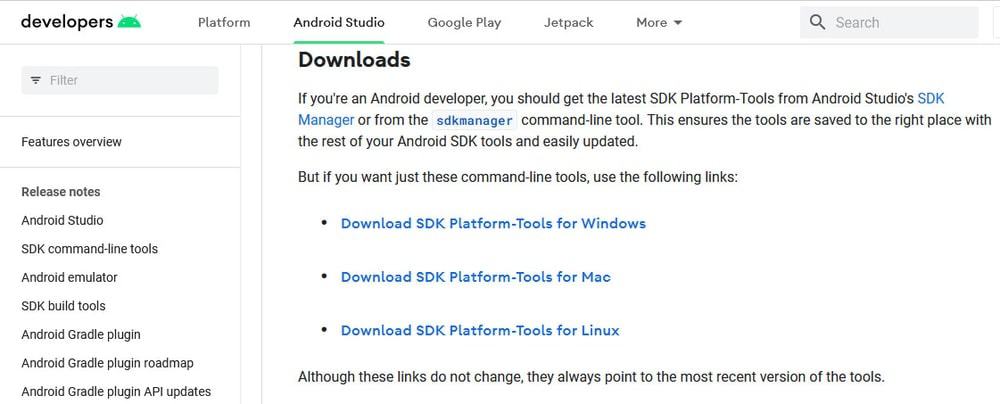
2. Une fenêtre contextuelle apparaîtra et cochez la case à côté de J’ai lu et j’accepte les termes et conditions ci-dessus. Cliquez ensuite sur le bouton vert Télécharger Android SDK Platform-Tools pour Windows.
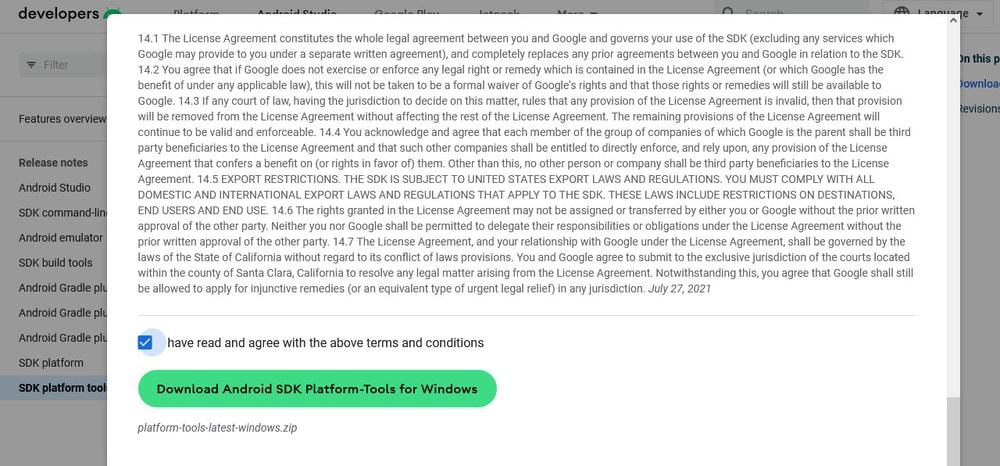
3. Le téléchargement des outils de ligne de commande du SDK commencera sous peu. Ici, vous sélectionnez l’emplacement de téléchargement de votre ordinateur où vous souhaitez enregistrer le fichier de téléchargement. Je vous recommande de conserver le fichier de téléchargement sur le bureau de votre ordinateur.
4. Maintenant, naviguez dans le fichier téléchargé et décompressez-le. Je recommande d’extraire le fichier zip dans votre lecteur racine où votre Windows est installé.
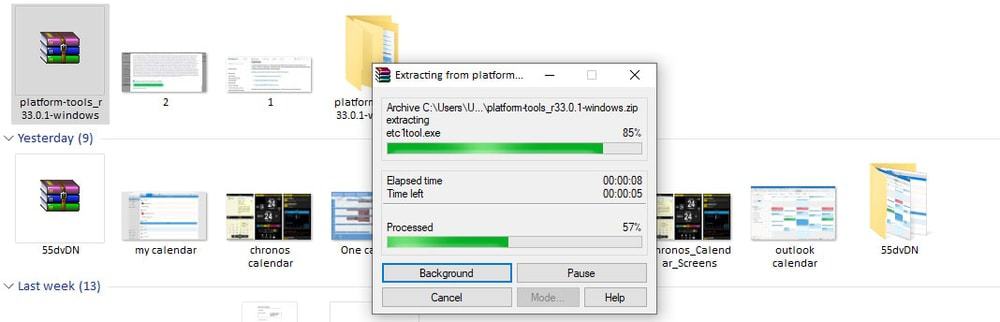
5. Ensuite, créez un dossier dans le lecteur racine C et renommez votre nom de fichier en BAD. Après cela, copiez les fichiers de Platform-Tools dans le dossier ADB.
Étape 2 : Activer le débogage USB sur le téléphone
Pendant que vous décompressez la ligne de commande du SDK Android, vous devez activer la fonction de débogage USB sur votre téléphone pour connecter votre téléphone à votre ordinateur. Pour ce faire, suivez les étapes ci-dessous :
1. Ouvrez votre téléphone Android Réglages et appuyez sur le A propos du téléphone.
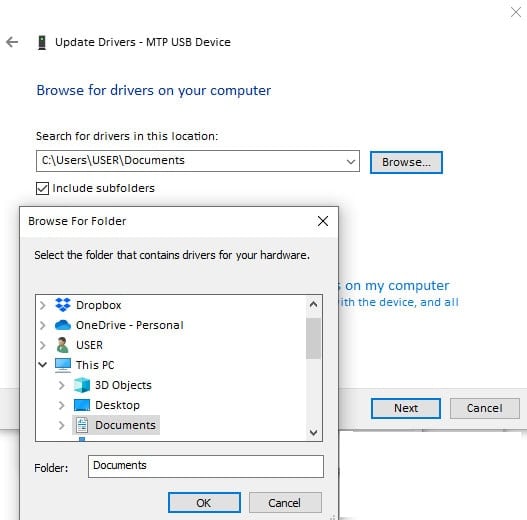
2. Sous À propos du téléphone, recherchez le numéro de build ou version MIUI.
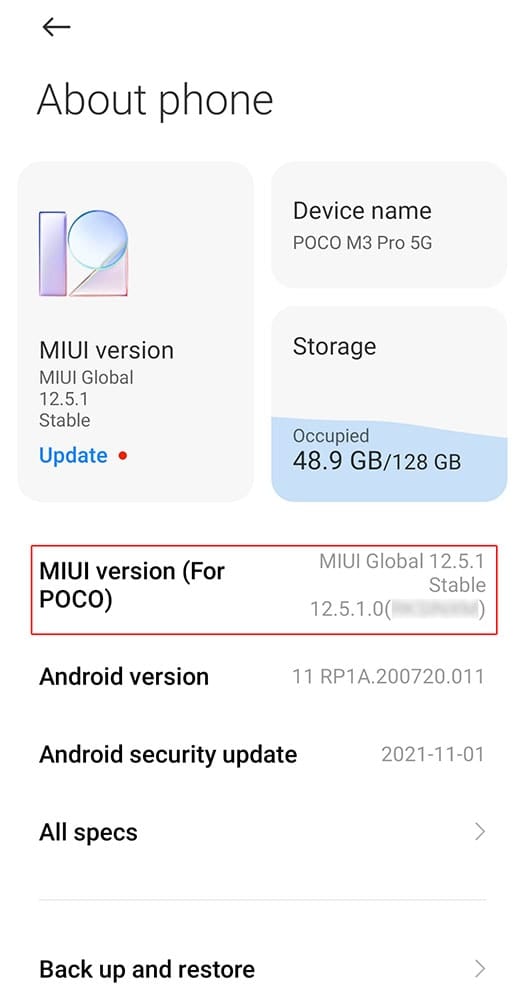
3. Appuyez 8 à 10 fois sur le numéro de build ou la version MIUI jusqu’à ce que vous voyiez une fenêtre contextuelle disant Vous êtes maintenant développeur sur votre écran mobile. Lorsque cette fenêtre contextuelle apparaît, votre téléphone a activé le mode développeur. Ainsi, vous pouvez déboguer USB.
4. Après cela, revenez à la Réglages et appuyez sur le Paramètres additionnels option.
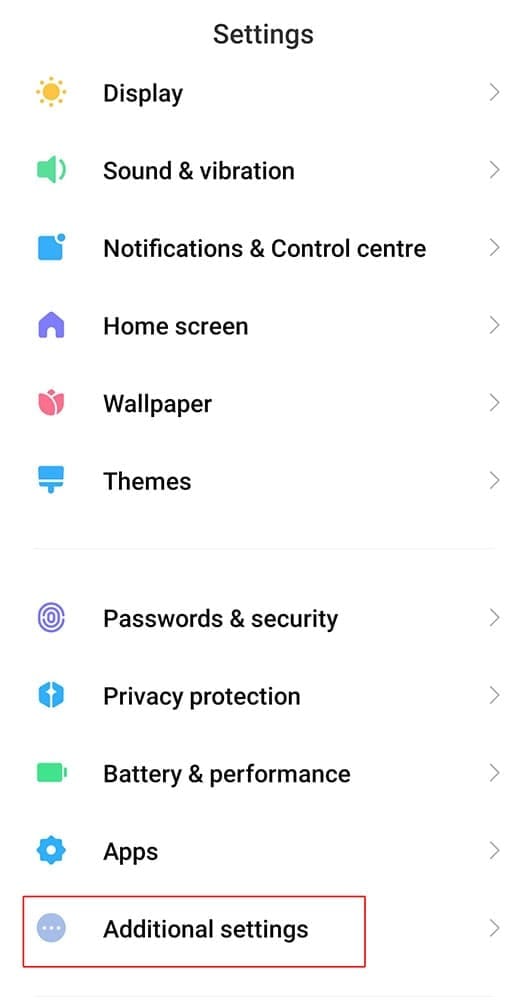
5. Sous les paramètres supplémentaires, appuyez sur le Options de développeur.
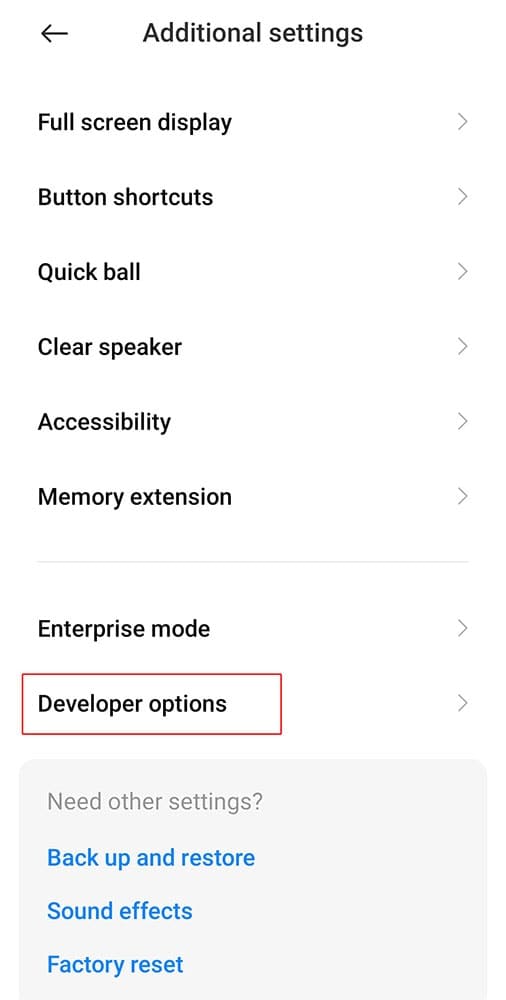
6. Sous les options du développeur, activez le débogage USB. Ensuite, un message de confirmation apparaîtra à l’écran, et ici appuyez sur le D’ACCORD bouton.
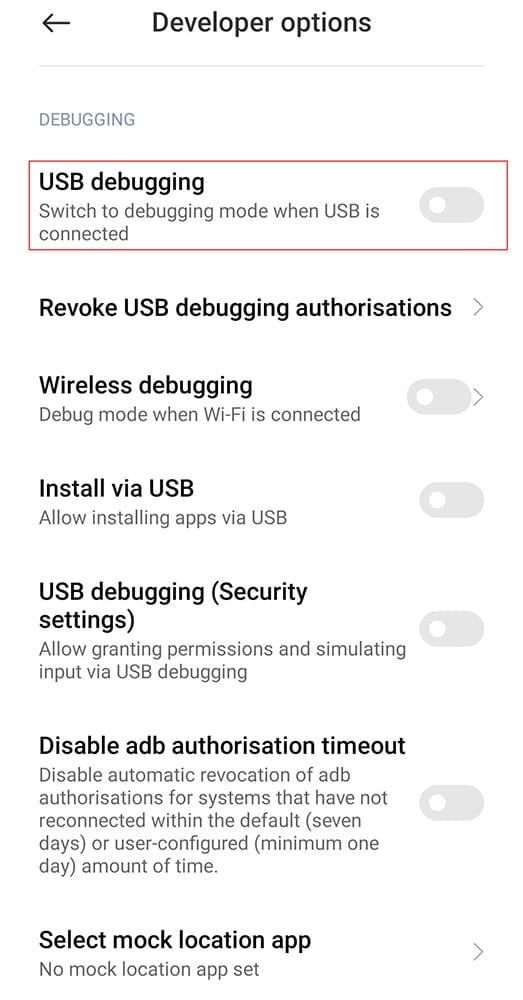
7. Maintenant, votre débogage USB est activé et prêt à l’emploi.
Lorsque vous avez terminé les étapes ci-dessus, votre mobile est connecté à votre ordinateur. Mais avant d’utiliser le débogage USB, il vous demandera votre confirmation. Cliquez ensuite sur le D’ACCORD et passez aux étapes suivantes.
Étape 3 : Tester la BAD
1. Tout d’abord, vous devez connecter votre appareil à votre PC Windows via un câble USB ou Bluetooth.
2. Pour tester ADB, exécutez l’invite de commande en tapant commande dans l’option de recherche à côté du menu Démarrer.
3. Dans l’invite de commande, écrivez cd c:\adb et appuyez sur Entrer. Vous êtes maintenant dans le dossier racine.
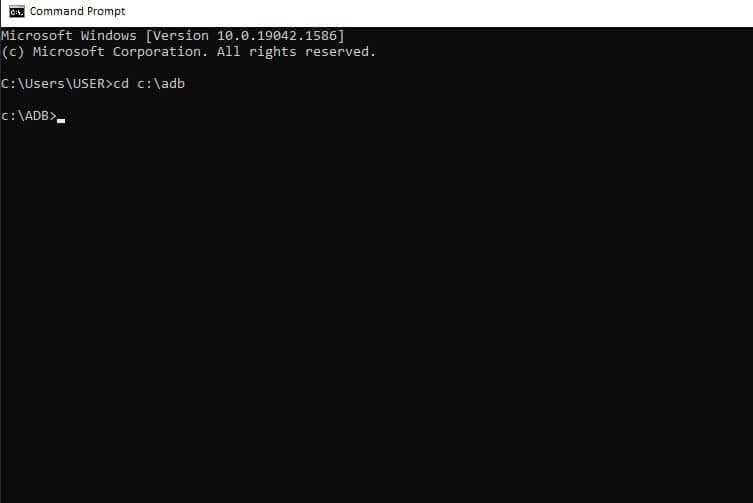
4. Tapez maintenant adb devices et appuyez à nouveau Entrer. Vous obtenez le même résultat similaire à l’image ci-dessous si vous ne trouvez aucun appareil. Vous devez donc installer manuellement les pilotes ADB sur votre PC Windows.
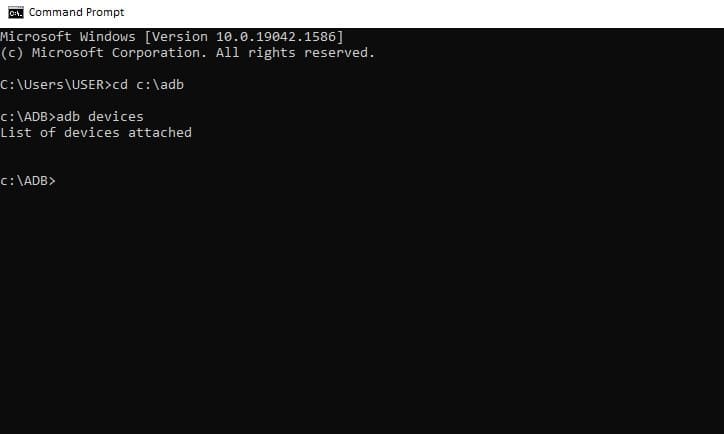
Étape 4 : Installer les pilotes ADB
Lorsque vous ne trouvez pas l’appareil dans la liste ci-dessus, vous devez télécharger le package du pilote pour votre appareil à partir du site Web du fabricant de l’appareil. Cependant, vous devez ignorer cette étape si vous trouvez votre appareil après avoir tapé adb devices dans l’invite de commande ADB.
Lorsque vous avez téléchargé le pilote de périphérique, vous devez installer le pilote en suivant les étapes :
1. Tout d’abord, appuyez sur Touche Windows + R pour ouvrir la boîte de commande Exécuter et tapez devmgmt.msc dans la zone de commande Exécuter pour ouvrir le Gestionnaire de périphériques.
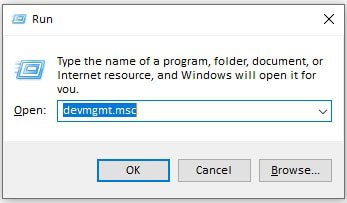
2. Dans le Gestionnaire de périphériques, recherchez le Des appareils portables et cliquez dessus.
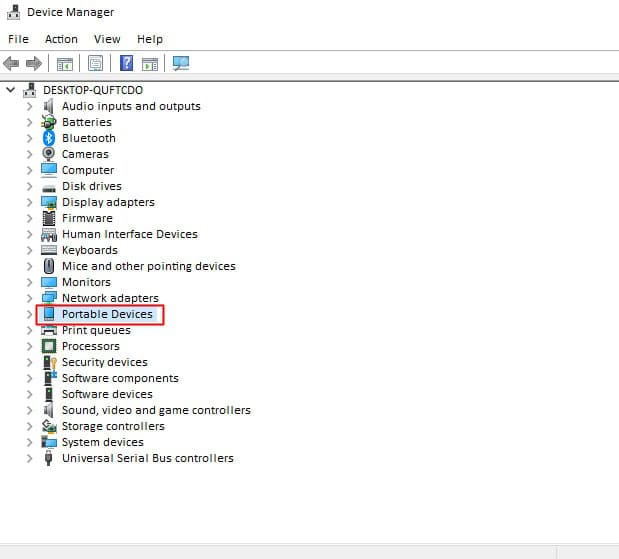
3. Sous Périphériques portables, vous pouvez trouver le pilote de votre téléphone Android, cliquez dessus avec le bouton droit de la souris et cliquez sur le Propriétés.
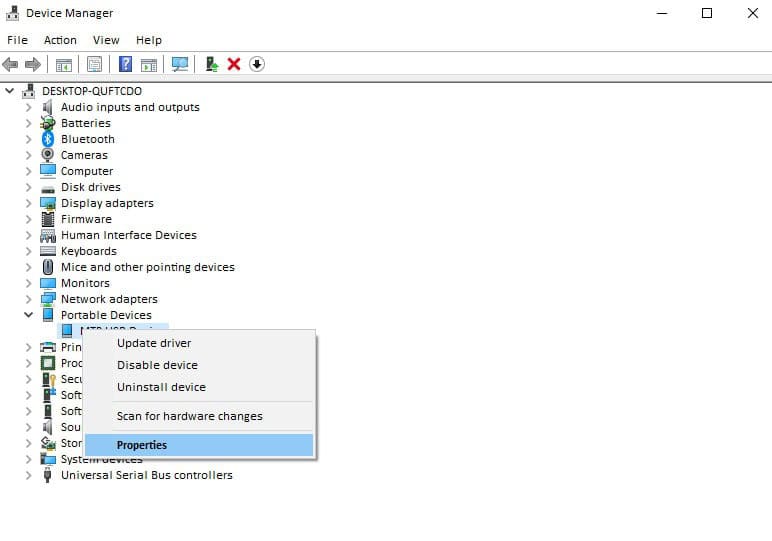 4. Allez à la Chauffeur dans les Propriétés du téléphone Android et cliquez sur l’onglet Mettre à jour le pilote.
4. Allez à la Chauffeur dans les Propriétés du téléphone Android et cliquez sur l’onglet Mettre à jour le pilote.
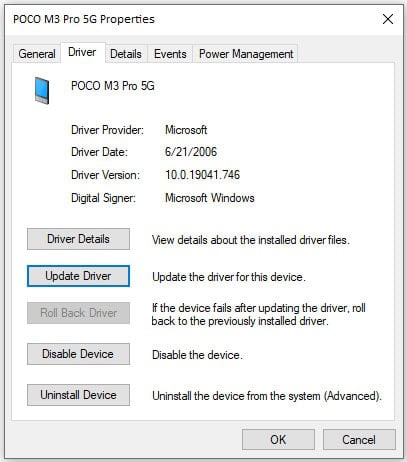
5. Une fenêtre contextuelle apparaîtra avec deux options pour rechercher des pilotes. Ici je sélectionne Parcourir mon ordinateur pour les pilotes car le pilote est situé sur mon disque dur.
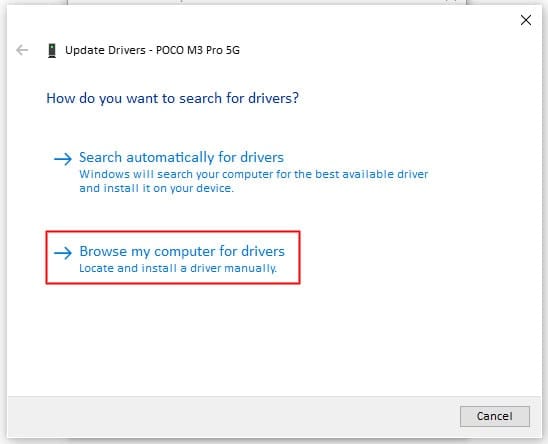
6. Cliquez maintenant sur le Parcourir option pour rechercher l’emplacement du conducteur. Sélectionnez le pilote sur le disque dur de votre ordinateur et installez-le.
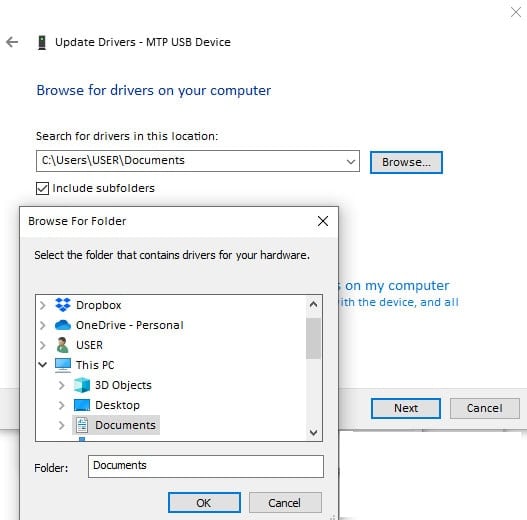
Après avoir installé le pilote, vous suivez la méthode 3 pour tester à nouveau l’ADB et espérons que vous trouverez votre appareil.
Mots de conclusion
Nous espérons que cet article vous aidera à installer facilement les pilotes ADB sur votre PC Windows. C’est donc une astuce simple pour faire de vous un expert pour installer le pilote USB Android sur votre PC Windows. Cependant, si vous trouvez une complexité dans l’installation du pilote ADB sur votre ordinateur, veuillez me contacter dans la zone de commentaires de ce guide. Veuillez nous indiquer en détail à quelle étape vous échouez, et je réglerai certainement le problème le plus tôt possible.
En outre, si vous souhaitez connaître les problèmes de Windows ou des astuces pratiques, vous pouvez écrire votre sujet dans la section des commentaires. Je publierai de nouveaux tutoriels à votre question dans un court laps de temps.





![10 exemples de commandes Gzip [Compress Files in Linux]](https://media.techtribune.net/uploads/2023/06/Gzip-Command-in-Linux-238x178.png)




