Brackets est gratuit, puissant mais léger, et l’un des meilleurs éditeurs de code open source disponibles sur le marché. La société de logiciels géante – Adobe est derrière et a développé ce logiciel astucieux, en se concentrant sur les développeurs frontaux et les concepteurs Web. Brackets Code Editor est intégré et pour HTML, CSS et JavaScript. Cet éditeur de texte moderne est également une application multiplateforme qui prend en charge tous les principaux systèmes d’exploitation, y compris Windows, Linux et Mac OS. Il prend en charge l’aperçu en direct lors de l’édition et contient un éditeur en ligne. Les supports prennent en charge l’extension et sont livrés avec un gestionnaire d’extensions intégré facile à utiliser. De plus, de nombreux thèmes et extensions sont disponibles pour les supports.
Comment installer l’éditeur de texte Brackets sur Ubuntu et ses variantes
Dans cet article tutoriel, je vais vous montrer comment installer l’éditeur de texte Brackets ou l’éditeur de code sur Ubuntu et ses variantes comme Linux Mint, Elementary OS, etc. De plus, je vous fournirai le code source ou le fichier deb pour installer cet éditeur de texte Linux sur n’importe quelle autre distribution Linux.
Méthode 1 : Installer en tant que package Snap
L’installation de n’importe quel logiciel en tant que Snap Package est très simple et directe. Snap Package est pris en charge dans toutes les dernières distributions Ubuntu et Linux (après Ubuntu 16.04). Mais ne vous inquiétez pas si Snap n’est pas activé dans le système. Exécutez simplement la commande ci-dessous pour installer le démon snap :
sudo apt-get install snapd
Alors maintenant, vous pouvez installer Brackets à partir du centre de logiciels spécifique à la distribution ou Ubuntu en quelques clics.
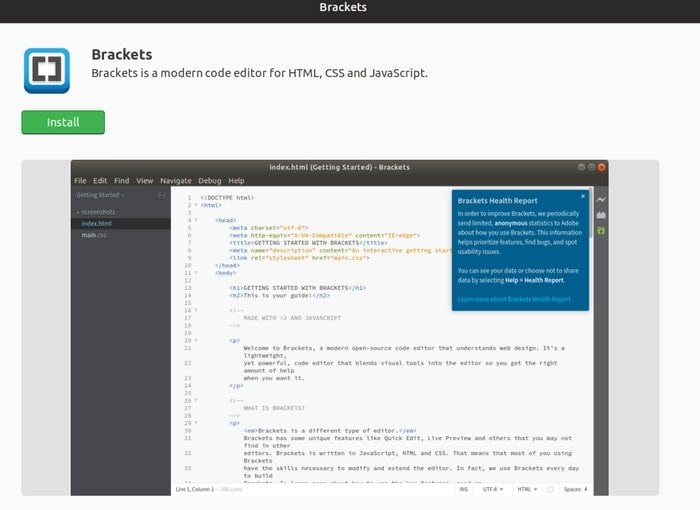
Si vous souhaitez installer via une ligne de commande ou un terminal, utilisez la commande Snap. Une fois que vous avez installé Snap Daemon en utilisant ce qui précède snapd commande, exécutez la commande suivante dans le terminal :
sudo snap install brackets
Méthode 2 : Installer l’éditeur de code Brackets via PPA
Il existe un PPA non officiel pour l’installation de Brackets sur Ubuntu et d’autres dérivés d’Ubuntu. Ce n’est pas recommandé car cette application prend en charge le référentiel de logiciels officiel du centre de logiciels. Cependant, si vous souhaitez installer, exécutez la commande ci-dessous dans le terminal :
sudo add-apt-repository ppa:webupd8team/brackets sudo apt-get update sudo apt-get install brackets
Méthode 3 : Installer les supports à l’aide du package Deb ou du code source
L’utilisation du code source est un moyen universel d’installer n’importe quel logiciel sur n’importe quelle distribution Linux. Téléchargez le code source ou le package Deb à partir du lien ci-dessous. Et les binaires deb peuvent installer des logiciels sur Ubuntu et d’autres distributions Linux basées sur Ubuntu comme Elementary OS, Linux Mint, Deepin, Pinguy OS, etc. Si vous ne savez pas comment installer des fichiers deb sur Ubuntu, consultez mon tutoriel à ce sujet.
Télécharger le fichier Deb ou le code source
Comment supprimer l’éditeur de code entre parenthèses
Si vous n’aimez pas cet éditeur de texte, vous pouvez facilement le désinstaller. Si vous l’avez installé à partir du centre logiciel, vous pouvez également le supprimer à partir de là. Si vous l’avez installé en tant que package snap, pour le supprimer, exécutez la commande suivante :
sudo snap remove brackets
Si vous avez utilisé PPA, exécutez la commande ci-dessous une par une :
sudo apt-get remove brackets sudo add-apt-repository --remove ppa:webupd8team/brackets
Facultatif – Pour supprimer le PPA, lancez le « Mises à jour de logiciel » utilitaire et naviguer dans le « Autres logicielsonglet « .
Je suis donc arrivé au dernier de mon tutoriel. J’espère que cet article vous a aidé à installer l’éditeur de code Brackets sur Ubuntu, Linux Mint, Elementary OS et d’autres distributions Linux. Que pensez-vous des parenthèses ? Est-ce que cela peut être considéré comme le meilleur éditeur de code Linux ? Partagez votre suggestion et votre expérience dans le commentaire ci-dessous.
Remarque : Les fonctionnalités mentionnées ici ne sont pas exhaustives. Les fonctionnalités mentionnées sont compilées soit à partir de leurs sites Web officiels respectifs, soit à partir de mon expérience personnelle en les utilisant.



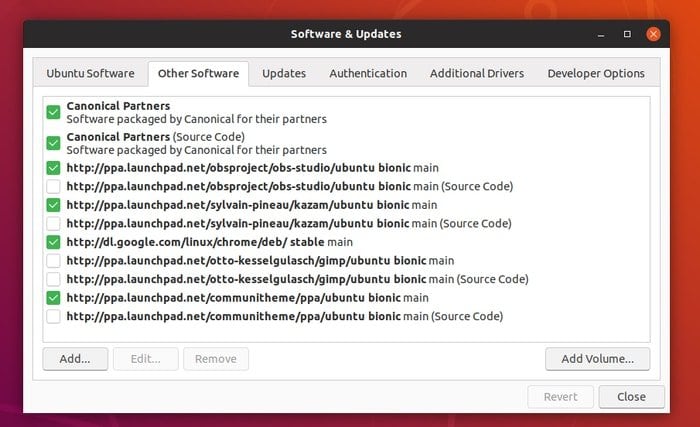


![10 exemples de commandes Gzip [Compress Files in Linux]](https://media.techtribune.net/uploads/2023/06/Gzip-Command-in-Linux-238x178.png)




