UN LAMPE stack est une collection de quatre logiciels différents (Linux, apache, MySQLet PHP) que les programmeurs ou les développeurs Web utilisent pour créer et déployer des sites Web ou des applications.
Ce tutoriel se concentrera sur l’installation et la configuration du célèbre LAMPE empiler avec PhpMyAdmin sur la dernière version de RHEL et les distributions basées sur RHEL telles que CentOS, OracleLinux, Rocheuxet AlmaLinux.
Exigences
Selon la distribution utilisée, utilisez les liens suivants pour effectuer une installation minimale du système, en utilisant une adresse IP statique pour la configuration du réseau.
Étape 1 : Installer le serveur Web Apache
1. Après avoir effectué une installation minimale du système et configuré l’interface réseau de votre serveur avec une adresse IP statique, continuez et installez Apache (httpd) package binaire de service fourni à partir des référentiels officiels à l’aide de la commande yum suivante.
# yum install httpd
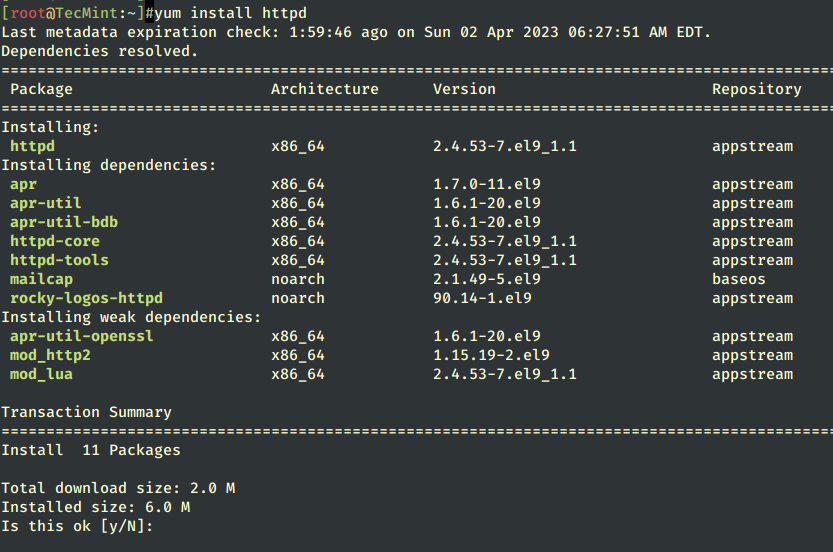
2. Après avoir terminé le apache l’installation, utilisez les commandes suivantes pour gérer le démon Apache depuis RHEL et CentOS ont tous deux migré leur initialiser scripts de SysV pour Systemd – Pourquoi init a-t-il été remplacé par Systemd sous Linux ?.
# systemctl start httpd # systemctl enable httpd # systemctl status httpd
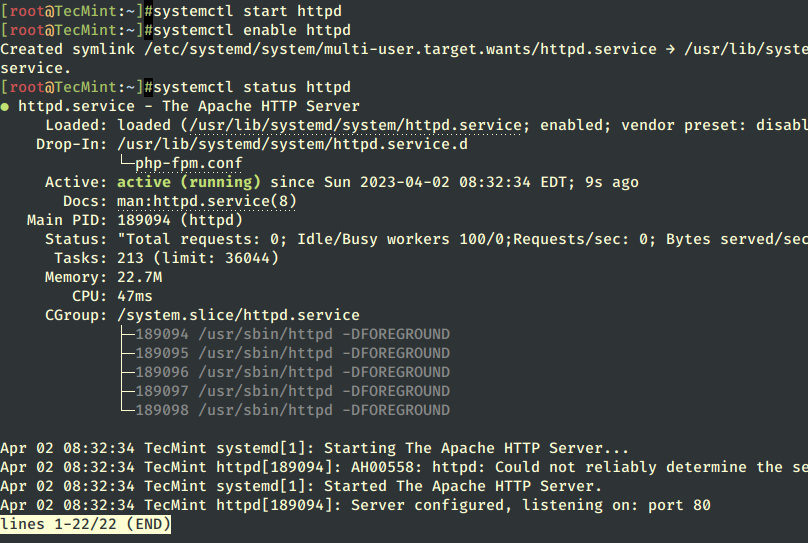
3. À l’étape suivante, assurez-vous d’autoriser l’accès à Apache en ouvrant les ports 80 et 443 sur le pare-feu en utilisant firewall-cmd, qui est la commande par défaut pour gérer Pare-feu par démon.
# firewall-cmd --add-service=http # firewall-cmd --add-service=https # systemctl restart firewalld
NOTE: Notez que l’utilisation de cette règle perdra son effet après un redémarrage du système ou du service pare-feu car elle ouvre des règles à la volée, qui ne sont pas appliquées de manière permanente.
Pour appliquer des règles de cohérence iptables sur le pare-feu à l’aide de la --permanent option et redémarrez le service firewalld pour prendre effet.
# firewall-cmd --permanent --add-service=http # firewall-cmd --permanent --add-service=https # systemctl restart firewalld
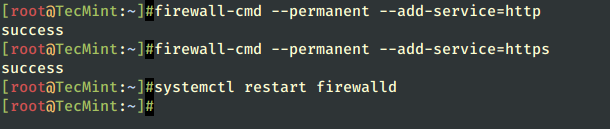
Certains importants Pare-feu commandes pour gérer le pare-feu comme présenté ci-dessous :
# firewall-cmd --state # firewall-cmd --list-all # firewall-cmd --list-interfaces # firewall-cmd --get-service # firewall-cmd --query-service service_name # firewall-cmd --add-port=80/tcp
4. Vérifier apache fonctionnalité ouvrir un navigateur distant et saisir l’adresse IP de votre serveur à l’aide de HTTP protocole sur l’URL, et une page par défaut devrait apparaître comme dans la capture d’écran ci-dessous.
http://server_IP
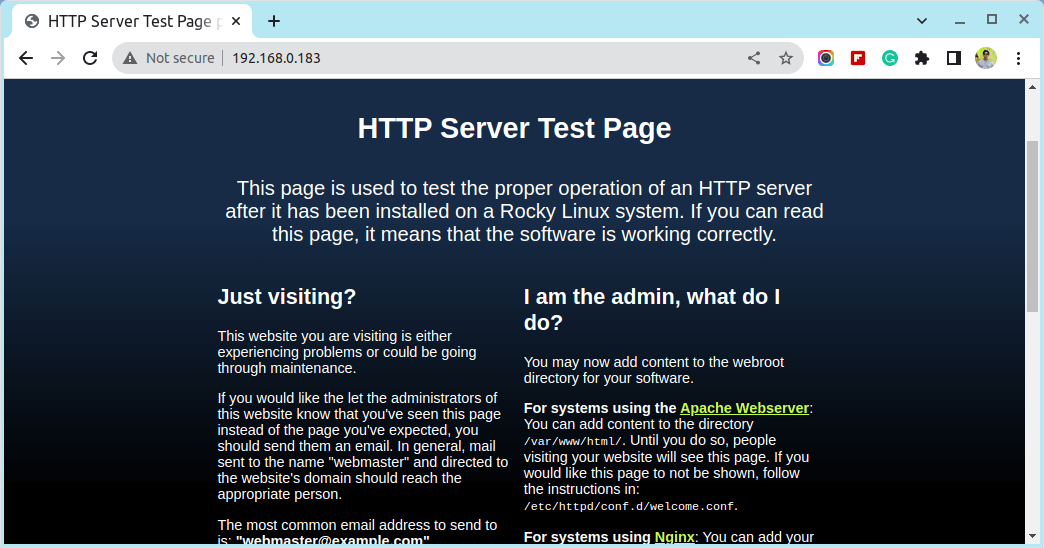
5. Pour l’instant, l’Apache DocumentRoot chemin sur lequel il est défini /var/www/html chemin système, qui par défaut ne fournit aucun fichier d’index. Si vous voulez voir une liste de répertoire de votre DocumentRoot chemin.
Ouvrez l’apache accueillir fichier de configuration et définissez le Index déclaration de – pour + sur LocationMatch directive, en utilisant la capture d’écran ci-dessous comme exemple.
# vi /etc/httpd/conf.d/welcome.conf
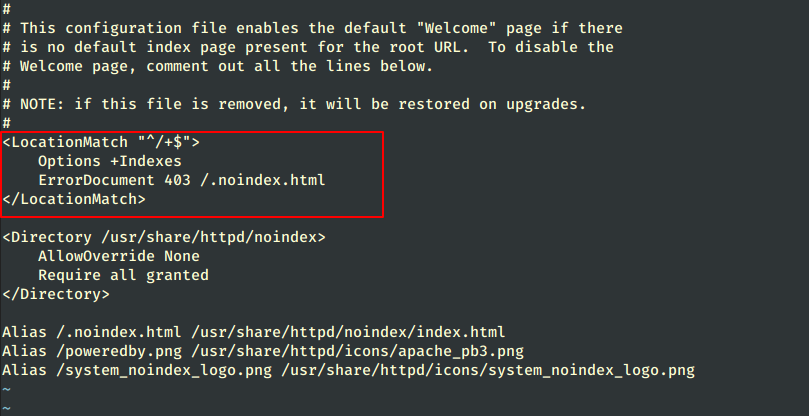
6. Après avoir apporté des modifications, fermez le fichier, redémarrez le service Apache pour refléter les modifications et rechargez la page de votre navigateur pour voir le résultat final.
# systemctl restart httpd
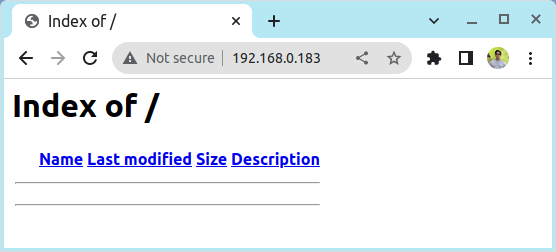
Étape 2 : Installer le support PHP pour Apache
7. Avant d’installer PHP prise en charge dynamique de la langue pour apacheobtenez une liste complète des modules et extensions PHP disponibles à l’aide de la commande suivante.
# yum search php
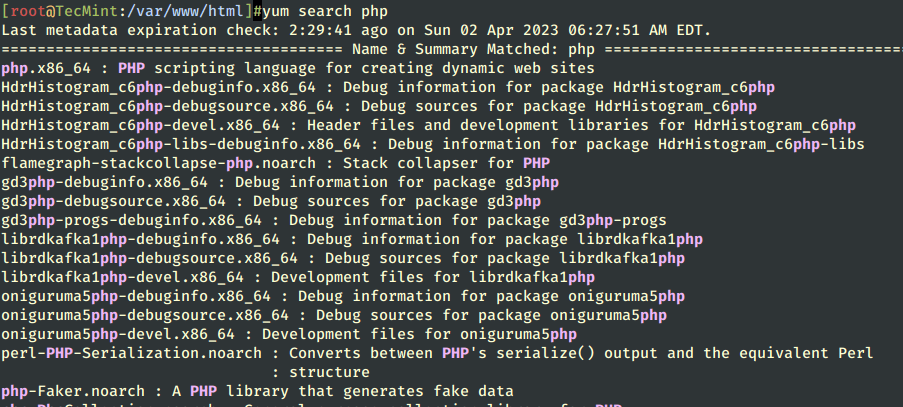
8. Selon le type d’applications que vous souhaitez utiliser, installez les PHP modules de la liste ci-dessus, mais pour une base MySQL/MariaDB soutien dans PHP et PhpMyAdmin vous devez installer les modules suivants.
# yum install php php-mysql php-pdo php-gd php-mbstring
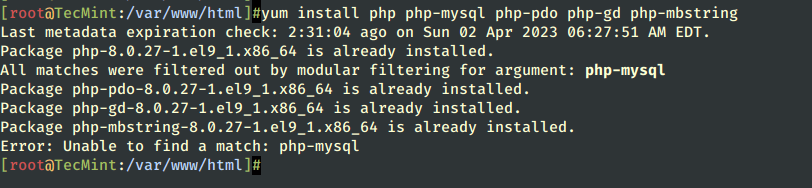
9. Pour obtenir une liste d’informations complète sur PHP depuis votre navigateur, créez un info.php fichier sur Apache Document Root à l’aide de la commande suivante, redémarrez le service httpd et dirigez votre navigateur vers le http://IP_serveur/info.php adresse.
# echo "<?php phpinfo(); ?>" > /var/www/html/info.php # systemctl restart httpd
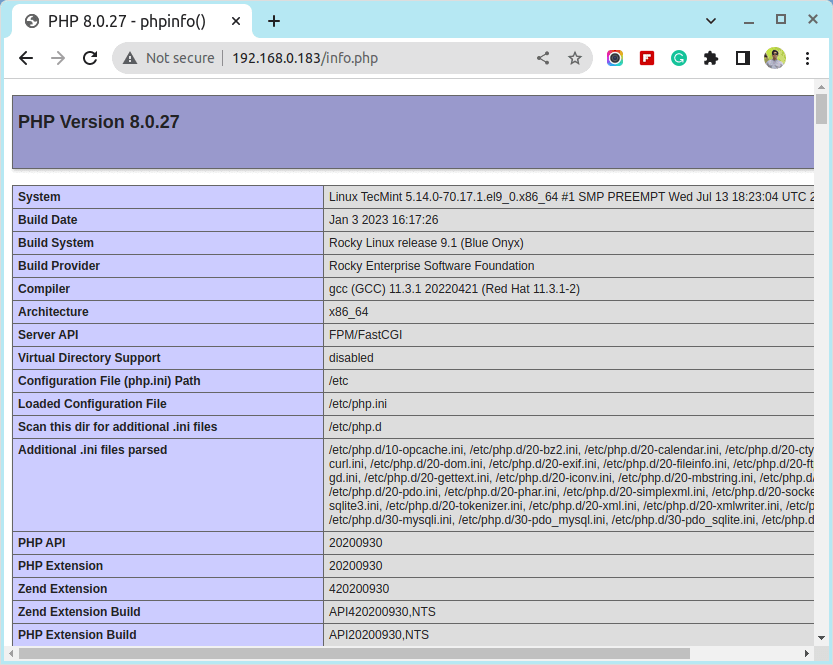
dix. Si vous obtenez une erreur sur la date et le fuseau horaire PHP, ouvrez le php.ini fichier de configuration, recherchez et décommentez date.fuseau horaire instruction, ajoutez votre emplacement physique et redémarrez le démon Apache.
# vi /etc/php.ini
Localiser et modifier date.fuseau horaire ligne pour ressembler à ceci, en utilisant Fuseaux horaires pris en charge par PHP liste.
date.timezone = Continent/City
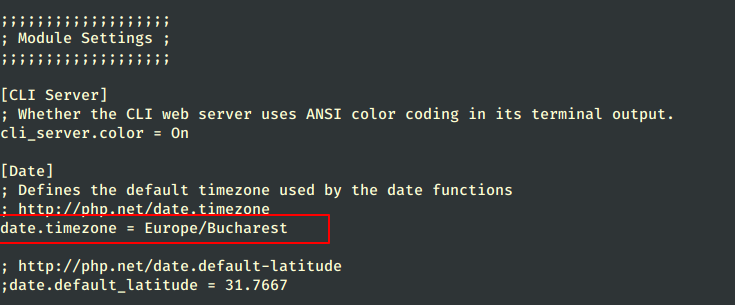
Étape 3 : Installer et configurer la base de données MariaDB
11. Le RHEL la distribution est passée de MySQL pour MariaDB pour son système de gestion de base de données par défaut. Pour installer le MariaDB base de données utilisez la commande suivante.
# yum install mariadb-server mariadb
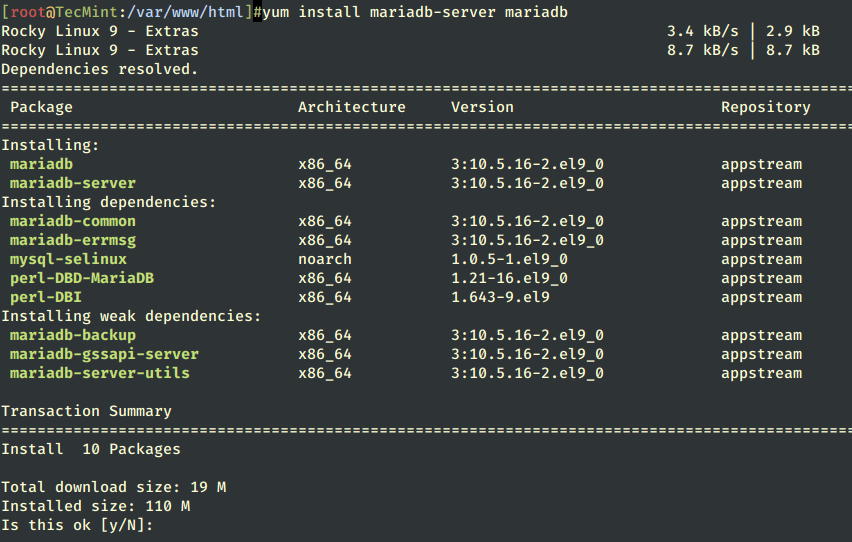
12. Après le MariaDB package est installé, démarrez le démon de base de données et utilisez le mysql_secure_installation script pour sécuriser la base de données (définissez un mot de passe root, désactivez la connexion à distance depuis la racine, supprimez la base de données de test et supprimez les utilisateurs anonymes).
# systemctl start mariadb # systemctl enable mariadb # systemctl status mariadb # mysql_secure_installation
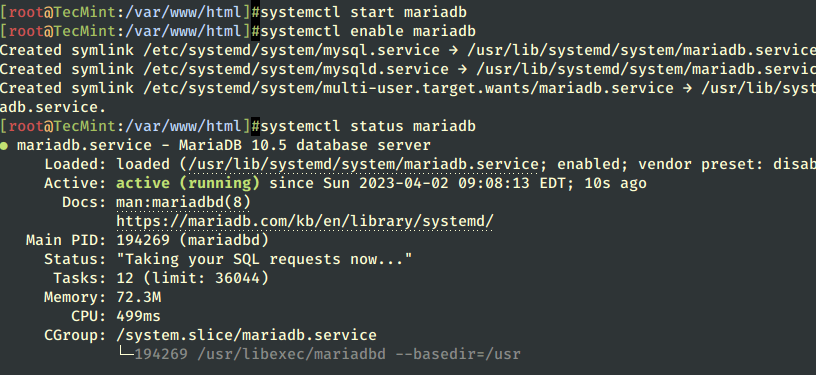
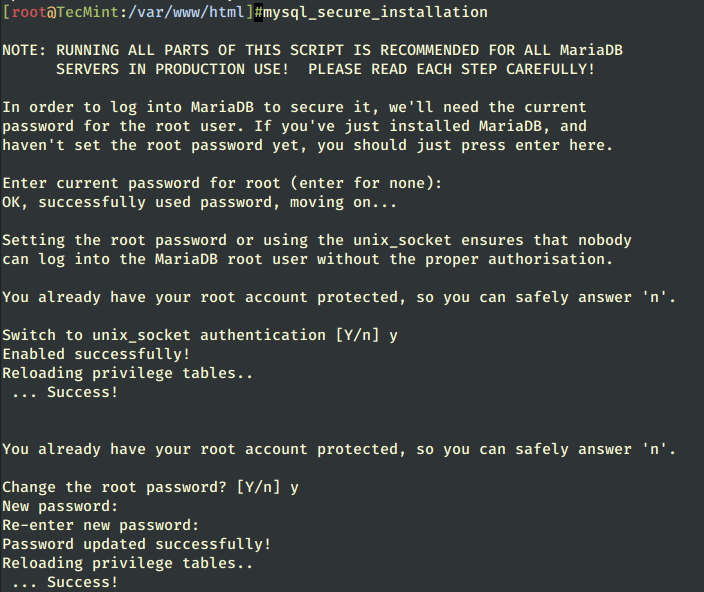
13. Pour tester la fonctionnalité de la base de données, connectez-vous à MariaDB en utilisant son compte root et quitter en utilisant un arrêter déclaration.
mysql -u root -p MariaDB > show databases; MariaDB > quit
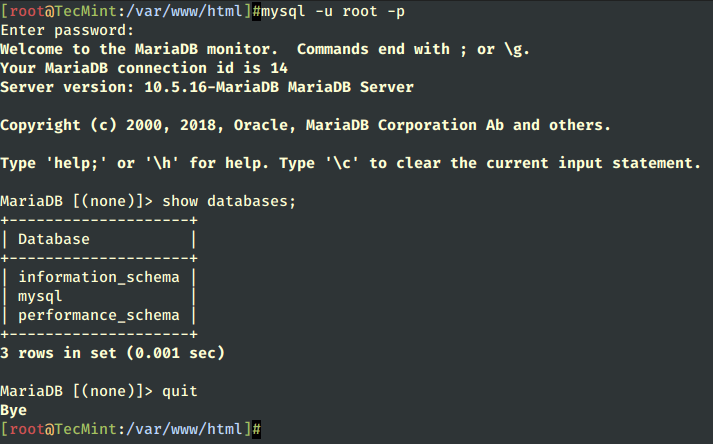
Étape 4 : Installez PhpMyAdmin pour gérer MySQL
14. Par défaut, les dépôts officiels ne fournissent aucun paquet binaire pour PhpMyAdmin Interface Web. Si vous n’êtes pas à l’aise avec l’utilisation du MySQL ligne de commande pour gérer votre base de données, vous pouvez installer le PhpMyAdmin paquet en activant le rémi référentiel à l’aide de la commande suivante.
# yum install -y https://rpms.remirepo.net/enterprise/remi-release-9.rpm [On CentOS/RHEL 8] # yum install -y https://rpms.remirepo.net/enterprise/remi-release-8.rpm [On CentOS/RHEL 8] # yum install -y https://rpms.remirepo.net/enterprise/remi-release-7.rpm [On CentOS/RHEL 7]
Après avoir activé le rémi référentiel, prochaine installation PhpMyAdmin.
# yum install phpmyadmin
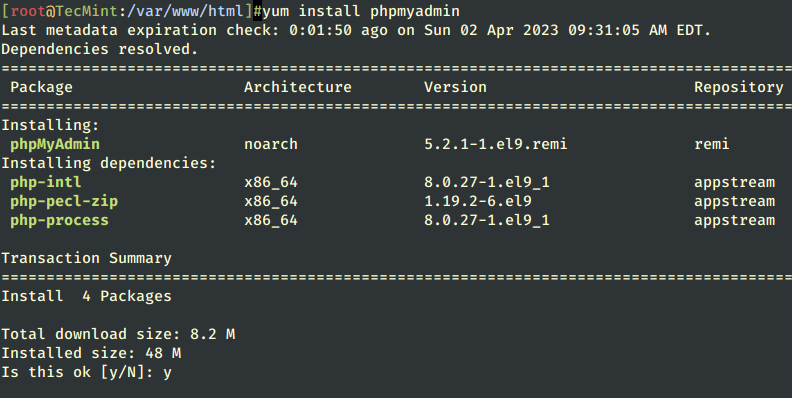
15. Configurer ensuite PhpMyAdmin pour autoriser les connexions à partir d’hôtes distants en modifiant phpmyadmin.conf fichier, situé sur Apache conf.d répertoire, en commentant les lignes suivantes.
# vi /etc/httpd/conf.d/phpMyAdmin.conf
Ajouter le « Exiger que tout soit accordé » ligne sous le « Exiger local” ligne comme indiqué.
<Directory /usr/share/phpMyAdmin/> AddDefaultCharset UTF-8 Require local Require all granted </Directory>
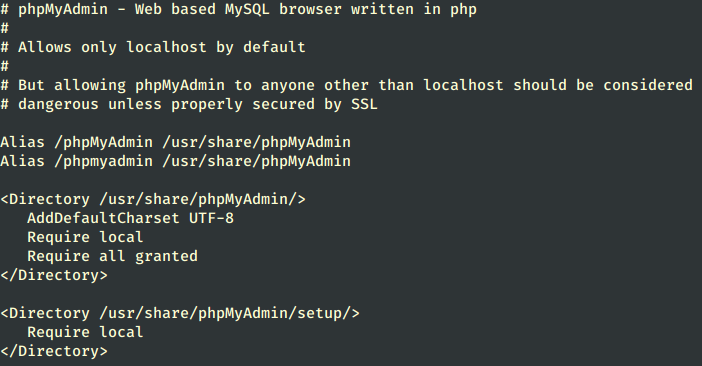
16. Pour pouvoir vous connecter à l’interface Web PhpMyAdmin, redémarrez le service Web Apache et dirigez votre navigateur vers l’adresse URL.
# systemctl restart httpd http://server_IP/phpmyadmin/
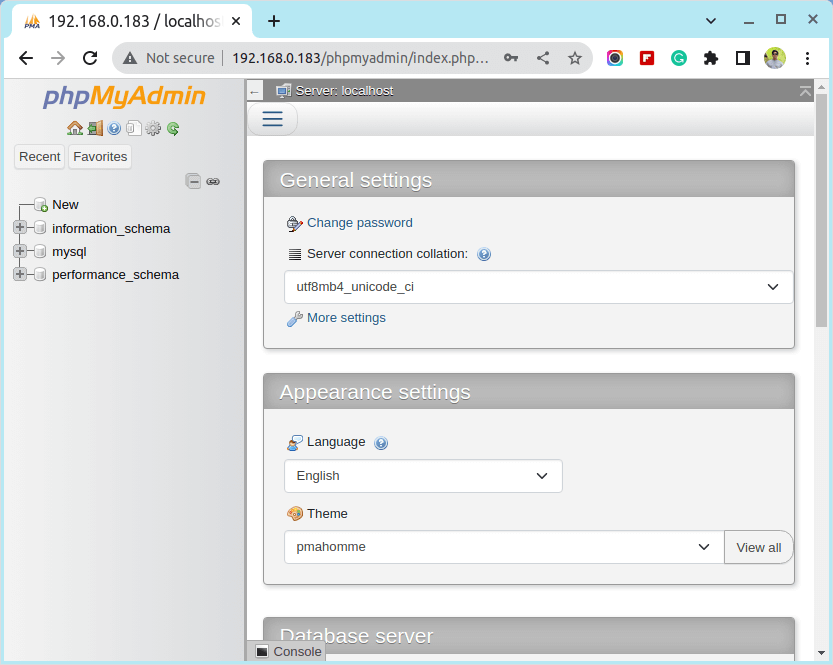
Étape 5 : Activer LAMP à l’échelle du système sous Linux
17. Si tu as besoin MariaDB et apache services à démarrer automatiquement après le redémarrage, exécutez les commandes suivantes pour les activer à l’échelle du système.
# systemctl enable mariadb # systemctl enable httpd
C’est tout ce qu’il faut pour une base LAMPE installation sur des distributions basées sur RHEL. La prochaine série d’articles liés à la pile LAMP expliquera comment créer des hôtes virtuels, générer des certificats et des clés SSL et ajouter la prise en charge des transactions SSL pour Apache HTTP Server.
Si vous appréciez ce que nous faisons ici sur TecMint, vous devriez considérer :
TecMint est le site communautaire à la croissance la plus rapide et le plus fiable pour tout type d’articles, de guides et de livres Linux sur le Web. Des millions de personnes visitent TecMint ! pour rechercher ou parcourir les milliers d’articles publiés accessibles GRATUITEMENT à tous.
Si vous aimez ce que vous lisez, pensez à nous acheter un café (ou 2) en signe d’appréciation.
Nous sommes reconnaissants pour votre soutien sans fin.






![10 exemples de commandes Gzip [Compress Files in Linux]](https://media.techtribune.net/uploads/2023/06/Gzip-Command-in-Linux-238x178.png)




