Tester un site Web est essentiel avant de déposer les données backend sur une plate-forme d’hébergement en direct. Vous savez peut-être qu’Apache propose d’utiliser un serveur localhost pour tester votre site via un navigateur Web. Si vous avez besoin d’un service de pile LAMP un peu plus intégré pour votre système Ubuntu, voici le Xampp. Xampp est l’un des outils de pile LAMP multiplateformes, gratuits et open source les plus utilisés pour tester les bases de données, les serveurs et les sites Web. Si vous avez une machine Ubuntu Linux, Xampp permet de créer un serveur localhost pour travailler avec phpMyAdmin, un serveur PHP, et créer des bases de données.
Installer XAMPP sur le bureau Ubuntu
XAMPP est écrit en langage Perl et PHP et maintenu par Apache Friends. Il est totalement compatible avec le noyau Linux. XAMPP peut être utilisé sur un système Linux à faible RAM et CPU et ne consomme pas beaucoup de votre système de stockage.
Il utilise le cache Web pour charger plus rapidement les serveurs lourds et prend en charge les scripts CGI et la manipulation de la base de données. Comme il crée un environnement de serveur localhost sur une machine locale, vous n’auriez besoin d’aucune connexion Internet active pour utiliser XAMPP et le serveur localhost. De plus, il est capable d’envoyer et de recevoir des requêtes HTTP.
Dans l’intégralité de l’article, nous verrons comment installer, configurer et démarrer avec le XAMPP sur un système Ubuntu Linux. Je dois noter que, comme XAMPP fournit un fichier .run compilé pour les variantes Linux, la méthode que je suis sur le point de décrire serait la même pour Debian, Red Hat, Fedora et d’autres distributions Linux majeures.
Étape 1 : Mettre à jour le référentiel système
Avant d’installer le service XAAMP sur une machine Ubuntu, il est nécessaire de mettre à jour le référentiel système. Il peut réparer les fichiers de référentiel cassés et installer la mise à jour dépendances. Vous pouvez exécuter les commandes aptitude suivantes sur votre shell de terminal pour mettre à jour votre référentiel Linux.
sudo apt update sudo apt upgrade -y
Étape 2 : Téléchargez Xampp sur Ubuntu Linux
XAMPP permet de télécharger le fichier d’exécution pour le système Ubuntu via la commande wget. Vous pouvez télécharger XAMPP avec trois versions différentes du framework PHP. Vous pouvez exécuter l’une des commandes suivantes indiquées ci-dessous pour télécharger et stocker le package d’exécution XAMPP sur votre système de fichiers.
Exécutez la commande Wget suivante pour télécharger XAMPP avec PHP 7.4
wget https://www.apachefriends.org/xampp-files/7.4.12/xampp-linux-x64-7.4.12-0-installer.run
Télécharger XAMPP avec PHP 7.3 pour Linux
wget https://www.apachefriends.org/xampp-files/7.3.24/xampp-linux-x64-7.3.24-0-installer.run
Commande Wget pour télécharger XAMPP avec PHP 7.2
wget https://www.apachefriends.org/xampp-files/7.2.34/xampp-linux-x64-7.2.34-0-installer.run
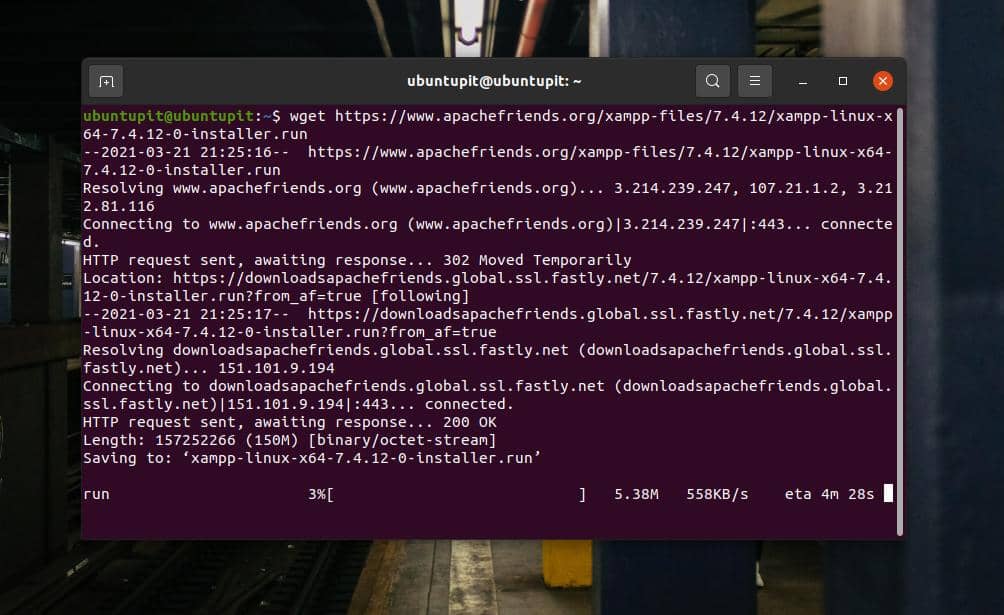
Si vous rencontrez des problèmes lors du téléchargement de XAMPP via la commande wget, vous pouvez le télécharger directement depuis le site officiel de XAMPP. S’il vous plaît visitez ce lien et téléchargez XAMPP avec la version PHP souhaitée.
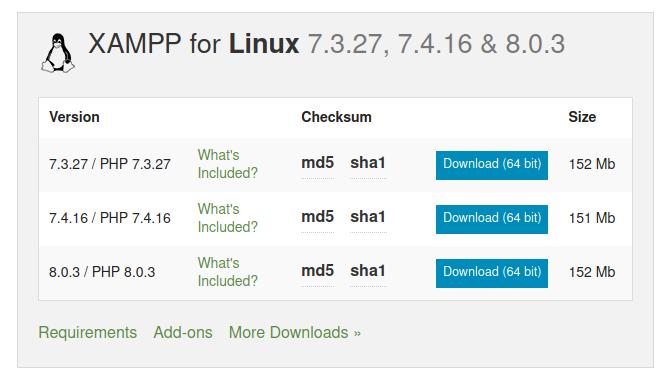
Étape 3 : Installez Xampp sur Ubuntu Linux
Habituellement, la commande wget stocke les fichiers téléchargés dans le répertoire Home. Après avoir trouvé le fichier d’exécution XAMPP sur votre système de fichiers, ouvrez-le via le shell du terminal. Ensuite, nous devrons accorder l’accès root au fichier d’installation pour l’exécuter en tant que superutilisateur. Vous pouvez exécuter ce qui suit chmod commande sur votre shell de terminal pour donner la permission.
chmod a+x xampp-linux-x64-7.4.12-0-installer.run
Enfin, exécutez la commande de script d’installation suivante sur le shell du terminal pour initialiser le processus d’installation de XAMPP sur votre système.
sudo ./xampp-linux-x64-7.4.12-0-installer.run
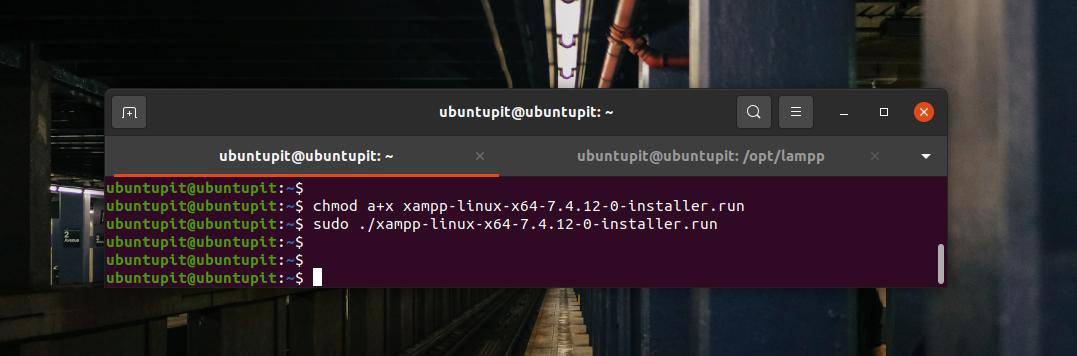
La commande de script d’installation ci-dessus ouvrira une nouvelle fenêtre pour configurer les paramètres d’installation de XAMPP. Dans cette étape, vous constaterez que l’installation de XAMPP sur Linux est assez similaire à Windows. Vous pouvez choisir et cocher les champs que vous souhaitez installer ou définir pendant le processus d’installation.
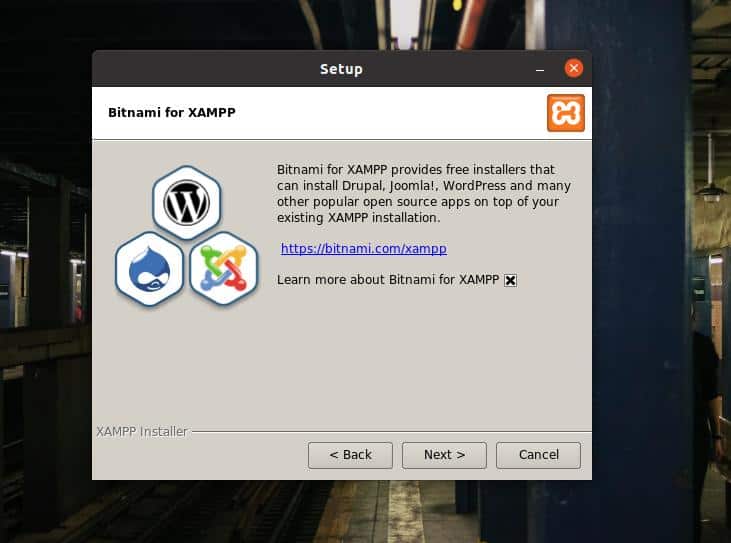
XAMPP vous permet également d’installer des fichiers de développement et des fichiers principaux sur votre système Linux. Après avoir coché les options, cliquez sur le bouton Suivant pour continuer.
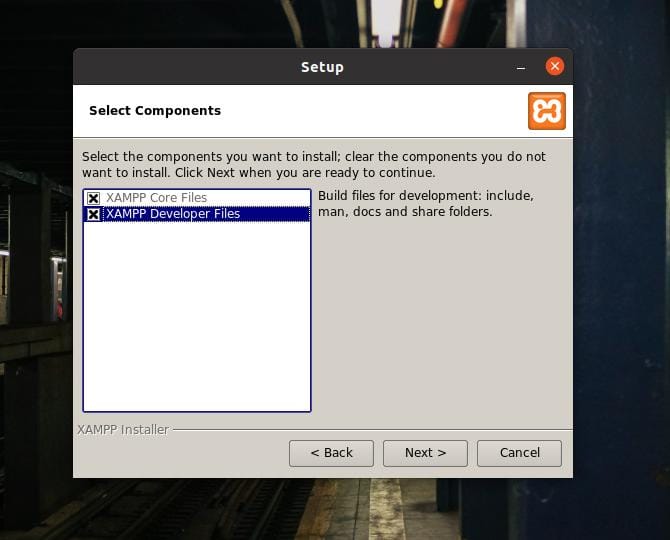
À ce stade, vous verrez une barre de progression à l’écran pour surveiller la croissance de l’installation. L’installation complète ne prendra pas plus de dix minutes.
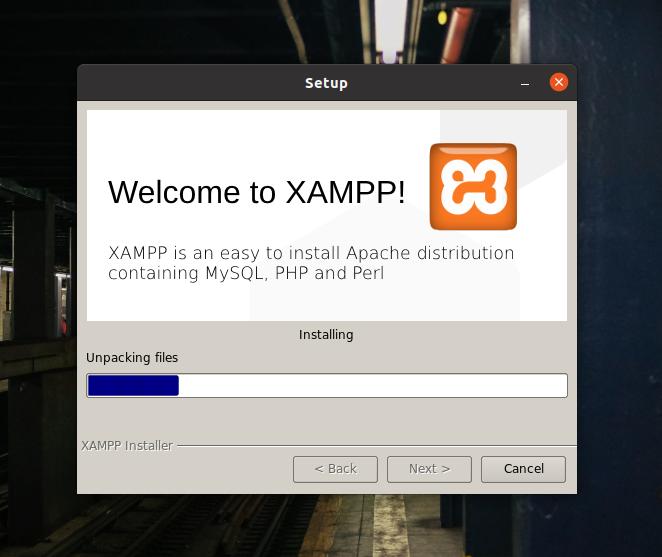
Une fois l’installation terminée, vous verrez une nouvelle fenêtre avec un message « Terminer l’assistant d’installation XAMPP » à l’écran. Maintenant, sélectionnez Lancer XAMPP et appuyez sur le bouton Terminer pour démarrer immédiatement l’outil XAMPP sur votre système Ubuntu.
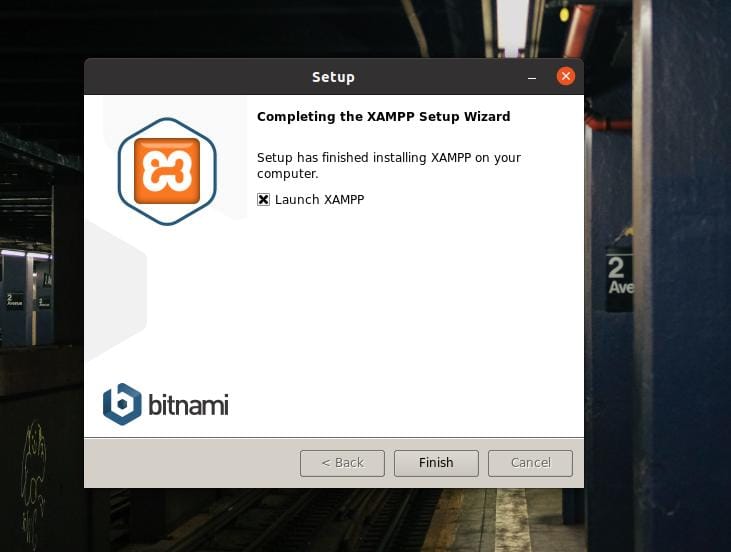
Par défaut, Linux enregistre les fichiers XAMPP dans l’OPT (dépôt des forfaits complémentaires) répertoire. Vous pouvez également exécuter XAMPP sur votre machine Ubuntu en exécutant la commande suivante sur votre shell de terminal.
cd /opt/lampp /opt/lampp$ sudo ./manager-linux-x64.run
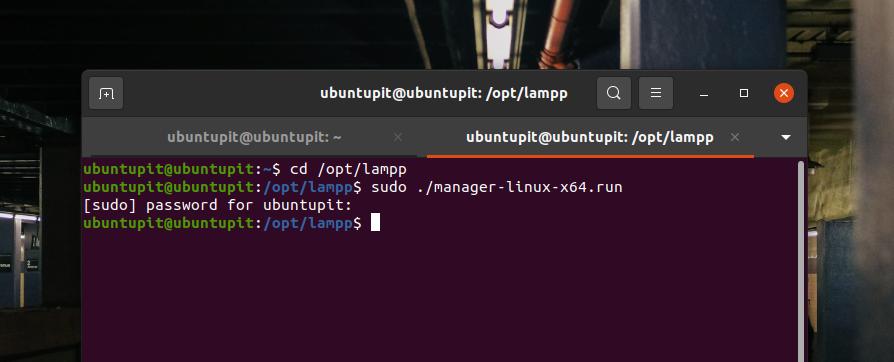
Un message « Bienvenue dans XAMPP » apparaîtra à l’écran si tout se passe bien. Vous pouvez maintenant naviguer et gérer les serveurs localhost via les onglets « Gérer les serveurs » et « Journal d’application » de la barre supérieure.
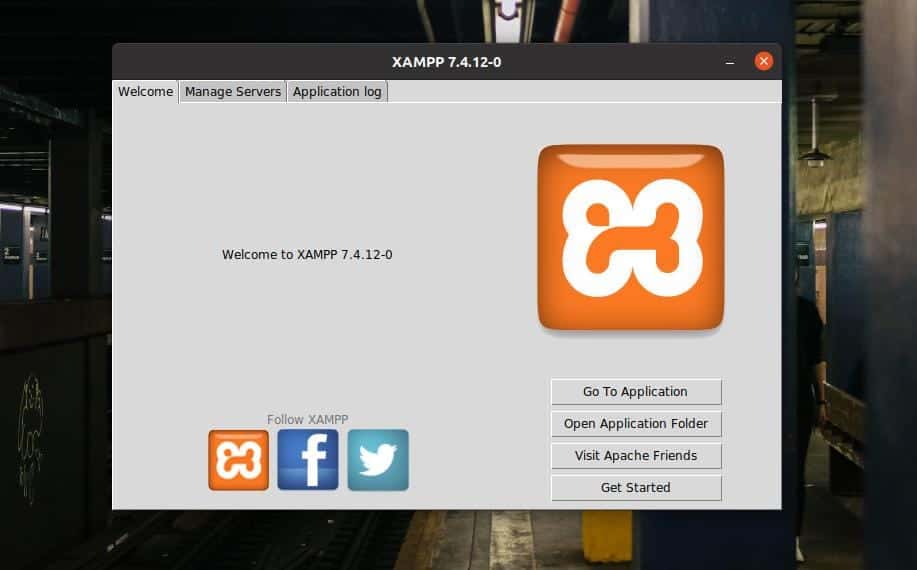
Étape 4 : Configurer Xampp
XAMPP n’a en fait pas besoin d’être requis. Les paramètres par défaut fonctionnent parfaitement sur une nouvelle machine. Mais si vous avez d’autres serveurs installés dans le service localhost, vous devrez peut-être configurer XAMPP avec d’autres adresses IP. La fenêtre de paramètres basée sur l’interface graphique de XAMPP est facile à naviguer et à configurer. Vous pouvez configurer la base de données MYSQL, FTPD et le serveur HTTP à partir de l’onglet « Gérer les serveurs » dans la barre supérieure de XAMPP.
Vous pouvez également consulter le journal des applications pour surveiller l’activité de XAMPP. XAMPP dispose également de trois boutons dédiés pour démarrer, arrêter et redémarrer les services sous Linux. Si vous n’êtes pas un fan de GUI Linux, vous pouvez exécuter les lignes de commande suivantes sur votre shell de terminal pour démarrer, arrêter et redémarrer XAMPP sur votre machine Ubuntu.
sudo /opt/lampp/lampp start sudo /opt/lampp/lampp stop $ sudo /opt/lampp/lampp restart
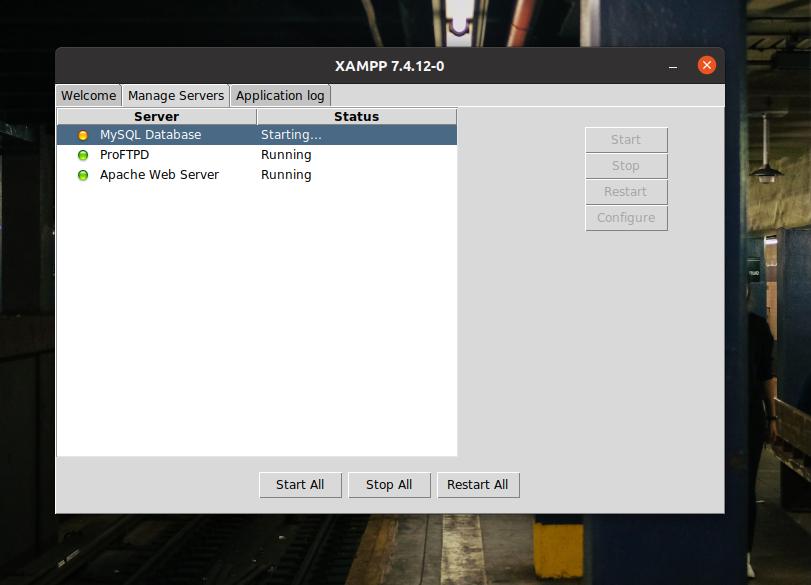
Les scripts de configuration de XAMPP sont stockés dans le répertoire /opt/lampp. Vous pouvez ouvrir le /opt/lampp répertoire et recherchez les scripts de configuration. À l’intérieur de /opt/lampp/etc/ répertoire, vous trouverez tous les fichiers de configuration. Ouvrez le fichier que vous devez modifier. Vous ne devriez pas gâcher les scripts de configuration si vous ne savez pas ce que vous faites.
Ici, comme démonstration de la façon de modifier le fichier de configuration, je montre comment modifier le script de configuration MySQL. Comme nous sommes déjà dans le répertoire, la commande suivante fonctionnera parfaitement pour éditer le script MySQL.
/opt/lampp/etc$ nano my.cnf
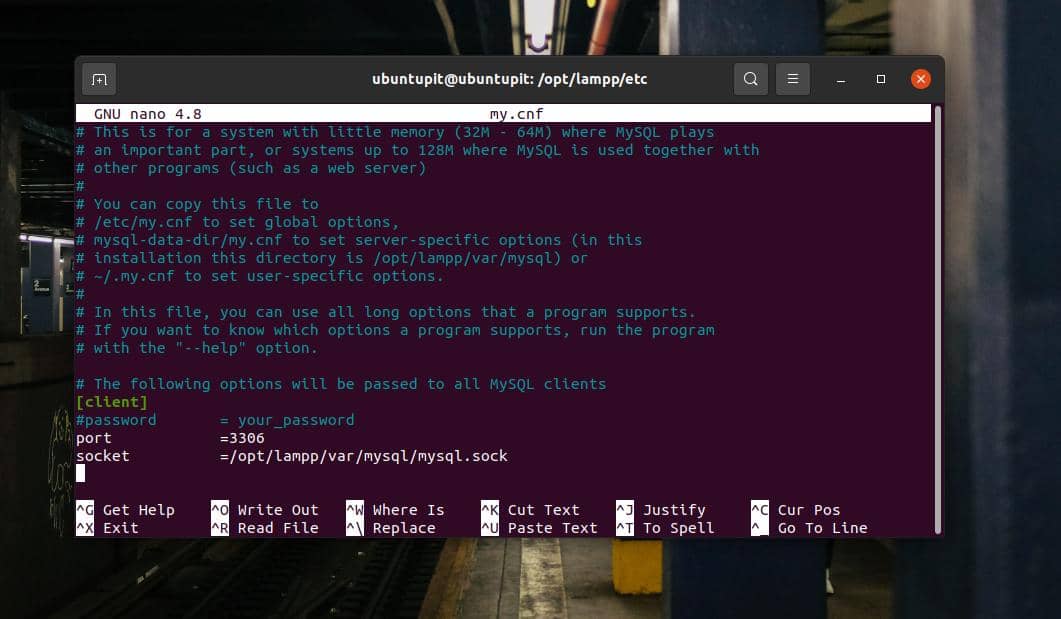
Étape 5 : Démarrez Xampp
Jusqu’à présent, nous avons vu comment installer et configurer XAMPP sur un système Linux. Il est temps de s’y mettre. Pour ouvrir XAMPP sur votre Ubuntu Linux, vous pouvez ouvrir les URL suivantes sur le navigateur Web. La première URL ouvrira la page d’accueil de XAMPP et la suivante ouvrira la page PHPMyAdmin.
http://localhost/dashboard http://localhost/phpmyadmin
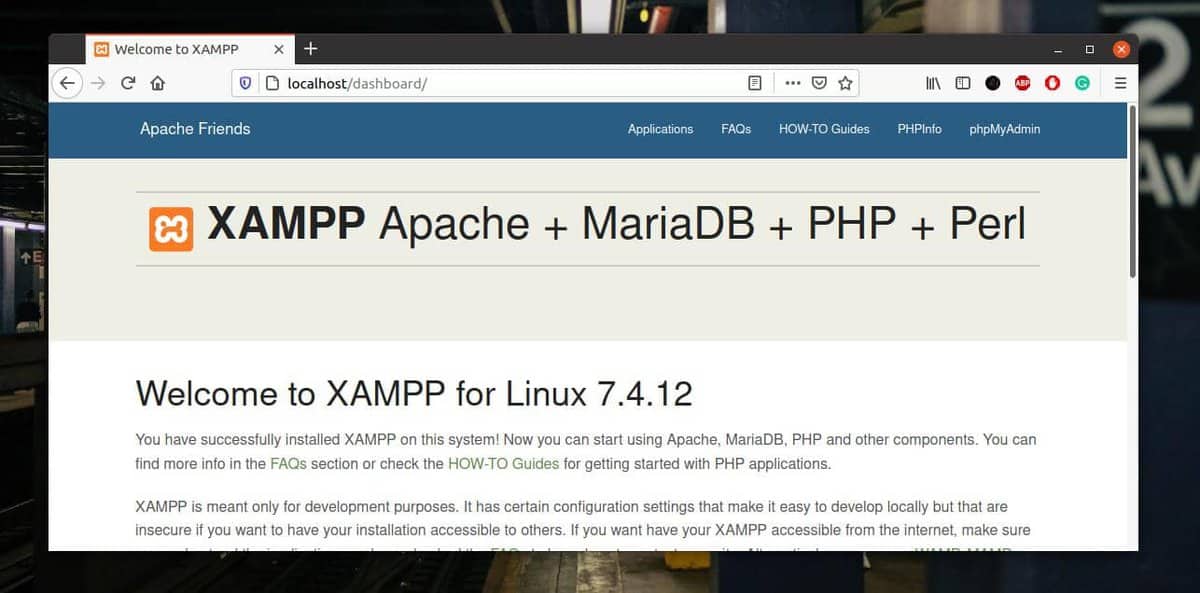
Étape 6 : supprimer Xampp de Linux
Comme je l’ai dit plus tôt, XAMPP est un excellent outil pour les développeurs et les testeurs Web. Vous l’aimerez quand vous vous y habituerez. Mais parfois, vous devrez peut-être supprimer XAMPP de votre système Ubuntu Linux. Vous pouvez exécuter les lignes de commande suivantes sur votre shell de terminal pour supprimer XAMPP de votre système.
cd /opt/lampp sudo ./uninstall
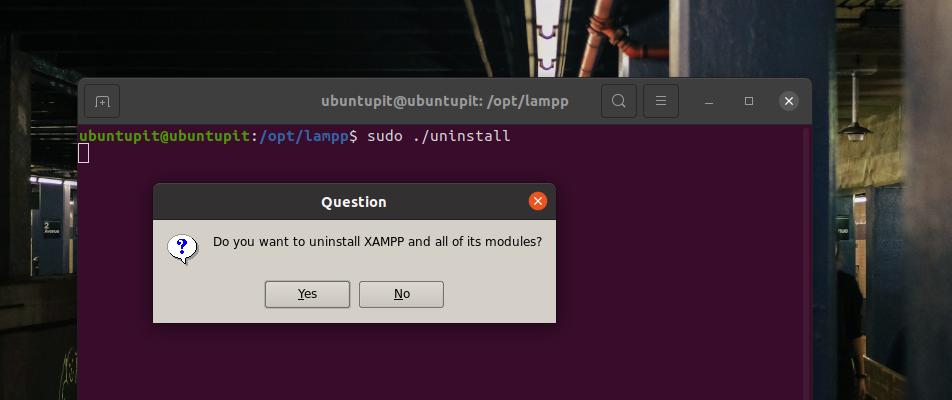
Derniers mots
Si vous êtes un utilisateur expérimenté de Linux et un développeur, XAMPP peut être l’un des outils les plus utilisés que vous devrez peut-être installer juste après une nouvelle installation d’Ubuntu sur votre machine. Dans l’intégralité de l’article, j’ai illustré la méthode d’installation et de démarrage avec XAMPP sur un système Ubuntu Linux.
Veuillez partager ce message avec vos amis et la communauté Linux si vous le trouvez utile et pratique. Vous pouvez également écrire vos opinions concernant ce message dans la section des commentaires.





![10 exemples de commandes Gzip [Compress Files in Linux]](https://media.techtribune.net/uploads/2023/06/Gzip-Command-in-Linux-238x178.png)



