TeamViewer est un programme d’accès à distance basé sur Internet qui peut vous permettre d’accéder à distance à votre ordinateur et à vos appareils depuis n’importe où dans le monde. Vous pouvez utiliser le logiciel TeamViewer sur presque toutes les plateformes. Plus important encore, TeamViewer permet aux utilisateurs d’accéder à des appareils multiplateformes. Quel que soit le système d’exploitation que vous utilisez, vous pouvez accéder à n’importe quel appareil via TeamViewer. Si vous êtes un administrateur système Linux, vous devez savoir à quel point il est important d’accéder aux périphériques via Internet. Bien que TeamViewer ne soit pas entièrement gratuit, l’édition de l’utilisation personnelle de TeamViewer est totalement gratuite et simple à installer sur le système Ubuntu Linux.
TeamViewer sur Ubuntu Linux
Il existe de nombreux outils disponibles sur le Web pour établir des connexions et travailler sur un autre appareil. Parmi tous les outils d’accès à distance, TeamViewer est l’outil le plus utilisé et le plus convivial pour les distributions Ubuntu Linux. Normalement, lorsqu’un outil Internet est ouvert sur n’importe quel système, il utilise un port par défaut pour atteindre l’adresse de destination. Sauf si votre connexion n’est régie par aucun logiciel ou matériel tiers, TeamViewer utilise généralement les ports TCP 80, TCP 443 et TCP 5938 pour établir une connexion sécurisée.
Si vous rencontrez des problèmes lors de l’utilisation de TeamViewer, assurez-vous que ces ports sont ouverts et que votre système dispose d’une connexion Internet fiable. Dans ce tutoriel, nous apprendrons comment installer et utiliser TeamViewer sur Ubuntu Linux. Voici quelques fonctionnalités principales de Teamviewer :
- Accessible à distance
- Connexions multiples simultanées
- Logiciel multiplateforme
- Basculer entre les moniteurs
- Installations du gestionnaire de fichiers
- Presse-papiers
- Connectivité multi-appareils
- Installations audio, vidéo et chat
- Raccourci clavier amélioré
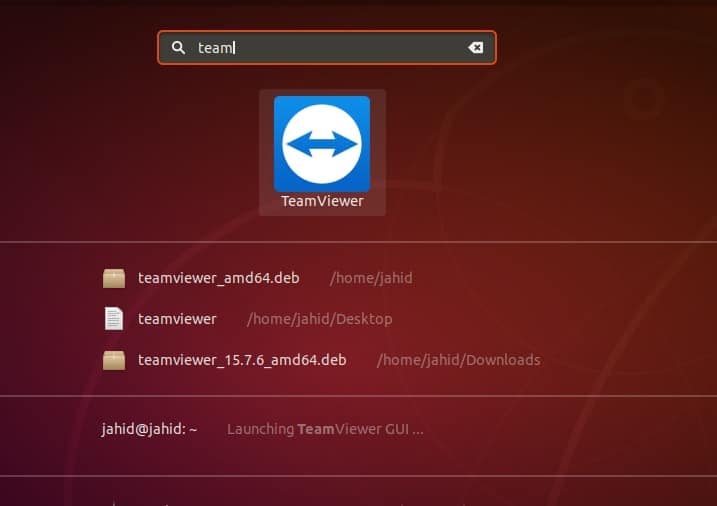
Étape 1 : Mettez à jour votre système Ubuntu
Avant d’installer TeamViewer sur votre Linux Ubuntu, assurez-vous que votre système est mis à jour. Parfois, le système peut planter si le référentiel système reste obsolète. Utilisez la commande de terminal suivante pour mettre à jour et mettre à niveau votre référentiel Linux. Vous pouvez également utiliser le Software Updater pour effectuer une recherche de mises à jour. La mise à jour de votre Ubuntu est importante car parfois quelques mises à jour de sécurité critiques et mises à jour de base d’Ubuntu sont nécessaires.
sudo apt update -y && sudo apt upgrade -y
Étape 2 : Téléchargez TeamViewer sur Ubuntu
Dans ce niveau, vous apprendrez à télécharger le TeamViewer et stockez-le dans votre système de fichiers Ubuntu. Généralement, le fichier se présente sous la forme d’un .deb fichier et les magasins à l’intérieur du home annuaire. Vous pouvez utiliser les éléments suivants wget commande pour télécharger TeamViewer.
sudo wget https://download.teamviewer.com/download/linux/teamviewer_amd64.deb
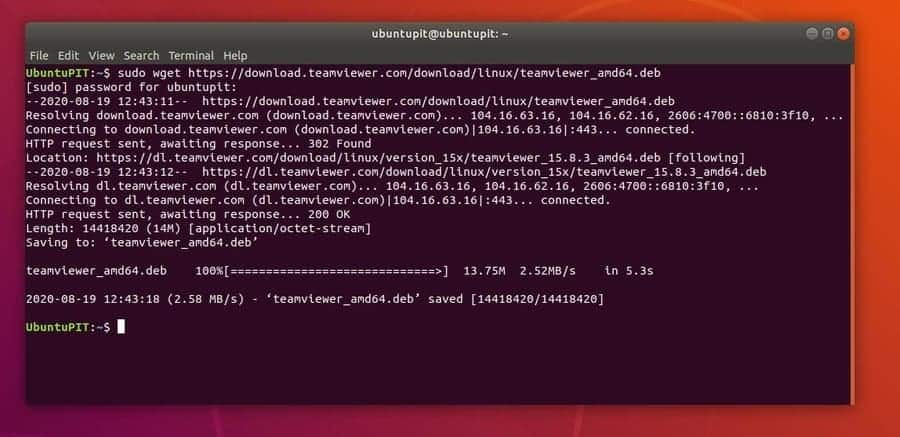
Étape 3 : Installer TeamViewer sur Ubuntu Linux
Une fois le téléchargement terminé, vous pouvez maintenant exécuter la commande grep pour trier et rechercher le fichier. Ensuite, exécutez la commande d’installation bash sur votre shell de terminal Linux pour initialiser le processus d’installation. Si vous n’êtes pas connecté en tant qu’utilisateur root, terminez la tâche avec votre mot de passe root.
ls | grep teamviewer sudo apt install ./teamviewer_amd64.deb
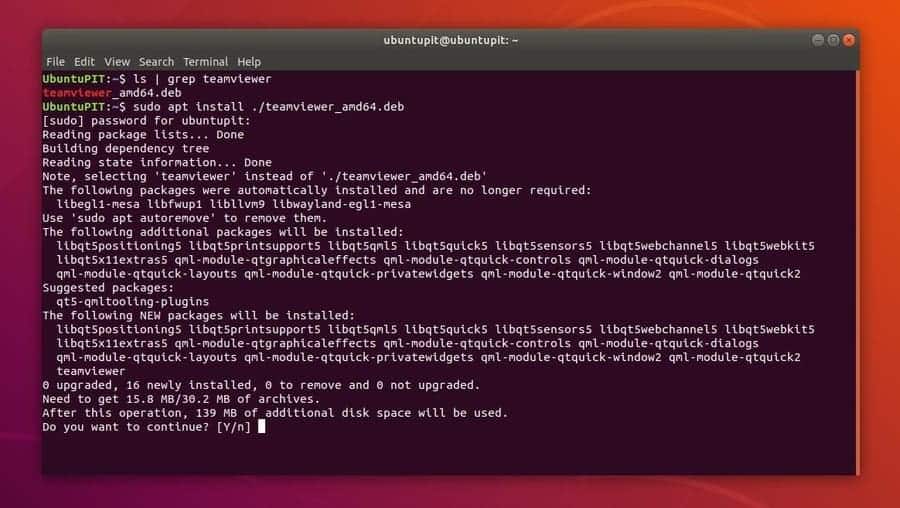
Une fois l’installation de TeamViewer terminée, vous pouvez vérifier la version et les informations détaillées sur TeamViewer en exécutant les lignes de commande de terminal suivantes indiquées ci-dessous sur votre Ubuntu Linux.
teamviewer -version teamviewer info
Étape 4 : Démarrer avec TeamViewer
Jusqu’à présent, vous avez appris à installer TeamViewer sur Ubuntu Linux. Il est maintenant temps d’ouvrir et de commencer à utiliser TeamViewer. Vous pouvez soit rechercher TeamViewer dans votre barre de recherche Ubuntu, soit ouvrir le shell de commande du terminal et saisir teamviewer pour l’ouvrir.
teamviewer
Lorsque vous démarrez TeamViewer sur votre machine Linux, il démarre en tant que démon, ce qui lui permet de s’exécuter en arrière-plan du système. Vous pouvez surveiller votre système pour vérifier la quantité de ressources utilisées par TeamViewer. Vous pouvez également vérifier quel serveur votre démon TeamViewer utilise pour établir votre connexion en vérifiant le fichier journal TeamViewer.
Comme je le mentionne à propos du serveur TeamViewer, permettez-moi de vous montrer mon serveur TeamViewer actuel et où j’ai trouvé ces informations. Vous pouvez créer un fichier journal compressé de TeamViewer en exécutant la commande de terminal suivante indiquée ci-dessous.
teamviewer ziplog
Maintenant, vous pouvez trouver le fichier journal et extraire le fichier zip pour lire les informations du journal de votre TeamViewer. Dans mon cas, le répertoire d’emplacement du fichier journal est indiqué ci-dessous. Le vôtre sera le même si vous suivez correctement mes instructions. Ensuite, recherchez l’adresse du serveur.
/tmp/tvlog_ubuntupit_2020-08-19/logfiles Server: master13.teamviewer.com
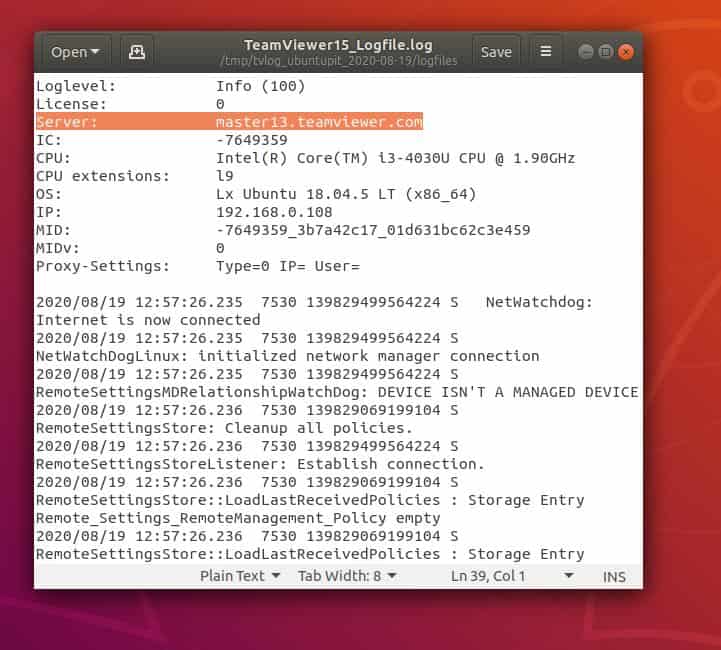 Vous pouvez localiser le répertoire où vous avez installé TeamViewer sur votre Linux en effectuant la
Vous pouvez localiser le répertoire où vous avez installé TeamViewer sur votre Linux en effectuant la whereis commande dans le shell du terminal indiqué ci-dessous.
whereis teamviewer teamviewer: /usr/bin/teamviewer /etc/teamviewer
Lorsque vous lancez TeamViewer à partir du shell de commande du terminal, il vérifiera la prise en charge de votre CPU si votre processeur a la configuration correcte ou non. Les processeurs généralement modernes sont entièrement capables de charger TeamViewer. Une fois que vous avez installé l’application Teamviewer avec succès dans votre système, vous trouverez un ID utilisateur et un mot de passe.
Vous devez donner votre identifiant et votre mot de passe à votre client ou partenaire pour accéder à votre appareil. Et, de la même manière, vous pouvez également accéder à leurs appareils. Vous pouvez gérer et contrôler les paramètres TeamViewer à partir de votre barre supérieure Ubuntu.
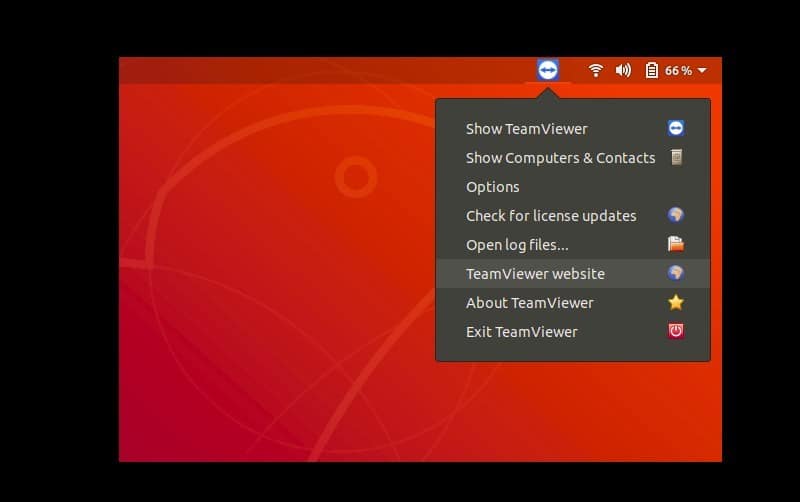 Vous pouvez définir un mot de passe sécurisé et privé pour TeamViewer sur votre Ubuntu Linux pour le rendre privé et verrouillé. Pour définir un mot de passe de démarrage sur TeamViewer, suivez la commande de terminal ci-dessous. N’oubliez pas de remplacer le
Vous pouvez définir un mot de passe sécurisé et privé pour TeamViewer sur votre Ubuntu Linux pour le rendre privé et verrouillé. Pour définir un mot de passe de démarrage sur TeamViewer, suivez la commande de terminal ci-dessous. N’oubliez pas de remplacer le 12345 par votre mot de passe.
sudo teamviewer passwd [12345]
Voici quelques commandes de terminal de base et principales indiquées ci-dessous pour démarrer, arrêter, redémarrer, désactiver, activer et vérifier l’état du démon TeamViewer sur votre Ubuntu Linux.
teamviewer daemon status teamviewer daemon start teamviewer daemon stop teamviewer daemon restart teamviewer daemon disable teamviewer daemon enable
Comme je l’ai mentionné précédemment, TeamViewer vérifie la capacité du processeur lorsque vous démarrez le programme. Si votre système Linux fonctionne sur un matériel très ancien, il est possible que vous rencontriez plusieurs problèmes d’écrasement sur votre système. Pour éviter ce problème, vous pouvez trouver une ancienne version de TeamViewer ou mettre à niveau vos configurations matérielles.
Il y a un autre problème mineur auquel vous pouvez être confronté si vous essayez d’exécuter TeamViewer avec sudo commande. L’exécution de TeamViewer avec la commande sudo n’est pas recommandée. Vous devez vous connecter en tant qu’utilisateur root.
Par conséquent, si vous rencontrez ce problème à plusieurs reprises, vous pouvez résoudre ce problème en supprimant les paramètres de configuration utilisateur des deux home/share et .local/share répertoire de votre système de fichiers Linux. Vous pouvez utiliser les lignes de commande du terminal indiquées ci-dessous pour effectuer l’exécution.
sudo rm -rf /home/user/.config/teamviewer* sudo rm -rf /home/user/.local/share/teamviewer*
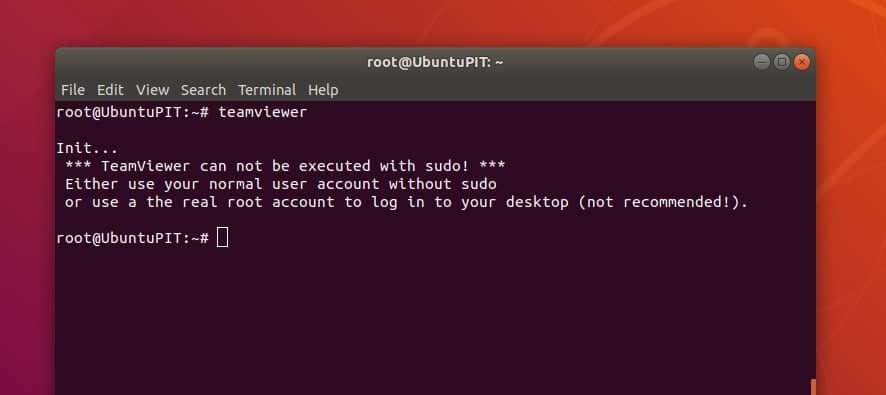
Étape 5 : Suppression de TeamViewer d’Ubuntu
Cette étape n’est pas une partie obligatoire de l’installation de TeamViewer sur Ubuntu Linux. Plutôt dans cette étape, vous apprendrez comment supprimer TeamViewer de votre appareil. Vous pouvez le supprimer en exécutant une simple commande shell de terminal. Si vous avez installé TeamViewer à partir du magasin de logiciels, vous pouvez également supprimer l’outil du magasin. Utilisez les commandes de terminal indiquées ci-dessous pour supprimer TeamViewer et supprimer les données utilisateur.
sudo apt remove teamviewer sudo apt purge teamviewer
Jusqu’à présent, nous avons vu comment installer TeamViewer à l’aide des commandes du terminal sous Linux. Si vous trouvez cette méthode un peu difficile pour vous, il existe une méthode simple pour installer TeamViewer. Si vous êtes un utilisateur Debian ou Ubuntu Linux, vous pouvez télécharger le fichier Debian de TeamViewer d’ici.
Une fois le téléchargement terminé, ouvrez le fichier .deb à l’aide du magasin de logiciels. Une fois que vous avez l’application dans le magasin, vous n’êtes plus qu’à quelques clics pour installer TeamViewer sur votre Ubuntu Linux. Cliquez maintenant sur le bouton d’installation et terminez le processus d’installation en fournissant le mot de passe du système.
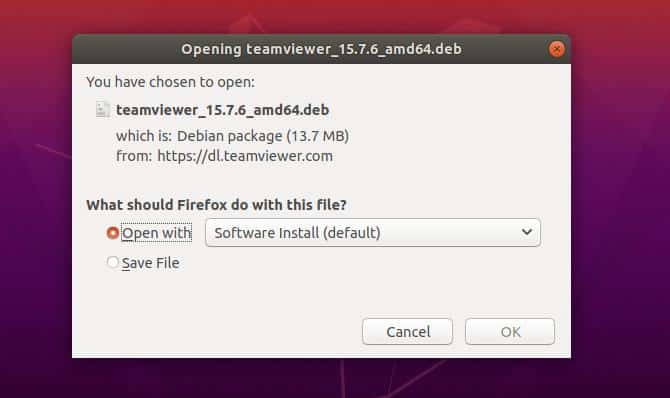
Chaque fois que vous ouvrez TeamViewer, il fournit un mot de passe unique et temporaire à des fins de sécurité. Si vous êtes un utilisateur fréquent de TeamViewer, cette méthode de mot de passe temporaire peut vous gêner. Pour vous débarrasser de ce problème, vous pouvez définir un mot de passe fixe pour votre TeamViewer. Pour définir un mot de passe permanent, accédez au menu Options et recherchez les paramètres de sécurité.
Sous les paramètres de sécurité, vous trouverez un menu nommé « Mot de passe personnel pour l’accès sans surveillance ». Ensuite, cliquez sur le bouton ‘Modifier le mot de passe’ pour créer votre mot de passe privé. Tapez ensuite et confirmez le mot de passe souhaité. Maintenant, désactivez les paramètres de mot de passe aléatoire dans les paramètres de sécurité.
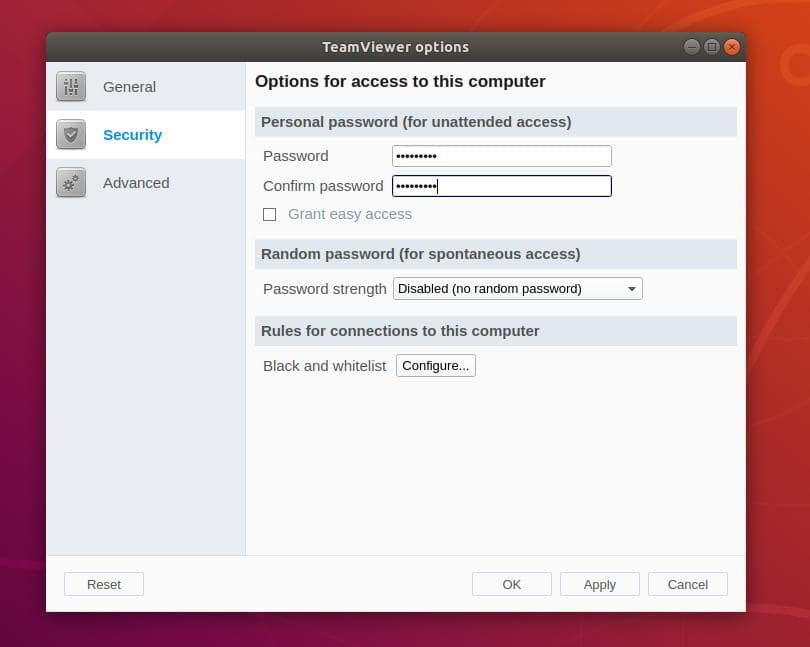
Fin des mots
Le travail principal de TeamViewer consiste à faire fonctionner des appareils à partir d’un emplacement distant via Internet. Mais TeamViewer affirme qu’il prend en charge les transferts de fichiers de grande taille, soyez prudent sauf si vous disposez d’une connexion Internet très forte. TeamViewer peut être déconnecté et il n’y a pas d’option de reprise comme les sessions SSH pour le reconnecter à nouveau. Dans tout cet article, j’ai expliqué le mécanisme de travail principal de TeamViewer et décrit comment installer et configurer TeamViewer sur Ubuntu Linux.
De plus, l’utilisation de TeamViewer est totalement sûre et sécurisée. Teamviewer ne vous espionne pas. Mais vous devez être prudent et éthique lorsque vous utilisez TeamViewer. Vous ne devez pas profiter de quelqu’un qui vous a fait confiance pour accéder à son PC via Internet.
Si vous cherchiez un article de didacticiel sur l’installation et l’utilisation de TeamViewer sur Ubuntu Linux, veuillez nous faire savoir à quel point cet article vous a été utile. En outre, vous pouvez écrire vos opinions dans le segment de commentaires ci-dessous. Merci de rester avec UbuntuPIT.





![10 exemples de commandes Gzip [Compress Files in Linux]](https://media.techtribune.net/uploads/2023/06/Gzip-Command-in-Linux-238x178.png)




