L’utilisation d’une application VoIP pour les appels, le chat et la gestion des clients professionnels n’est plus une nouveauté. Nous pouvons voir qu’il existe quelques applications authentiques et bien connues disponibles sur le Web. Microsoft Teams a été initialement publié avec la boîte à outils Microsoft 365, et plus tard, il a servi la visioconférence et la communication d’entreprise comme Slack. Plus tard, il a été utilisé à la fois pour un usage professionnel et personnel sur les plates-formes Microsoft et Linux. L’installation et l’utilisation de Microsoft Teams sur Linux sont gratuites, faciles, sans tracas et amusantes.
Équipes Microsoft sur Linux
L’application Microsoft Teams est écrite dans les langages de programmation TypeScript et Angular avec la technologie React Electron. Il est entièrement développé par l’équipe Microsoft sous la licence de logiciel cloud commercial propriétaire. Microsoft Teams est désormais disponible dans le monde entier pour les écosystèmes Windows, Linux, Android et Apple.
L’utilisation de Microsoft Teams sur Linux est facile. Le protocole VoIP de Linux permet le partage de fichiers, les appels et bien d’autres choses. Initialement, Teams fournit 10 Go de stockage gratuit avec le plan d’abonnement gratuit. Dans cet article, nous verrons comment installer et utiliser Microsoft Teams sous Linux.
1. Installez Microsoft Teams sur Ubuntu/Debian
L’installation d’une application sur les distributions Ubuntu/Debian est plus simple que sur les autres distributions Linux. Il existe à la fois des méthodes GUI et CLI disponibles pour installer Microsoft Teams sur les systèmes Ubuntu. Ici, j’utilise la dernière version d’Ubuntu, et les étapes suivantes peuvent également fonctionner sur d’autres distributions.
Méthode 1 : Installer Microsoft Teams sur Debian/Ubuntu via Store
Il ne fait aucun doute que la boutique Debian s’améliore de jour en jour. Il existe de nombreuses applications utiles dans le magasin de développeurs authentiques. L’application Teams est également disponible dans la boutique. Tout d’abord, vous devez ouvrir l’application ‘Software Store’ sur votre machine. Recherchez ensuite l’application Teams. Lorsque les équipes apparaissent dans la recherche, veuillez cliquer sur le nom de l’application pour entrer.
Maintenant, cliquez sur le bouton « Installer » et continuez avec votre mot de passe système. L’installation ne prendra pas beaucoup de temps. Microsoft a peaufiné l’application Teams dans la boutique de logiciels GNOME.
Méthode 2 : Méthode GUI pour installer Microsoft Teams sur Debian/Ubuntu
La méthode d’interface utilisateur graphique pour installer l’application Teams sur Debian est assez basique et conventionnelle. Tout d’abord, vous devrez peut-être télécharger le paquet compilé Debian sur votre système de fichiers. Vous pouvez télécharger le fichier .deb de Teams à partir d’ici.
Une fois le téléchargement terminé, vous pouvez maintenant ouvrir le répertoire où vous l’avez stocké. Après avoir localisé le fichier de package, double-cliquez sur le fichier pour installer le package via l’outil Software Installer sur Ubuntu/Debian Linux.
Si l’outil d’installation de logiciels ne fonctionne pas pour vous, ou si vous voulez quelque chose comme une semi-interface graphique, vous pouvez parcourir le fichier à partir du shell du terminal et exécuter la commande dpkg pour installer le package Teams sur votre système.
cd ~/Downloads
sudo dpkg -i teams*.deb
Méthode 3 : Méthode CLI pour installer Microsoft Teams sur Debian/Ubuntu
Si vous êtes fan de l’utilisation du shell de commande de terminal, je suis sûr que vous serez intéressé par cette méthode, où nous verrons comment installer Microsoft Teams sur Debian/Ubuntu via CLI.
Tout d’abord, vous devrez exécuter la commande cURL suivante pour obtenir la clé du référentiel de packages Teams sur votre système. Ensuite, exécutez la commande echo suivante avec un accès root pour télécharger le package Debian de Microsoft Teams sur le système.
curl https://packages.microsoft.com/keys/microsoft.asc | sudo apt-key add -
sudo sh -c 'echo "deb [arch=amd64] https://packages.microsoft.com/repos/ms-teams stable main" > /etc/apt/sources.list.d/teams.list'
Enfin, rechargez le référentiel système et exécutez la commande aptitude ci-dessous pour installer l’outil Teams sur votre système.
sudo apt update
sudo apt install teams
2. Installez Microsoft Teams sur Red Hat/Fedora Linux
Si vous utilisez une machine Linux basée sur RPM, cette méthode vous guidera pour installer Microsoft Teams sur Fedora et Red Hat Linux. Au tout début, assurez-vous que votre référentiel système est à jour.
sudo dnf update
sudo rpm update
Maintenant, exécutez ce qui suit wget commande pour charger le package RPM Microsoft Teams sur le système. Installez ensuite le package Teams via la commande RPM indiquée ci-dessous. Les commandes suivantes seront exécutables sur Fedora et Red Hat Linux.
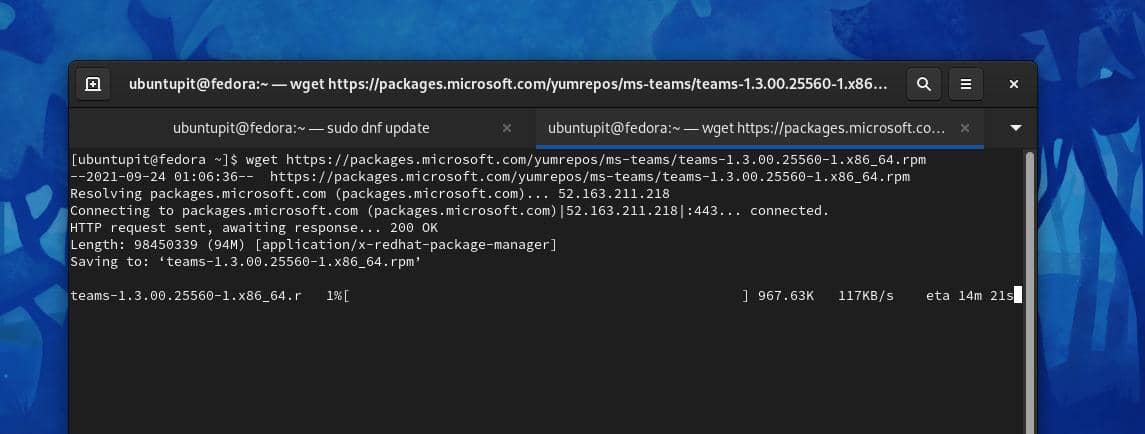
$ wget https://packages.microsoft.com/yumrepos/ms-teams/teams-1.3.00.25560-1.x86_64.rpm
$ sudo rpm -i teams-1.3.00.25560-1.x86_64.rpm
Si vous vous sentez mal à l’aise avec la méthode CLI ci-dessus, vous pouvez téléchargez le package RPM compilé de l’application Microsoft Teams sur votre système de fichiers à partir d’ici.
Maintenant, exécutez les commandes suivantes sur le shell avec un accès root en fonction de votre distribution pour installer Teams sur votre machine Linux.
sudo dnf install teams*.rpm
sudo rpm -i teams*.rpm
3. Installez Microsoft Teams sur Linux via Snap
Si vous êtes un fan du démon Snap et du magasin Snap, vous pouvez également utiliser la commande Snap ci-dessous pour installer Microsoft Teams sur votre système Linux. Assurez-vous que le démon Snap est installé et qu’il est correctement configuré sur votre système. Vous pouvez parcourir cet article pour voir les méthodes d’installation de Snap sur Linux.
sudo snap install teams-for-linux
Premiers pas avec Microsoft Teams sur Linux
Jusqu’à présent, nous avons vu les méthodes d’installation de Microsoft Teams sur Linux, et il est temps de commencer. Pour ouvrir Microsoft Teams sur Linux, vous pouvez le trouver sur la barre d’état système ou dans l’application. Une fois l’outil ouvert, vous pouvez maintenant vous connecter à votre compte avec les informations d’identification.
Les options de réglage et de discussion sont assez explicites. Si vous comptez utiliser régulièrement l’application Microsoft Teams sur le système, vous pouvez ouvrir les applications de démarrage et la marquer.
Problèmes auxquels vous pourriez être confronté pour Microsoft Teams sous Linux
L’utilisation d’une application Microsoft sur Linux peut entraîner des problèmes mineurs que nous pouvons résoudre avec des directives appropriées. Nous verrons ici quelques problèmes courants rencontrés par les utilisateurs lors de l’utilisation de Microsoft Teams sous Linux. Veuillez passer par les solutions mentionnées ci-dessous pour résoudre les problèmes.
Si vous rencontrez des problèmes de référentiel et des problèmes de connexion sur Microsoft Teams sur Ubuntu/Debian Linux, vous devrez peut-être essayer de le supprimer et de le réinstaller sur le système. Utilisez les commandes suivantes pour supprimer Teams. Une fois la suppression effectuée, suivez les méthodes CLI d’installation de Teams.
sudo apt remove teams
rm -rf ~/.config/teams
rm -rf ~/.config/Microsoft/Microsoft\ Teams
Si vous ne parvenez pas à accéder à votre disque dur sur votre système Linux via Microsoft Teams, il est possible que vous ayez utilisé la méthode Snap pour installer Teams. Dans ce cas, vous devrez supprimer l’outil Teams précédemment installé de Snap. Ensuite, nous devrons suivre les méthodes CLI/GUI pour installer Microsoft Teams.
L’utilisation de la méthode Snap pour installer Microsoft Teams sur Linux peut également laisser quelques problèmes. Parfois, vous pouvez rencontrer des problèmes pour connecter l’appareil photo à votre système via Teams. Dans ce cas, vous pouvez exécuter la commande Snap suivante pour résoudre le problème de l’appareil photo.
snap connect teams-for-linux:camera core:camera
Derniers mots
Il existe de nombreux outils VoIP disponibles pour Linux sur le Web. Il n’y a aucun mal à essayer une application Microsoft sur Linux. Dans tout l’article, j’ai montré plusieurs méthodes d’installation de Microsoft Teams sur Linux. J’espère que ce message vous a été utile. Veuillez le partager avec vos amis et la communauté Linux si vous trouvez cet article utile et informatif. Vous pouvez également écrire vos opinions concernant ce message dans la section des commentaires.





![10 exemples de commandes Gzip [Compress Files in Linux]](https://media.techtribune.net/uploads/2023/06/Gzip-Command-in-Linux-238x178.png)




