Normalement, nous utilisons des feuilles Google pour les chiffres et le texte. Mais vous savez, les feuilles Google peuvent contenir plus que des chiffres et du texte. Cependant, supposons que vous souhaitiez afficher vos données dans un format visuel pour votre public, ce qui est plus attrayant que les chiffres et le texte. À ce stade précis, l’insertion d’images dans les feuilles Google entre en jeu. En outre, la création d’un graphique est une autre façon de présenter visuellement vos données.
Malgré de nombreuses fonctionnalités dans Microsoft Excel, il est parfois en retard par rapport aux feuilles de Google. Par exemple, les feuilles Google vous permettent d’insérer des images directement dans une cellule, ce que Microsft Excel ne fait pas.
De plus, les images que vous insérez s’adapteront automatiquement à la taille de la cellule. Peu importe où vous le mettez. Il est possible d’ajouter une nouvelle image au-dessus des images existantes ou de déplacer une image existante dans une cellule.
Insérer des images dans Google Sheets est aussi simple que bonjour
Il fut un temps où les utilisateurs devaient utiliser des formules complexes pour insérer des images dans les feuilles Google. Mais maintenant, vous pouvez insérer des images dans des feuilles en quelques clics simples. Pourquoi est-il important d’insérer des images ? En fait, les images fournissent les informations visuelles de milliers de lignes et de cellules, ce qui rend votre travail plus efficace et attrayant que jamais.
Cependant, il existe plusieurs méthodes/moyens disponibles pour insérer les images dans les feuilles Google. Pourtant, je vais couvrir les moyens les plus simples et les plus pratiques dans cet article pour vous. Commençons.
1. Google Sheets : insérer des images dans une cellule
Dans ce processus, vous vous familiariserez avec la façon d’insérer des images dans n’importe quelle cellule de vos feuilles Google. Eh bien, il vous suffit de suivre les étapes ci-dessous et vous obtiendrez les images souhaitées dans votre cellule préférée.
je. Dans un premier temps, lancez vos feuilles Google et sélectionnez la cellule dans laquelle vous souhaitez obtenir l’image.
ii. Maintenant, recherchez le menu Insertion en haut et cliquez sur l’option d’image. Après cela, vous trouverez « Image dans la cellule » sous forme de sous-menu.
iii. Appuyez maintenant sur le « Image dans la cellule » pour aller plus loin.
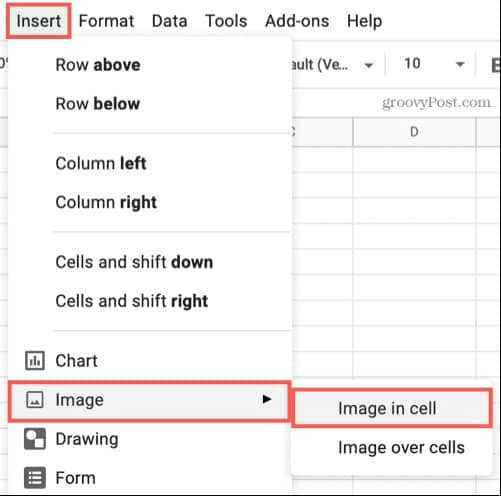
iv. Vous trouverez maintenant les images de votre disque dur. Eh bien, il est temps de localiser et de choisir l’image que vous souhaitez insérer dans la cellule. Les images peuvent être téléchargées de différentes manières et sources (à l’aide de votre appareil photo, de la recherche d’images Google, de Google Drive, via une URL). Appuyez sur Insérer.
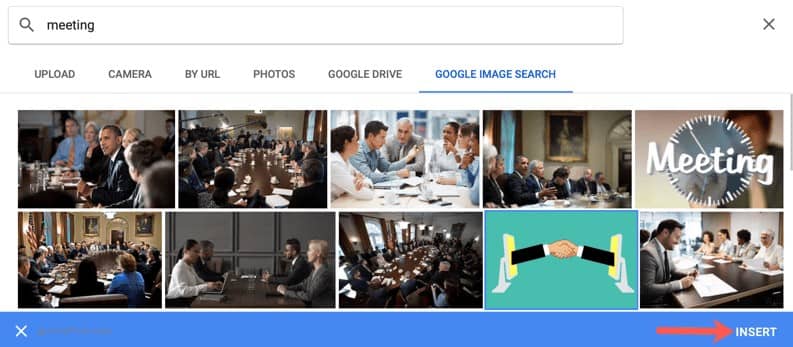
D’accord, j’espère que l’image que vous sélectionnez est maintenant visible dans vos feuilles Google. L’image s’adapte en fonction de la taille de votre cellule, et si vous souhaitez augmenter ou diminuer la taille de votre cellule, l’image sera ajustée en conséquence.
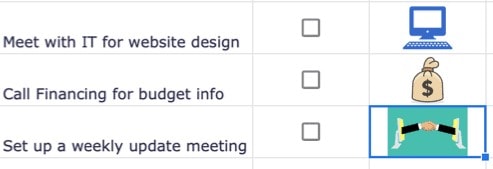
2. Google Sheets : Déplacer des images dans une cellule
Parfois, vous devez déplacer vos images entre différentes cellules. Et, les feuilles Google vous permettent de le faire. Vous pouvez insérer des images dans n’importe quelle cellule de votre feuille ; de même, vous pouvez les déplacer dans n’importe quelle cellule de votre choix. Cependant, vous devrez suivre les étapes ci-dessous pour le faire.
je. Pour déplacer l’image, sélectionnez d’abord la cellule dans laquelle vous souhaitez la déplacer.
ii. Maintenant, sélectionnez l’image, et vous trouverez 3 points dans le coin supérieur droit de l’image. Cliquez dessus pour continuer.
iii. Après avoir cliqué, choisissez « Placer l’image dans la cellule sélectionnée » à partir des options résultantes.
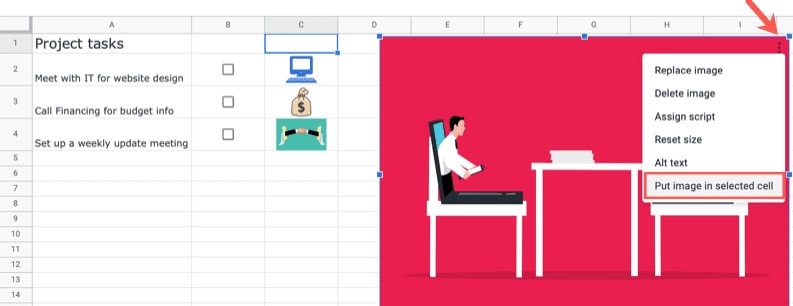
Eh bien, c’est fait et dépoussiéré. Maintenant, l’image se déplacera dans la cellule que vous sélectionnez pour l’avoir. De plus, votre image s’adaptera automatiquement aux dimensions de la cellule car Google Sheets la redimensionne dans son système.
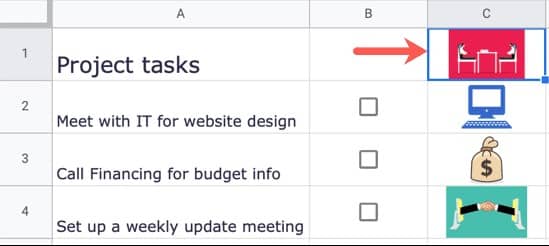
3. Google Sheets : insérer des images sur des cellules
Jusqu’à présent, j’ai discuté de l’insertion d’images dans une seule cellule. Eh bien, si vous souhaitez placer votre image sur plusieurs cellules de vos feuilles Google, vous pouvez également le faire. Les feuilles Google ont également cette fonctionnalité. Et pour ce faire, suivez les étapes ci-dessous.
je. Pour commencer, cliquez sur Insérer dans le menu du haut et trouvez le Image section des options résultantes.
ii. Un menu contextuel apparaîtra après avoir déplacé le curseur sur le Image section. Sélectionnez maintenant « Image sur cellule » à la place de « Image dans la cellule ».
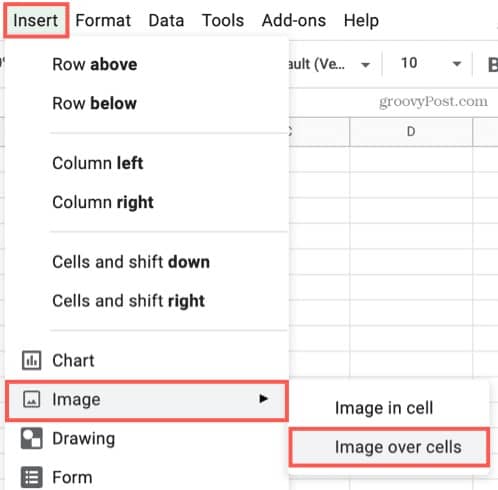
Le processus se termine ici. Vous retrouverez votre image dans vos feuilles avec sa taille d’origine. Vous pouvez remarquer que cette fois l’image n’est attachée à aucune cellule particulière.
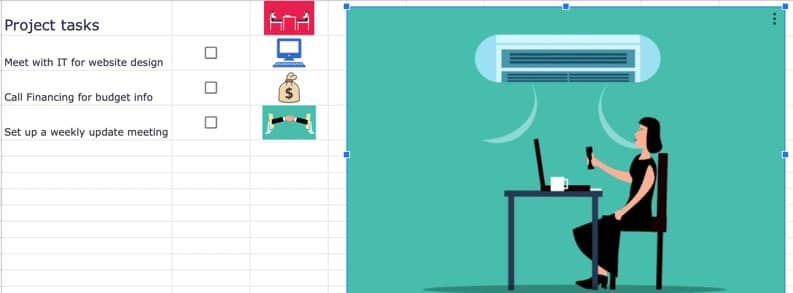
Cette image est également redimensionnable. Pour ce faire, il vous suffit de sélectionner l’image et de la déplacer ou de la faire glisser depuis n’importe quel coin de l’image. Enfin, vous pouvez placer cette image où vous souhaitez l’avoir dans vos feuilles Google.
Emballer
Pour conclure, il est très clair que l’insertion d’images dans Google Sheets est un jeu d’enfant. Vous pouvez insérer vos images dans n’importe quelle cellule particulière ou avoir la possibilité d’insérer sur plusieurs cellules. Et pour que tout soit complet, il vous suffit de suivre les étapes simples mentionnées ci-dessus.
Eh bien, il est temps de prendre congé pour aujourd’hui. J’espère que vous obtiendrez cet article instructif et utile ainsi. Si c’est le cas, n’hésitez pas à me faire part de vos commentaires à ce sujet dans la boîte de commentaires et à les partager avec votre entourage. Je reviendrai avec un autre document Google trucs et astuces très bientôt. D’ici là, prenez bien soin de vous.





![10 exemples de commandes Gzip [Compress Files in Linux]](https://media.techtribune.net/uploads/2023/06/Gzip-Command-in-Linux-238x178.png)




