Que faire si vous avez une petite entreprise et que vous n’avez pas assez d’argent pour investir sur une facture coûteuse ? Pas de soucis! Google Documents est là pour vous aider. Vous pouvez créer une facture dans Google Docs assez facilement sans coûter un centime.
Peu importe le type d’entreprise que vous avez, vous devez avoir une facture pour exploiter efficacement votre entreprise. Avoir une facture est comme un document qui vous permet de compter vos ventes et de calculer vos revenus. De plus, la plupart des entreprises technologiques utilisent aujourd’hui les factures comme garantie de leurs produits. Donc, sans aucun doute, une facture fait partie intégrante de toute entreprise.
Pour l’intégralité de l’article, je vous expliquerai comment créer une facture à l’aide de Google Docs. Donc, si vous êtes quelqu’un qui a besoin d’une facture pour les affaires mais qui n’a pas les moyens de payer un designer pour faire son travail, alors vous êtes certainement au bon endroit. Google Docs vous propose un modèle de facture assez étonnant qui répondra à tous vos objectifs de facturation.
Faire une facture dans Google Docs
Faire une facture à l’aide de Google Docs est aussi simple que bonjour. Pour ce faire, il vous suffit de suivre quelques étapes de base. Et, vous vous demandez peut-être pourquoi vous ne connaissiez pas le processus jusqu’à présent ? Eh bien, soyez mon invité pour tout le post. Commençons par le processus.
Étape 1 : Connectez-vous à vos documents Google
Faisons-le et avançons. Pour commencer, connectez-vous d’abord à votre compte Google avec votre adresse e-mail et votre mot de passe. Et puis se rendre à l’entreprise.
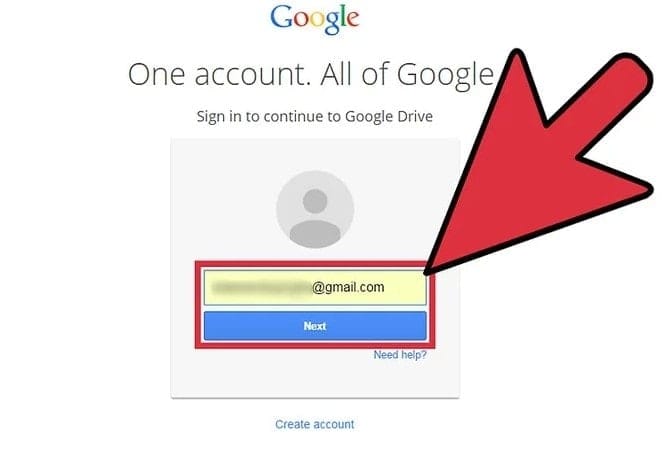
Étape 2 : recherchons le modèle de facture Google Docs
Eh bien, une fois que vous vous êtes connecté avec succès à votre compte Google, ouvrez un onglet séparé sur votre appareil, sélectionnez le champ de recherche. Taper « modèle de facture google docs » et sélectionnez le lien ci-dessous, qui vous mènera à l’étape suivante de création d’une facture dans Google Docs.
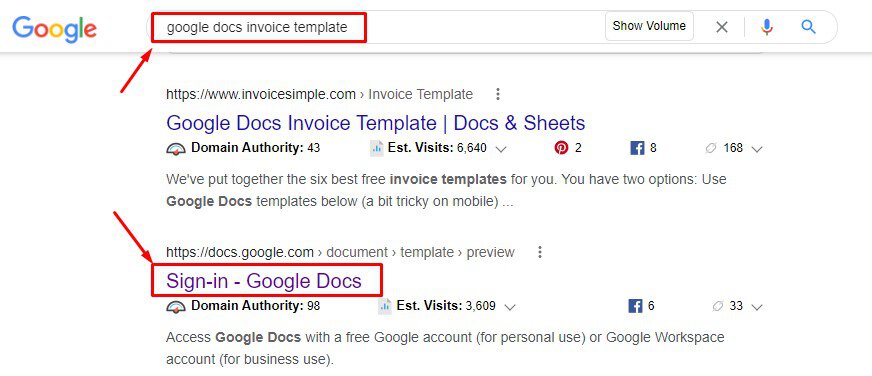
Étape 3 : Utiliser le modèle pour créer et facturer dans Google Docs
Vous devriez être sur la page ci-jointe en ce moment. Eh bien, voyez le coin supérieur droit qui indique d’utiliser ce modèle pour votre facture. Sélectionner UTILISE LE MODÈLE en conséquence.
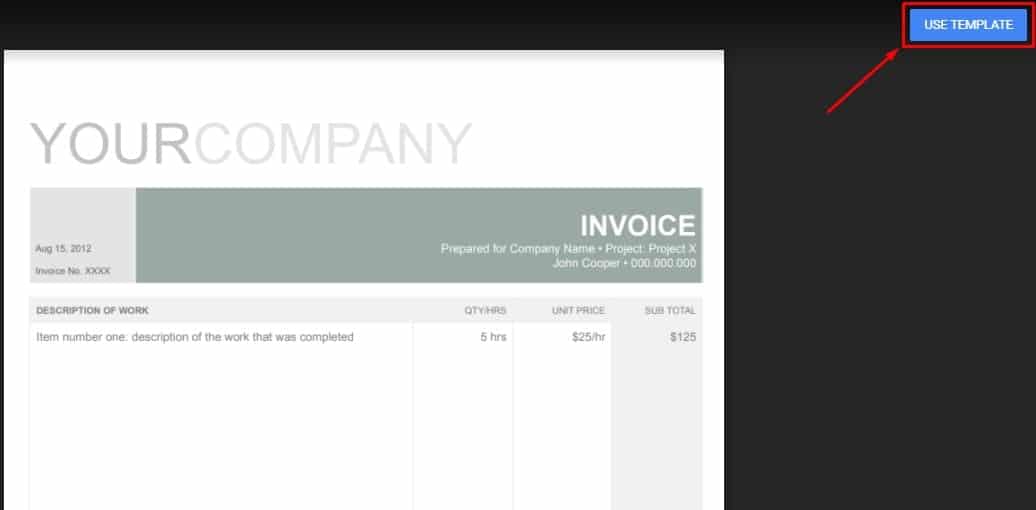
Vous êtes ici ! Vous allez maintenant consulter le modèle de facture par défaut. Modifiez toutes les informations – nom de l’entreprise, adresse, coordonnées, etc. essentiellement les informations génériques qui seront les mêmes pour chaque facture que vous créerez à l’avenir. Ces informations seront automatiquement enregistrées dans Google Docs, auxquelles vous pourrez accéder ultérieurement.
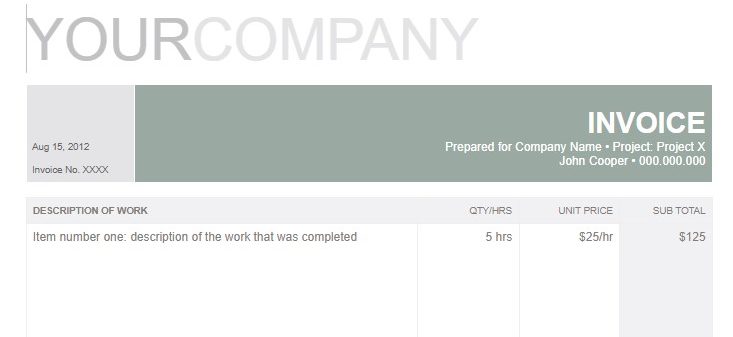
Étape 4 : Créez votre première facture dans Google Docs
Eh bien, si vous avez rempli toutes les informations pour votre facture générique, créons votre première facture dans Google Docs.
Dans un premier temps, faites une copie du fichier de votre facture, et maintenant vient la vraie information. Cependant, créer une copie est aussi simple que bonjour. Pour ce faire, cliquez sur le Dossier menu à partir de l’en-tête supérieur, puis Faire une copie.
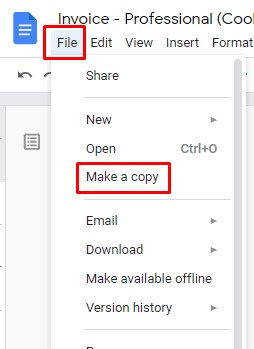
Remplir toutes les informations et renommer (pour qui la facture est) la facture correctement. Enfin, cliquez D’ACCORD, et le fichier de copie apparaîtra devant vous.
Donc, vous voilà enfin avec une facture. Maintenant, apportez des modifications en fonction des informations de vos clients (nom, adresse, coordonnées) au À section de votre facture et assurez-vous qu’elle est correcte.
Remplissez également les autres informations (numéro de facture, date, chaque élément de la facture, montant total) avant d’envoyer/imprimer/partager la facture finalement.
Créons autant de factures que vous le souhaitez. Et pour ce faire, utilisez toujours le modèle générique que vous avez créé en premier. Vous pouvez facilement y accéder depuis votre Google Doc ou Google Drive.
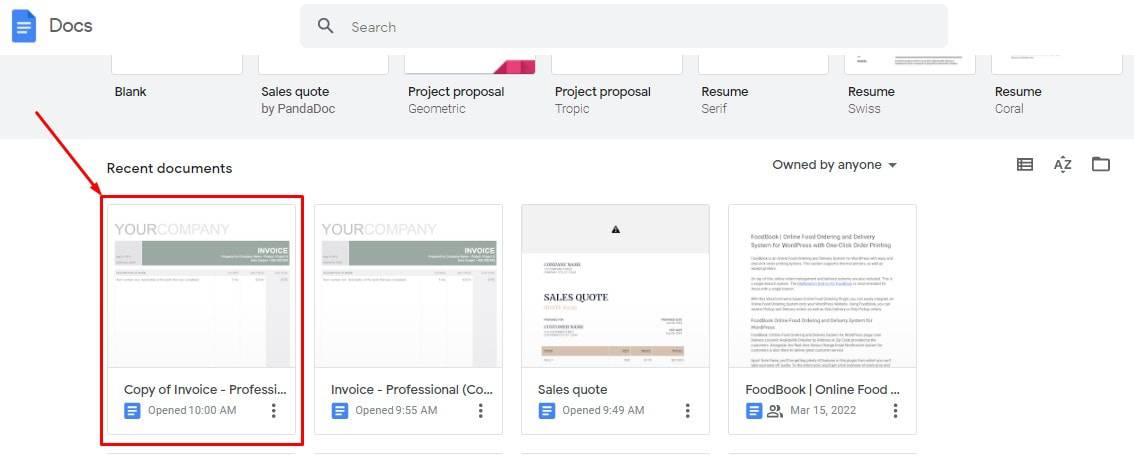
Encore une fois, faites-en une copie et renommez-la aux fins appropriées. Maintenant, remplissez toutes les informations en conséquence et faites une autre facture dans Google docs.
Comment partager votre facture avec n’importe qui
Eh bien, vous savez déjà comment créer une facture dans Google Docs. Maintenant la question est, comment le partager avec vos clients ou n’importe qui ? Eh bien, le processus de le faire est un morceau de gâteau. Il suffit de quelques clics de souris ou de toucher au cas où vous voudriez partager depuis le téléphone portable. Voyons voir.
1. Une fois que vous avez rempli votre facture et que vous êtes prêt à partager le fichier, regardez simplement dans le coin supérieur droit de votre Google Docs. Vous verrez une option appelée « Partager » là.
Cependant, vous remarquerez peut-être une icône de verrouillage dessus. Cela signifie que personne d’autre que vous ne peut accéder à votre facture. Alors pour partager, cliquez dessus.
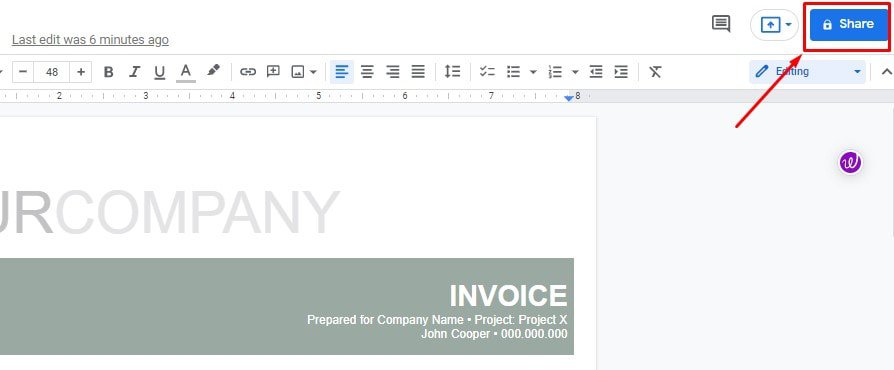
2. Maintenant, vous devez être sur une page qui ressemble à celle ci-dessous. Déplacez votre curseur vers la section Obtenir le lien et sélectionnez « Changer pour n’importe qui avec le lien ». Cliquez dessus pour continuer.
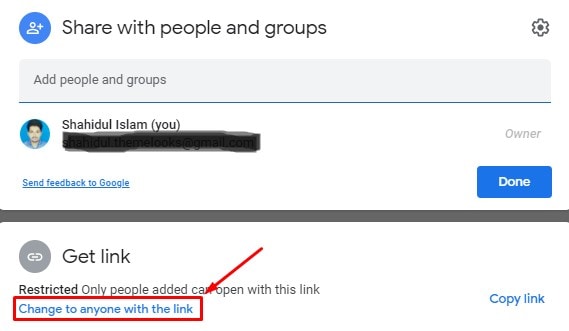
3. Si vous avez suivi toutes les instructions correctement jusqu’à présent, la page ci-dessous est censée être visible sur votre écran en ce moment. Maintenant, cliquez sur la section en forme de flèche ci-dessous et vous obtiendrez trois options (Visionneuse, Commentateur, Éditeur) de partage. C’est à vous de décider quel type d’accès vous souhaitez donner à la personne avec qui vous partagez.
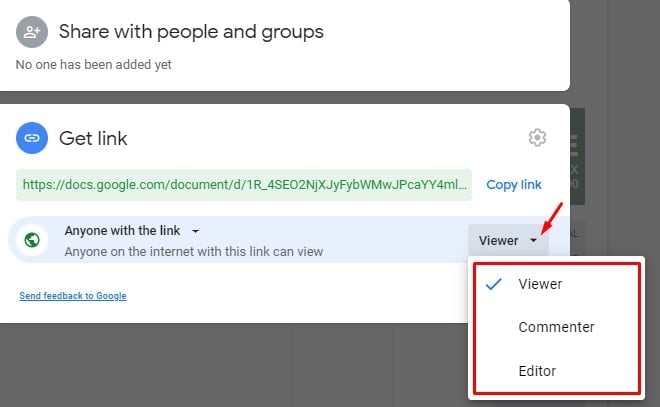
Conclure les choses, à vous de jouer
C’est ainsi que tout se complète. Alors, suivez les étapes mentionnées ci-dessus et rendez votre facture dans Google Docs plus facilement que jamais. Si vous trouvez cela nécessaire, partagez le processus avec vos proches.
Et, n’oubliez pas de laisser un commentaire en expliquant votre expérience sur l’ensemble du processus. Pour l’instant, au revoir ! Et je vous reviendrai bientôt avec un autre guide Google docs. D’ici là, prenez bien soin de vous.





![10 exemples de commandes Gzip [Compress Files in Linux]](https://media.techtribune.net/uploads/2023/06/Gzip-Command-in-Linux-238x178.png)




