Dans les systèmes d’exploitation Linux, il existe de nombreuses façons de créer et de gérer des machines virtuelles et des hyperviseurs pour exécuter un autre système d’exploitation sur votre ordinateur hôte. L’utilisation de la KVM (machine virtuelle basée sur le noyau) est l’un des meilleurs moyens de créer et de gérer des machines virtuelles. La gestion des machines virtuelles est tout aussi importante que leur création sous Linux. Parce que si vous êtes un administrateur système Linux professionnel ou une personne qui a besoin de tester et d’exécuter des applications sur une autre machine virtuelle, il y a de fortes chances que vous embêtiez avec l’hyperviseur.
Gérer les machines virtuelles dans KVM
Avant de commencer cet article, assurez-vous que l’outil KVM est installé sur votre système Linux. Grâce à l’hyperviseur KVM, nous pouvons facilement installer des modules de virtualisation, attribuer de l’espace disque dur et de l’espace mémoire à la machine.
Cet article couvre les méthodes de gestion des machines virtuelles si vous utilisez l’un des outils KVM ou QEMU sur votre machine Linux. Pour accompagner cet article, vous aurez besoin d’une compréhension de base des modules du noyau Linux, de la virtualisation et des termes d’E / S de base.
Dans tout l’article, nous verrons comment créer et gérer des machines virtuelles dans KVM à l’aide de Virt-Manager. Nous verrons également comment gérer des machines virtuelles KVM avec la console web Cockpit sous Linux.
1. Création de machines virtuelles via KVM
Puisque nous avons déjà installé le KVM sur le système, nous pouvons ouvrir directement l’outil virt-manager sur le système. Nous allons maintenant voir comment créer une machine virtuelle dans KVM et allouer de la RAM, du CPU et d’autres paramètres sous Linux.
Étape 1 : Utiliser Virt Manager avec KVM
Pour ouvrir le virt-manager, veuillez rechercher le Gestionnaire de machines virtuelles outil dans la section toutes les applications. Lorsqu’il apparaît, ouvrez-le simplement et naviguez dans Virt-Manager. Si vous êtes plus à l’aise avec les méthodes de ligne de commande, vous pouvez exécuter la commande suivante donnée ci-dessous pour exécuter Virt-Manager.
$ sudo virt-manager
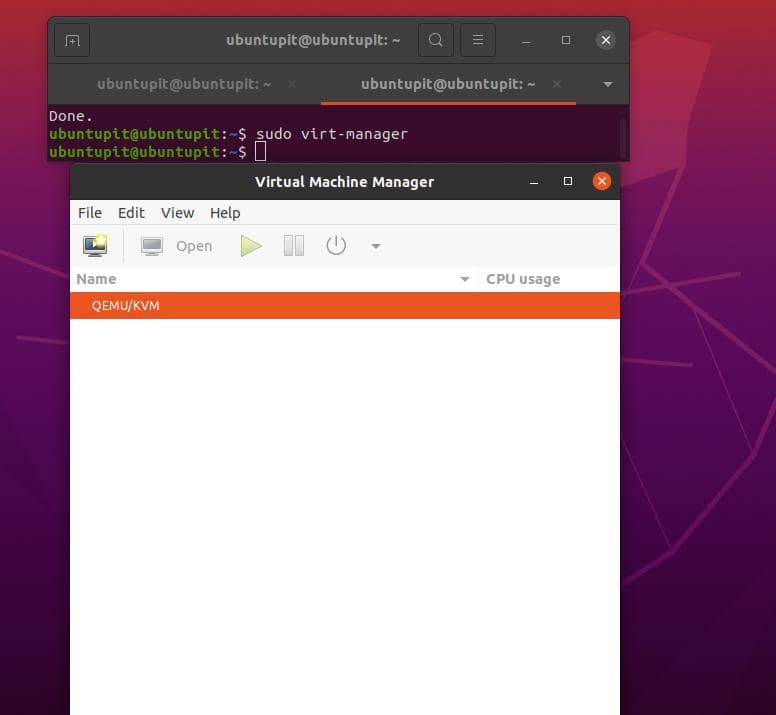
Les deux méthodes mentionnées ci-dessus lanceront le gestionnaire de vart de l’interface utilisateur graphique (GUI). Lorsqu’il s’ouvrira, il indiquera s’il existe des machines virtuelles créées précédemment sur le système. Vous pouvez également voir s’il s’agit d’une machine KVM ou d’un Machine QEMU.
Étape 2 : Créer une machine virtuelle avec KVM sous Linux
Pour créer une nouvelle machine virtuelle, vous devrez cliquer sur le Machine virtuelle icône dans la barre de menu supérieure. Maintenant, une fenêtre contextuelle apparaîtra dans laquelle nous pourrons sélectionner le type de système que nous utiliserons pour choisir le fichier image ISO.
Par conséquent, nous utiliserons le lecteur local afin que nous allions avec le Support d’installation local. Si vous disposez d’un serveur réseau ou d’un système FTP actif et configuré, vous pouvez procéder à la Installation réseau menu.
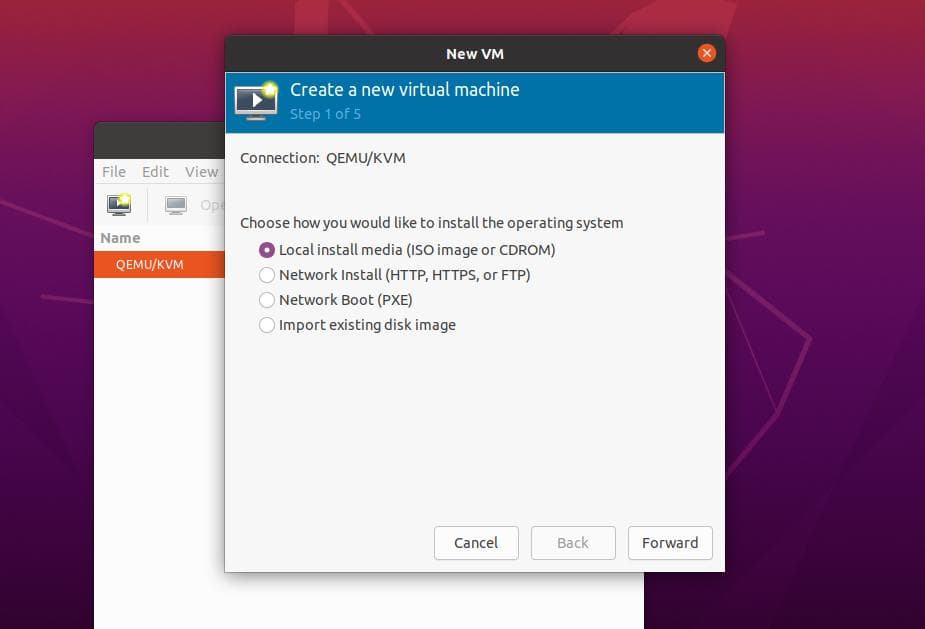
Pour passer à l’étape suivante, cliquez sur le bouton Suivant et cliquez sur le ‘Parcourir local‘ et sélectionnez le fichier image ISO sur votre disque dur local. Lorsque le fichier ISO se charge avec succès dans la boîte à outils VM, vous verrez des options pour choisir le type et la version du système d’exploitation. Vous pouvez simplement le laisser tel qu’il est maintenant. Ensuite, cliquez à nouveau sur le ‘Vers l’avant‘ pour passer à l’étape suivante.
La prochaine étape sera un peu critique, où nous définirons le cœur du processeur, la taille de la mémoire et d’autres paramètres système pour la machine virtuelle. Puisque nous créons maintenant la machine virtuelle uniquement à des fins de test, nous pouvons utiliser 2 cœurs de processeur et 2 Go de RAM. Veuillez calculer la quantité de CPU et de RAM dont vous avez besoin et combien votre PC hôte peut vous fournir avec la machine virtuelle pour éviter une panne du système.
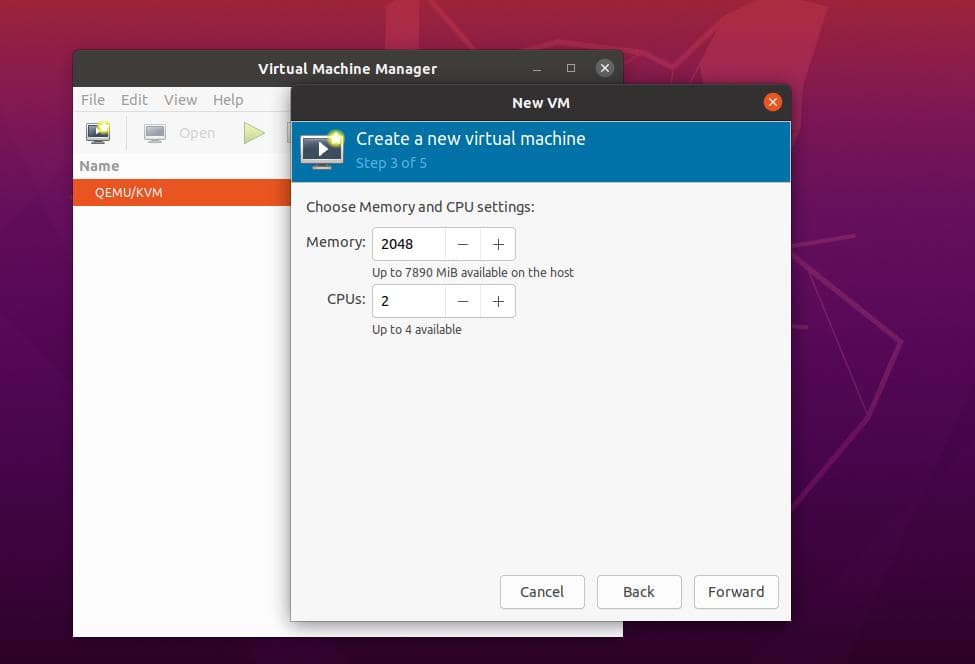
Après avoir affecté le CPU et la RAM, cliquez sur le bouton Transférer et affectez la quantité de stockage que vous souhaitez allouer à la machine virtuelle. Vous pouvez soit utiliser la valeur par défaut qui apparaît, soit affecter manuellement la quantité de disque. Lorsque vous avez terminé avec le stockage, veuillez cliquer à nouveau sur le bouton Transférer pour continuer.
Étape 3 : Exécuter une machine virtuelle sous Linux avec KVM
Dans la prochaine et dernière étape, nous verrons apparaître une fenêtre où nous devrons mettre le nom du système et configurer la NIC (carte d’interface réseau). Ici, j’utilise le nom du système comme ‘UbuntuPIT‘, et vous pouvez utiliser le nom de votre système. Après avoir donné le nom du système, nous pouvons ignorer la configuration de la partie réseau et la conserver maintenant.
Enfin, cliquez sur le bouton Terminer pour quitter l’assistant d’installation. Lorsque vous avez terminé de créer la machine virtuelle via KVM, il lancera la machine virtuelle nouvellement créée sur le système.
Maintenant, la partie suivante est à peu près basique et simple. Ici, vous devrez configurer le fichier ISO sur votre ordinateur hôte via KVM de manière conventionnelle. Depuis que nous avons utilisé le fichier ISO de Fedora, comme vous pouvez le voir, la fenêtre d’installation de Fedora est apparue à l’écran.
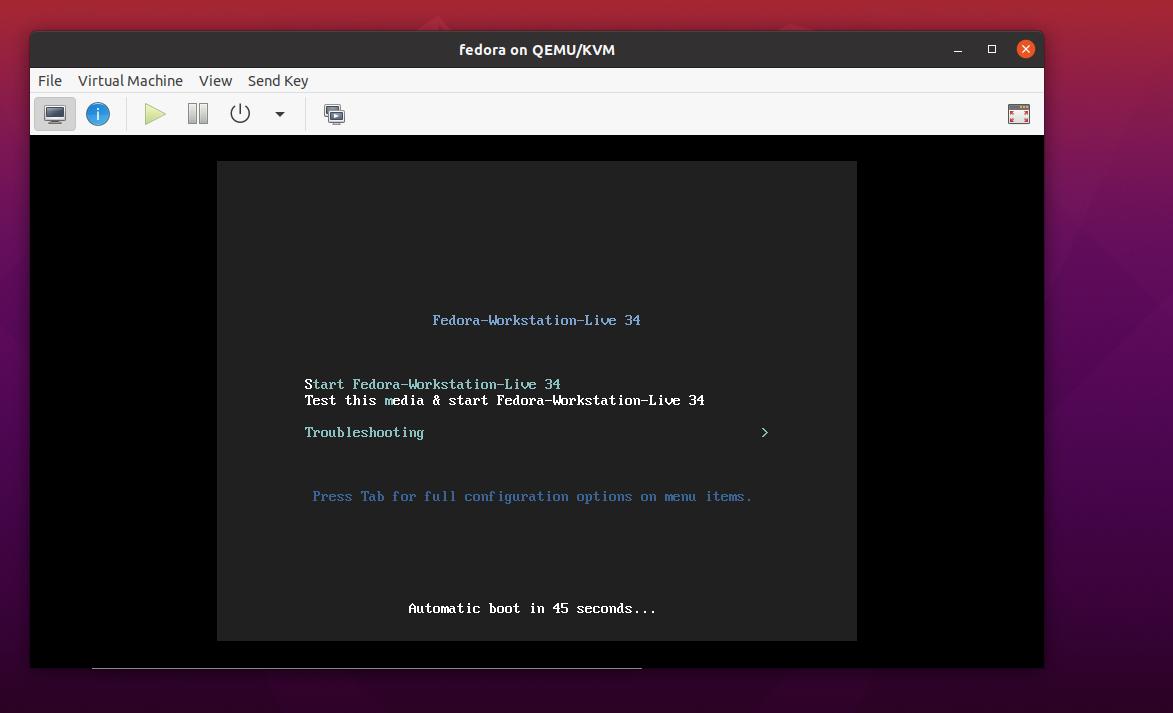
2. Gérer les machines virtuelles dans KVM à l’aide de Virt-Manager
Dans cet article, jusqu’à présent, nous avons vu comment créer une machine virtuelle sur le PC hôte via KVM sous Linux. Nous allons maintenant voir comment installer, gérer et démarrer avec la machine virtuelle avec virt-manager. Avant de commencer cette partie, assurez-vous que la machine virtuelle est correctement créée sur votre système.
1. Afficher les détails de la machine virtuelle
Lorsque nous ouvrons l’outil Virtual Machine Manager, il affichera le nombre de machines virtuelles précédemment créées. Puisque nous avons déjà créé une machine virtuelle, nous pouvons cliquer dessus et l’exécuter.
Avant de l’exécuter, il serait préférable de vérifier les détails du matériel en cliquant avec le bouton droit sur la machine virtuelle et en ouvrant l’onglet « Détails de la machine virtuelle ». Une fenêtre apparaîtra avec toutes les informations détaillées sur le processeur, la RAM, le stockage, la carte réseau et le nom du système, ainsi que d’autres informations.
Dans l’image ci-dessous, vous pouvez voir dans la barre de gauche si plein d’onglets utiles comme Présentation, performances, processeurs, mémoire, options de démarrage et autres menus.
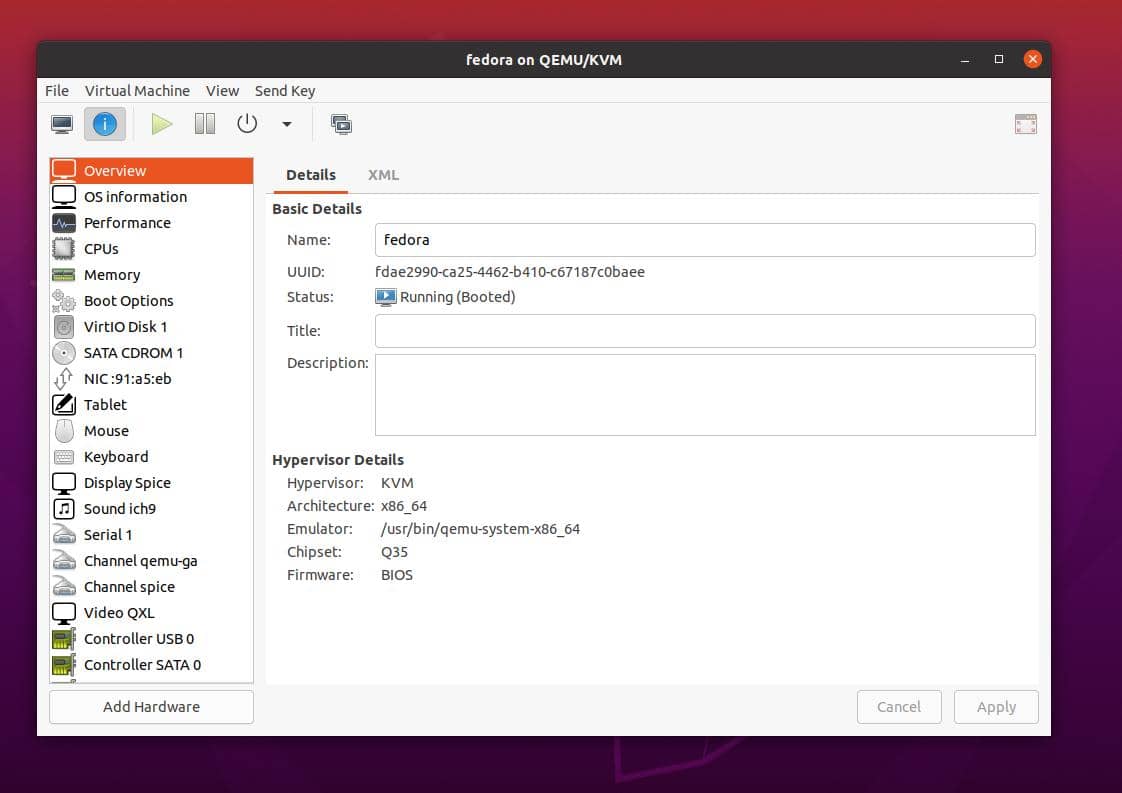
Si, pendant que vous exécutez la machine virtuelle, votre système virtuel ne peut pas détecter de clé USB, vous pouvez cliquer sur le bouton « Ajouter du matériel » dans le menu en bas à gauche. Il affichera tous les systèmes matériels externes insérés dans le système. Veuillez sélectionner le lecteur USB que vous souhaitez monter dans votre système.
2. Mise hors tension et redémarrage
Si vous êtes un peu confus au sujet de la mise hors tension, du redémarrage et de l’arrêt de la machine virtuelle, vous pouvez naviguer sur le bouton d’expansion juste à côté du bouton d’alimentation rouge pour trouver les boutons Redémarrer, Arrêter, Forcer le redémarrage, Forcer. Dans la plupart des cas, le bouton Force Off est utilisé très souvent si votre système hôte principal ne peut pas gérer la charge.
3. Cloner et copier une machine virtuelle existante
Si vous êtes un administrateur système et un testeur d’applications, vous devrez peut-être tester la même application dans le même environnement avec des paramètres d’application différents. Dans ce cas, vous pouvez simplement cloner votre machine virtuelle dans le PC hôte via KVM sans créer de nouvelle machine virtuelle. Pour cloner la machine virtuelle actuelle, vous devrez cliquer avec le bouton droit sur la machine virtuelle que vous souhaitez cloner et cliquer sur le bouton cloner.
Le processus prendrait un peu de temps pour copier et configurer la machine virtuelle sur le système. Au cours du processus de clonage de la machine virtuelle, il vous sera demandé d’attribuer le nom du système, les détails de la carte réseau et la confirmation du stockage. Après avoir correctement fourni tous les paramètres, il clonera votre VM actuelle sur le même KVM.
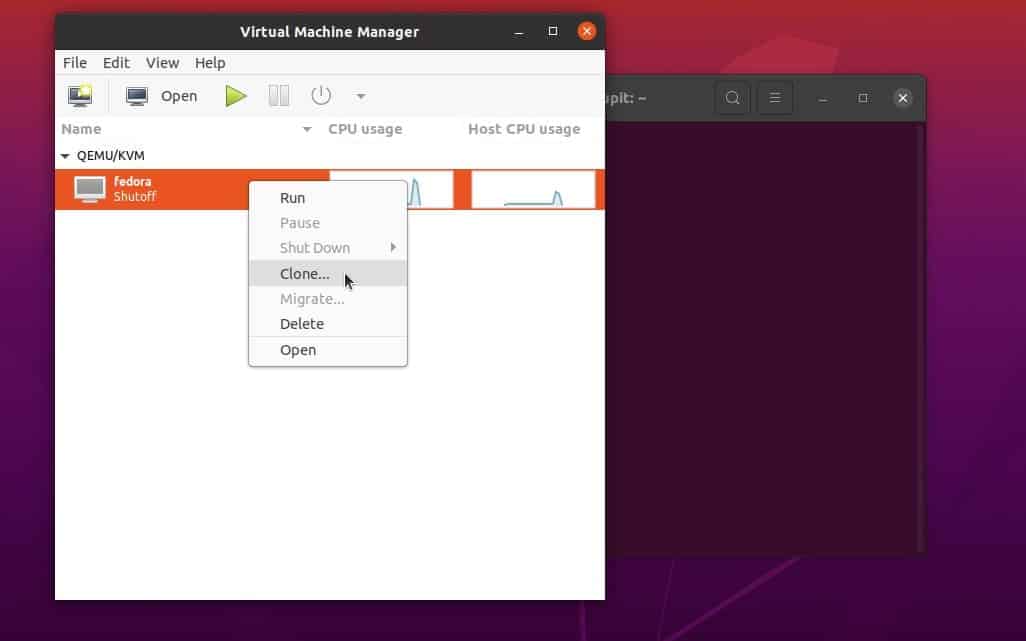
Avant de cloner la VM, assurez-vous que la VM actuelle est éteinte et que votre système est stable.
3. Gestion des machines virtuelles KVM avec Cockpit Web Console sous Linux
L’utilisation d’une machine virtuelle basée sur une console Web est utile pour gérer les hyperviseurs à partir de n’importe quel emplacement distant si vous disposez du domaine public. Cependant, nous pouvons utiliser le serveur localhost pour exécuter une machine virtuelle sur notre machine Linux via la console Web Cockpit. Le cockpit est une console Web hautement compatible et facilement configurable qui peut exécuter des machines virtuelles via KVM.
Puisque nous savons déjà comment installer, utiliser et démarrer avec KVM, nous verrons ici comment gérer les machines virtuelles KVM avec la console Web Cockpit dans Ubuntu Linux. Si vous utilisez le serveur localhost, assurez-vous que le serveur HTTP est installé et configuré sur votre serveur. Vous pouvez choisir Nginx ou le serveur Apache pour Cockpit sous Linux.
Étape 1 : Installer la console Web Cockpit sous Linux
Étant donné qu’Ubuntu est principalement utilisé pour créer des serveurs, nous verrons ici comment installer la console Web Cockpit dans un système Debian. Tout d’abord, assurez-vous que votre référentiel système est à jour. Ensuite, exécutez les commandes aptitude suivantes pour installer l’outil Cockpit et les outils utilitaires du cockpit.
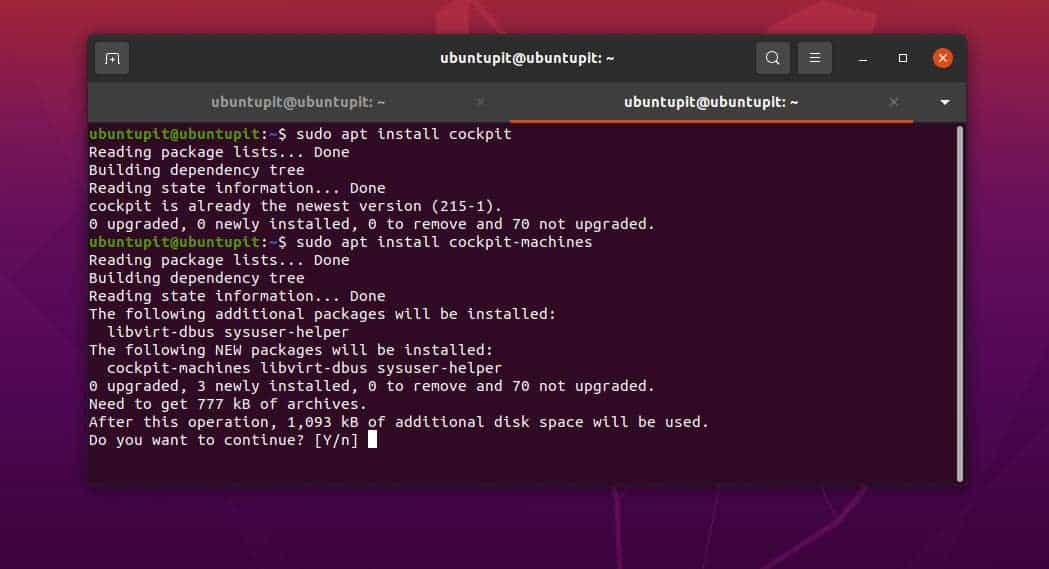
$ sudo apt update $ sudo apt install cockpit $ sudo apt install cockpit-machines
Une fois l’installation terminée, exécutez les commandes de contrôle système suivantes avec un accès root pour démarrer l’outil Cockpit et vérifier l’état.
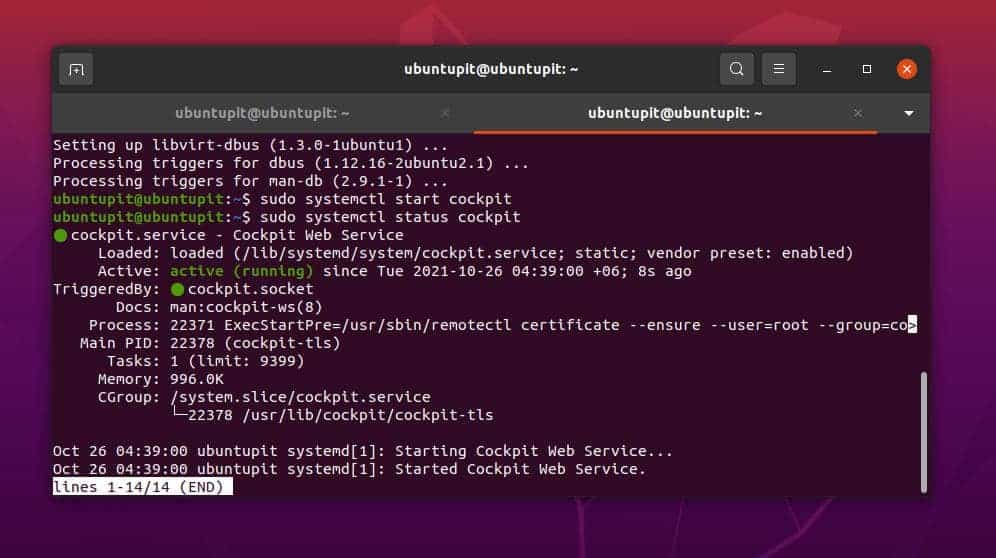
$ sudo systemctl start cockpit $ sudo systemctl status cockpit
Étape 2 : Accéder à la console Web Cockpit
Après avoir installé et démarré la console Web Cockpit, nous pouvons maintenant vérifier le port réseau pour Cockpit et autoriser ce port sur les règles de pare-feu. Dans Ubuntu, nous utiliserons l’outil de pare-feu UFW pour ajouter le port réseau de la console Web Cockpit. Tout d’abord, exécutez la commande GREP pour vérifier le port réseau Cockpit. Habituellement, Cockpit utilise le port 9090 sous Linux.
$ sudo netstat -pnltu | grep 9090
Maintenant, exécutez les commandes UFW pour autoriser le port 9090, puis rechargez le démon de pare-feu.
$ sudo ufw allow 9090/tcp $ sudo ufw reload
Enfin, vous pouvez maintenant lancer votre navigateur Web et entrer l’adresse Web de votre hôte/serveur local avec le port. Si tout se passe bien, vous verrez la console Web Cockpit chargée sur votre navigateur. Vous devrez maintenant vous connecter à votre machine Cockpit en utilisant les informations d’utilisateur de votre serveur.
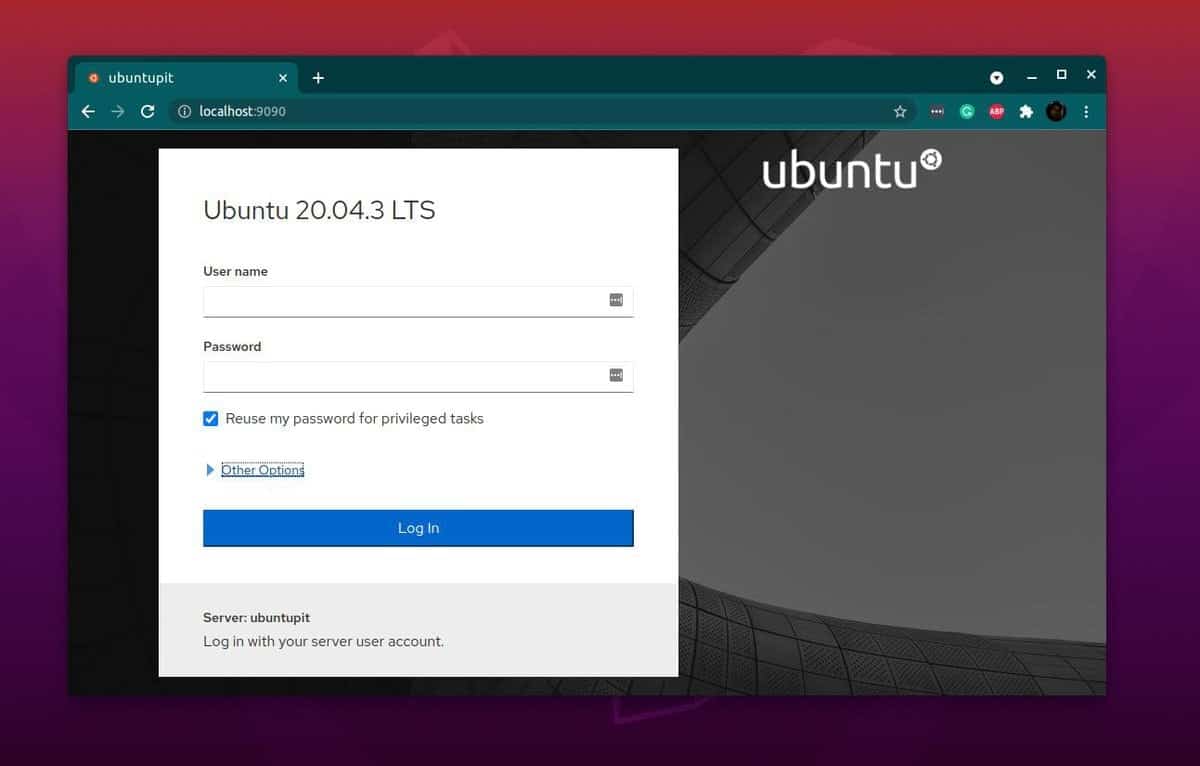
https://server-ip:9090
Étape 3 : créer et gérer des machines virtuelles KVM dans la console Web Cockpit
Après être entré dans l’outil Cockpit, nous constaterons que nos machines virtuelles locales seront affichées sur l’outil Cockpit. Puisque nous avons utilisé le KVM pour créer une VM, nous pouvons maintenant allumer ou éteindre cette VM via l’application Cockpit.
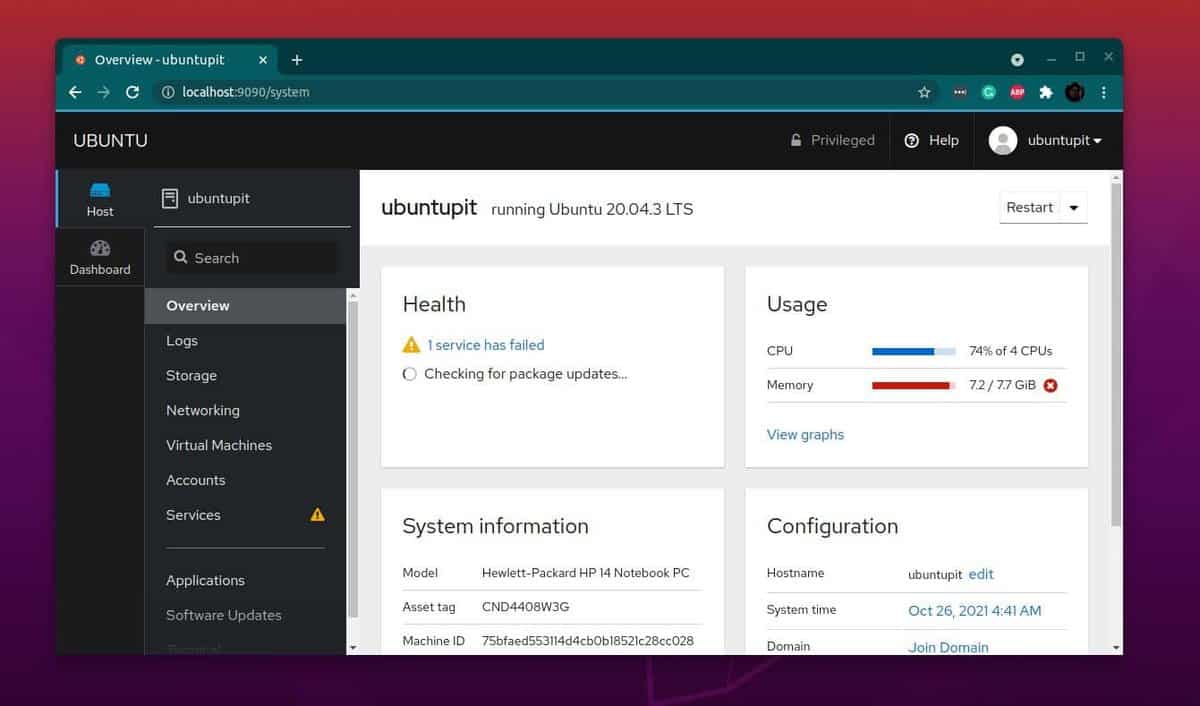
Dans cette étape, nous finaliserons la configuration du KVM via la console Web Cockpit. Pour créer un nouvel hyperviseur KVM dans Cockpit, veuillez cliquer sur le ‘Machines virtuelles‘ du tableau de bord. Maintenant, cliquez sur « Créer une nouvelle VM » pour commencer avec le KVM sur la console.
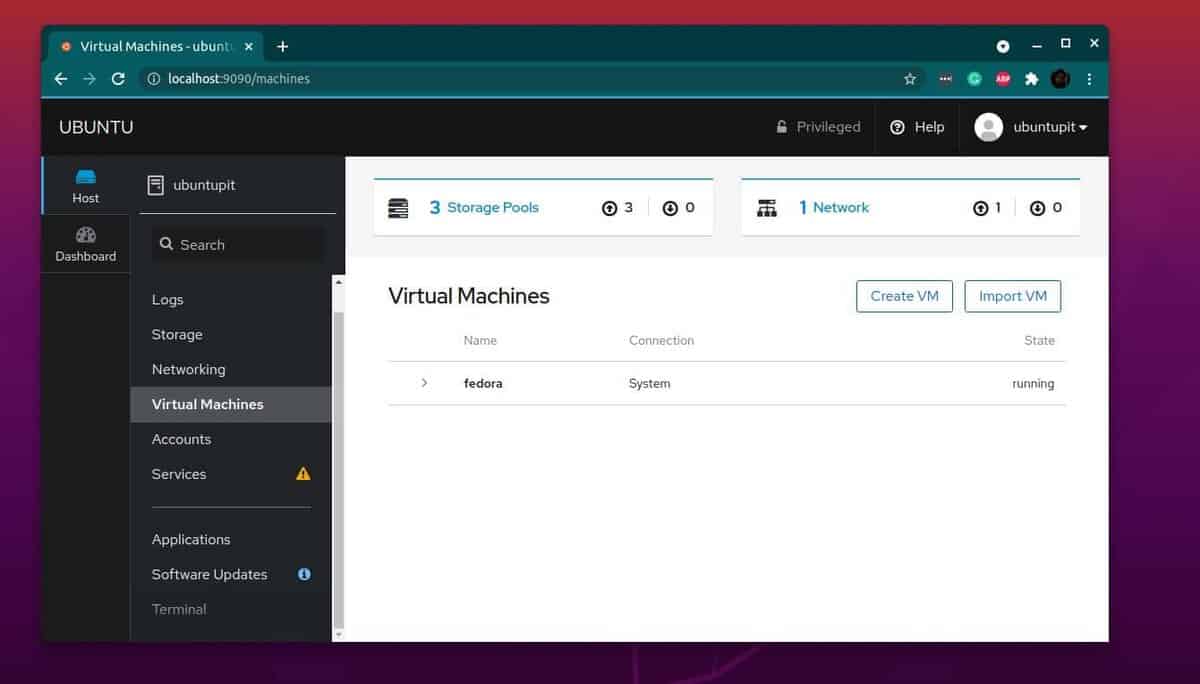
Pour vérifier les détails de la machine virtuelle, veuillez cliquer sur le Machines virtuelles dans la barre de gauche de l’outil Cockpit. Vous verriez le nom de la machine virtuelle, le type de système, la vue d’ensemble, les détails du matériel et d’autres informations.
Derniers mots
Trois utilisations majeures du KVM ont été discutées et illustrées étape par étape dans cet article. L’installation de KVM peut vous permettre de tester différents systèmes d’exploitation sur vos systèmes Linux. Dans l’intégralité de l’article, j’ai décrit comment vous pouvez créer et gérer une machine virtuelle sous Linux KVM et comment utiliser la console Web du cockpit pour utiliser KVM.
Veuillez le partager avec vos amis et la communauté Linux si vous trouvez cet article utile et informatif. Vous pouvez également écrire vos opinions concernant ce message dans la section des commentaires.





![10 exemples de commandes Gzip [Compress Files in Linux]](https://media.techtribune.net/uploads/2023/06/Gzip-Command-in-Linux-238x178.png)




