Supposons que vous constatiez que le processus de démarrage de votre ordinateur fonctionne lentement même après avoir utilisé un disque dur solide. La principale cause de ce ralentissement est le démarrage de nombreux programmes au cours du processus de démarrage. Cependant, vous n’utilisez pas tous les programmes qui sont ouverts au moment du démarrage de l’ordinateur. La sage décision est donc de désactiver les programmes inutiles ou moins utilisables du processus de démarrage. Cependant, le processus est légèrement différent pour les systèmes d’exploitation Windows 10 et 11. Ce guide vous montrera comment supprimer ou ajouter des programmes de démarrage dans Windows 10 et 11 pour modifier votre processus de démarrage, quel que soit le système d’exploitation Windows que vous utilisez.
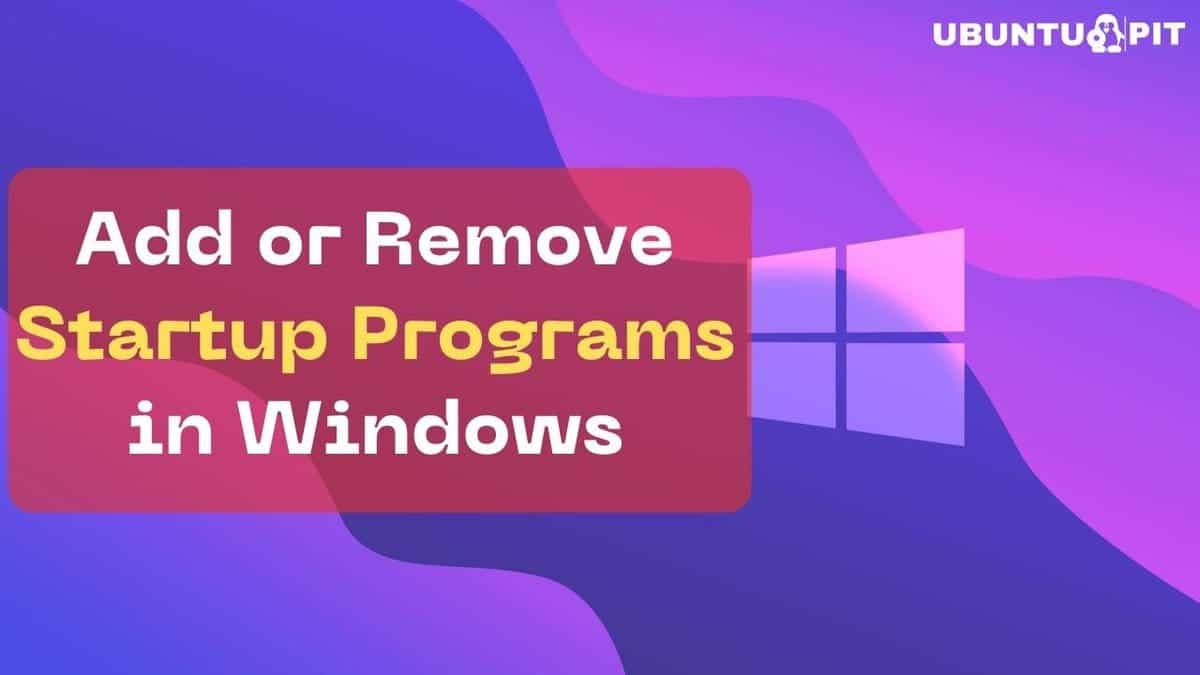
Supprimer les programmes de démarrage dans Windows 10
Si vous utilisez Windows 10, vous pouvez désactiver les programmes de démarrage de trois manières différentes. Dans ce guide, je montrerai toutes les méthodes afin que vous puissiez suivre n’importe quelle méthode à votre convenance.
1. Arrêtez les programmes de démarrage à l’aide des paramètres
Le moyen le plus simple de désactiver les programmes ou applications de démarrage consiste à utiliser les paramètres Windows. Pour ce faire, suivons les étapes ci-dessous :
- Tout d’abord, rendez-vous sur Paramètres Windows. Vous pouvez accéder aux paramètres en tapant « réglages » dans le menu de démarrage et en cliquant sur les paramètres sous Meilleure correspondance.
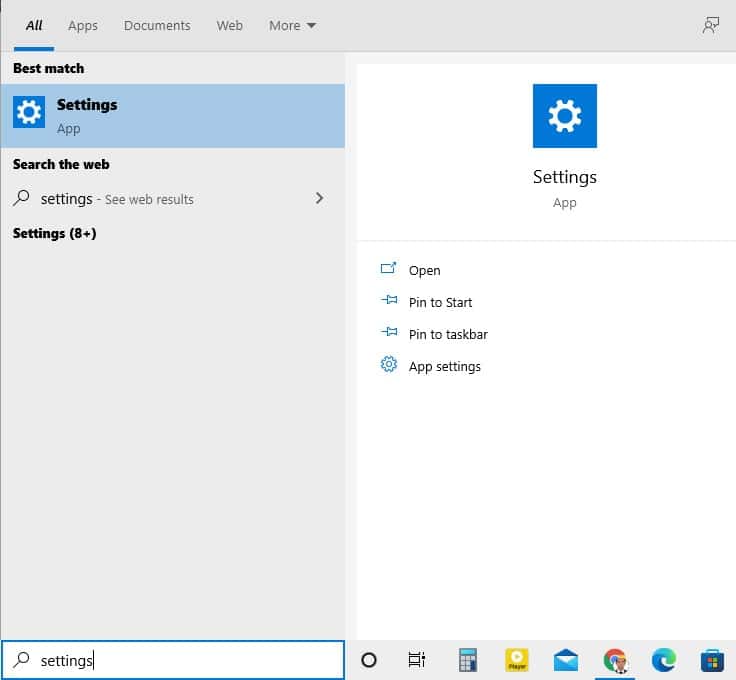
- Cliquez maintenant sur le applications dans la liste des options.
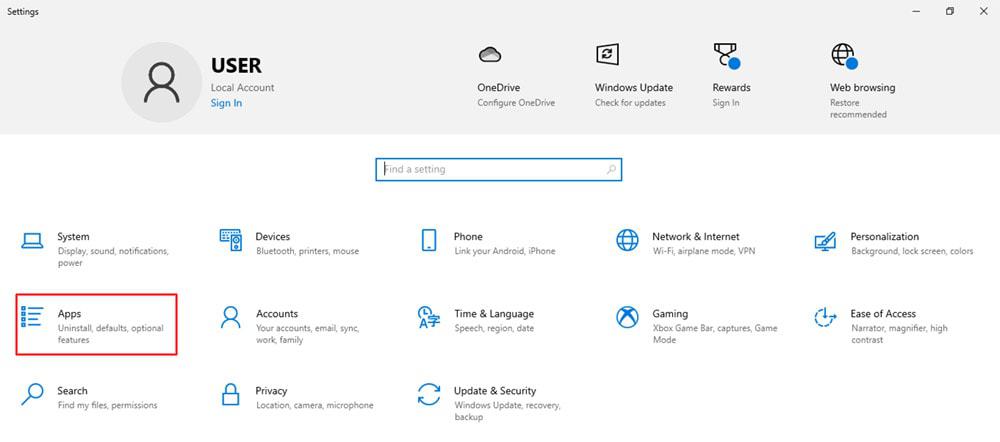
- Alors, Applications et fonctionnalités fenêtre apparaît. Ici, vous cliquez sur le Commencez option du côté gauche.
- Sur le Page de démarrage, vous trouverez une liste d’applications configurées lorsque vous vous connectez à votre ordinateur. Ici, chaque application a un bouton de curseur, et maintenant vous pouvez éteindre le curseur indiquant les applications les moins utilisables après le réveil de votre ordinateur.
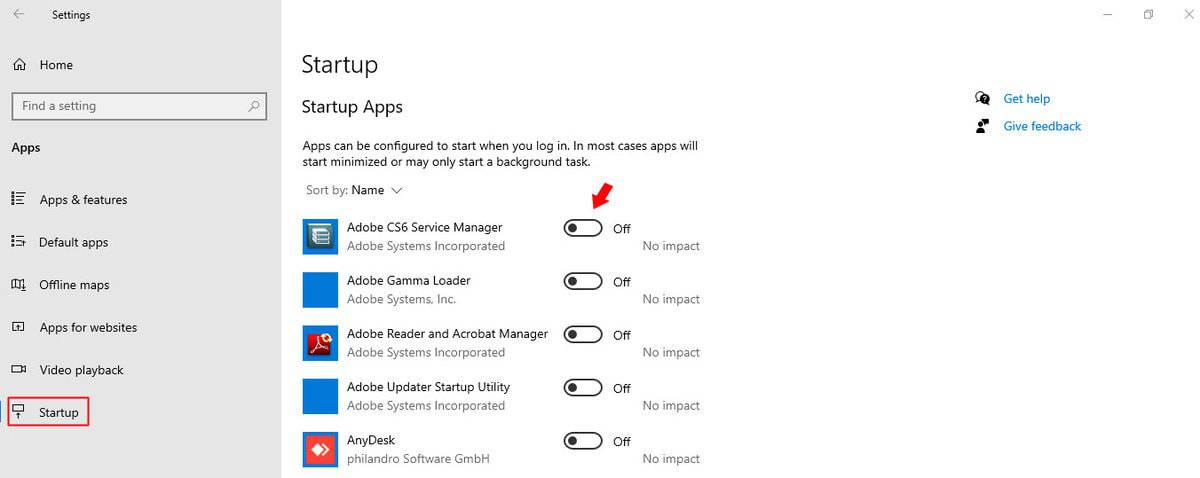
Une fois que vous avez désactivé les programmes sur la page de démarrage, ces programmes ne sont plus exécutés au démarrage de votre ordinateur.
2. Désactivez les programmes de démarrage à l’aide du Gestionnaire des tâches
Un autre moyen simple de désactiver les programmes ou applications de démarrage lors du démarrage de votre ordinateur consiste à utiliser le gestionnaire de tâches. Suivons les étapes ci-dessous pour empêcher les programmes de démarrage d’utiliser le Gestionnaire des tâches.
- Pour ouvrir le gestionnaire de tâches, cliquez avec le bouton droit de la souris sur le Bouton Start ou barre des tâches et sélectionnez Gestionnaire des tâches.
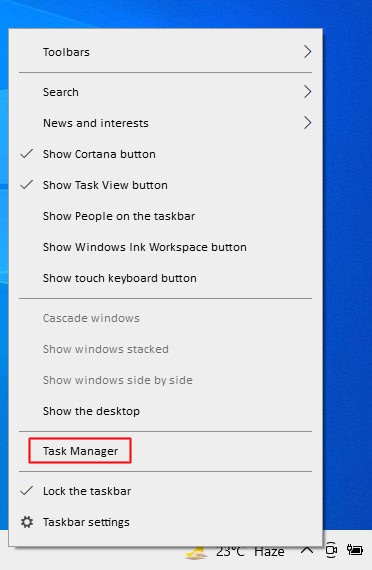
- Dans la fenêtre du gestionnaire de tâches, vous cliquez sur le Commencez languette. Vous trouverez ici une liste des programmes installés sur votre ordinateur. Dans la liste, vous pouvez désactiver les programmes ou les applications qui sont moins utilisables après le démarrage de votre ordinateur. Pour désactiver le programme ou l’application le moins important, cliquez avec le bouton droit de la souris et cliquez sur le Désactiver option dans le menu contextuel.
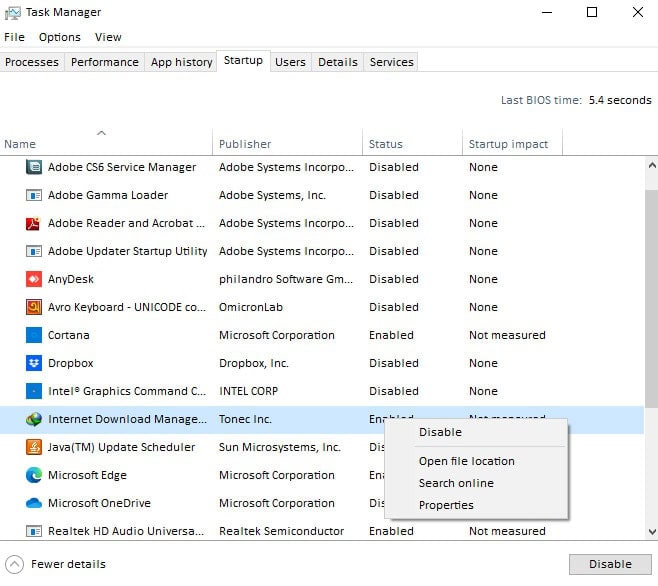
Cependant, si vous trouvez que l’option de désactivation est grisée ou indisponible, il semble que vous n’êtes pas connecté au compte administrateur. Donc, avant de supprimer les applications de démarrage, connectez-vous à votre compte administrateur.
3. Supprimer les programmes de démarrage du dossier de démarrage de Windows
Vous pouvez également désactiver les programmes de démarrage à partir du dossier de démarrage de Windows. Le processus est simple, vous pouvez donc facilement désactiver les programmes de démarrage en suivant les étapes ci-dessous :
- Tout d’abord, lancez le Courir fenêtre de commande en appuyant sur le raccourci Gagner + R ou vous pouvez également ouvrir le Courir fenêtre de commande en cliquant avec le bouton droit sur le bouton de démarrage et en cliquant sur le Courir.
- Dans les fenêtres Exécuter, tapez shell : démarrage et appuyez sur D’ACCORD pour ouvrir le dossier de démarrage de Windows sur votre appareil.
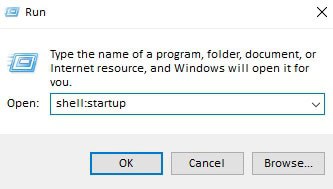
- Dans le dossier de démarrage de Windows, cliquez avec le bouton droit sur le programme que vous souhaitez désactiver à partir du programme de démarrage à l’heure de réveil de votre ordinateur et cliquez sur Effacer dans le menu contextuel.
Une fois que vous avez supprimé les programmes non pertinents du dossier de démarrage, ces programmes ne ralentissent plus votre ordinateur.
Bien que vous supprimiez les programmes de démarrage dans Windows 10, cela ne signifie pas que ces programmes ne sont jamais chargés lors du processus de démarrage. Lorsque vous devez lancer un programme particulier au moment de la connexion de votre ordinateur, vous pouvez ajouter ce programme particulier au démarrage.
Il s’agit du processus inverse de la suppression des programmes de démarrage dans Windows 10. Supposons que vous souhaitiez ajouter des programmes de démarrage dans Windows 10 à l’aide des paramètres. Tout d’abord, accédez au Paramètres Windows > Applications > Démarrage et activez le curseur du programme particulier que vous souhaitez ajouter dans les programmes de démarrage.
De même, si vous allez au Gestionnaire des tâches, vous pouvez activer les programmes sous l’onglet Démarrage pour les ajouter au processus de démarrage. En outre, une autre façon d’ajouter des programmes au démarrage consiste à copier et coller les programmes du lecteur local dans le dossier de démarrage.
Supprimer les programmes de démarrage dans Windows 11
Windows 11 est livré avec une nouvelle interface et de nouvelles fonctionnalités, de sorte que le processus d’arrêt de l’ouverture des applications lorsque vous vous connectez à votre ordinateur est légèrement différent de Windows 10. Dans ce guide, je vais vous montrer trois méthodes multiples de désactivation des programmes de démarrage dans Windows. 11.
1. Arrêtez les programmes de démarrage à l’aide des paramètres
Tout d’abord, vous devez ouvrir la fenêtre des paramètres pour empêcher les programmes de démarrage d’accéder aux paramètres. Pour ce faire, vous devez suivre toutes les étapes que j’ai expliquées ci-dessous:
A. Vous pouvez ouvrir les paramètres Windows dans Windows 11 de plusieurs façons. Pour lancer directement les paramètres Windows, appuyez sur les touches de raccourci GAGNER+I. Alternativement, vous pouvez ouvrir les paramètres Windows en cliquant avec le bouton droit sur le début l’icône et en sélectionnant l’icône réglages de la liste d’options.
B. Dans les fenêtres de paramètres, cliquez sur le applications dans la liste des options du panneau de gauche.
C. Dans le applications section, vous trouvez Commencez dans la liste d’options de droite. Clique sur le Commencez.
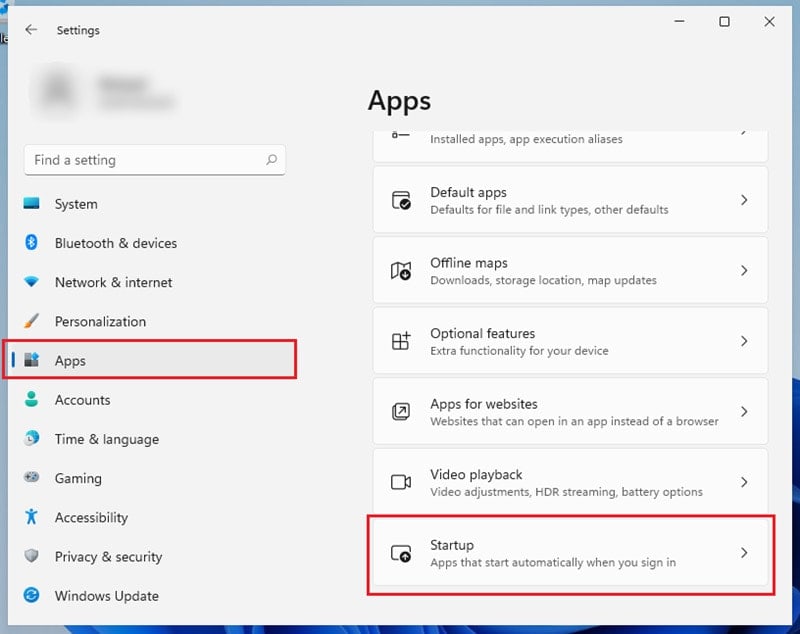
D. Lorsque le Commencez La fenêtre s’ouvre, vous trouvez une liste d’applications configurées pour se lancer au démarrage, et chaque application a une bascule pour contrôler l’application soit démarrer soit s’arrêter au démarrage de Windows. Supposons que vous souhaitiez empêcher le chargement d’une application lorsque votre ordinateur se connecte, alors vous éteindre le bouton bascule.
De plus, vous trouverez un impact estimé allant des catégories d’impact nul à impact élevé sous chaque bouton bascule de l’application. Ce commentaire d’impact indique la quantité de ressources consommées et affecte les performances du processeur.
D’après mon expérience, j’ai constaté que cet indicateur n’avait pas beaucoup plus d’impact sur les performances du processeur. Mais vous pouvez également vous faire une idée des applications à fort impact sur votre PC et vous pouvez les désactiver si ces applications ne sont pas fréquemment utilisables après le démarrage de votre ordinateur.
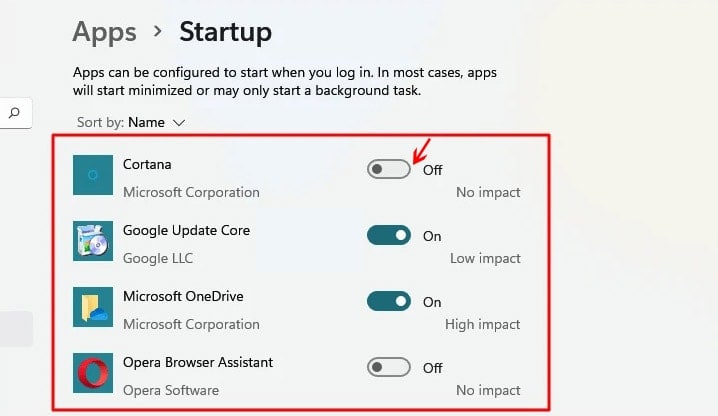
Une fois que vous avez désactivé l’application, votre PC ne charge pas ces applications lors de la connexion à votre ordinateur.
2. Désactivez les programmes de démarrage à l’aide du Gestionnaire des tâches
Le processus de désactivation des programmes de démarrage à l’aide du Gestionnaire des tâches est similaire dans Windows 10 et 11. Vous pouvez donc désactiver les programmes de démarrage via le Gestionnaire des tâches en suivant la section ci-dessus dans Windows 10. En bref, si j’explique le guide, les étapes sont :
A. Ouvrez le Gestionnaire des tâches en appuyant sur les touches de raccourci Ctrl+Maj+Échap ou faites un clic droit sur l’icône Démarrer et sélectionnez le Gestionnaire des tâches.
B. Allez à la Commencez dans le Gestionnaire des tâches et sélectionnez le programme que vous souhaitez désactiver. Ensuite, faites un clic droit sur la souris et ouvrez un nouveau menu contextuel. Dans le menu contextuel cliquez sur le Désactiver option pour arrêter l’exécution avec le démarrage.
3. Empêcher les programmes de démarrage du planificateur de tâches
Une autre façon de supprimer les programmes de démarrage consiste à utiliser le planificateur de tâches dans Windows 11. Dans le planificateur de tâches, vous pouvez arrêter une tâche spécifique qui empêche le lancement des programmes au démarrage. Alors vous suivez les étapes ci-dessous :
A. Pour ouvrir le planificateur de tâches, tapez « Planificateur de tâches” dans le menu de recherche et cliquez sur le résultat correspondant sous le Meilleure correspondance.
B. Dans le planificateur de tâches, veuillez accéder au Bibliothèque du planificateur de tâches et cliquez dessus.
C. Ici, vous cliquez sur le programme dans la section centrale de la bibliothèque du planificateur de tâches et trouvez un Désactiver option sur le côté droit des fenêtres sous le Actions panneau.
D. Maintenant, vous sélectionnez l’option Désactiver pour arrêter le lancement au démarrage.
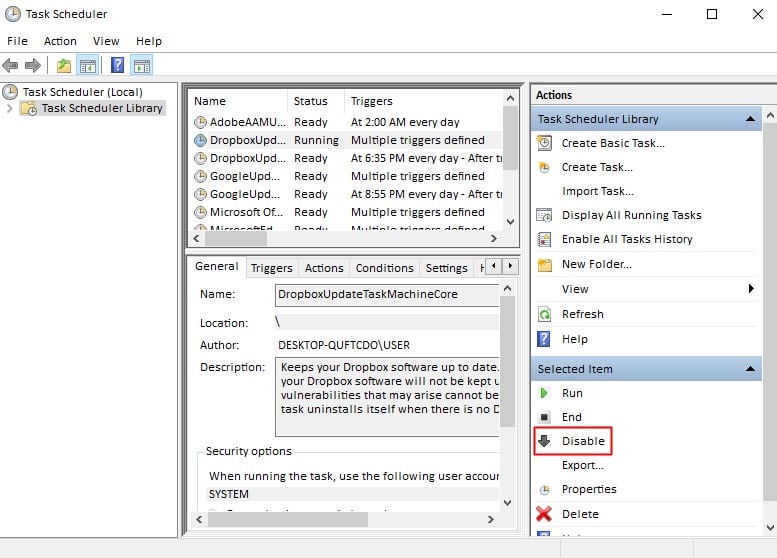
Vous pouvez ajouter des programmes de démarrage dans le sens inverse de la désactivation des programmes de démarrage dans Windows 11. Vous pouvez ajouter des programmes de démarrage dans Windows 11 à l’aide des paramètres, du Gestionnaire des tâches ou du Planificateur de tâches.
Si vous souhaitez ajouter des programmes de démarrage à l’aide des paramètres, accédez à Paramètres > Applications > Démarrage et allumer la bascule des programmes que vous souhaitez ajouter aux programmes de démarrage.
D’autre part, pour ajouter des programmes de démarrage dans Windows 11 à l’aide du Gestionnaire des tâches, accédez au Gestionnaire des tâches en appuyant sur les touches de raccourci Ctrl+Maj+Échap et activez les programmes dans l’onglet Démarrage.
De plus, pour ajouter des programmes de démarrage à l’aide du planificateur de tâches, accédez à la Planificateur de tâches > Bibliothèque du planificateur de tâches et sélectionnez le programme dans la section du milieu et activez-le dans la Actions section. Une fois vos programmes requis ajoutés aux programmes de démarrage, ceux-ci seront lancés lorsque votre ordinateur se connectera.
Dernières pensées
La désactivation des programmes à partir du démarrage démarre non seulement votre système rapidement, mais améliore également les performances du processeur. Donc, ma suggestion pour vous est de supprimer les applications non pertinentes du démarrage. Cependant, vous pouvez également ajouter des programmes ou des applications si vous en avez besoin à l’avenir.
Dans ce guide, j’ai montré les deux options d’ajout ou de suppression d’applications au démarrage de Windows 10 et 11. De plus, j’ai démontré plusieurs méthodes pour ajouter ou supprimer des applications au démarrage. Ainsi, vous pouvez apporter des modifications à la liste des programmes de démarrage rapidement de toute façon.
Cependant, vous pouvez écrire votre expérience pendant que vous suivez mon guide. Si vous trouvez une ambiguïté dans mon écriture, s’il vous plaît laissez-moi savoir dans la boîte de commentaires. Je vais essayer d’améliorer mon écriture dans le guide suivant. Dans ma dernière demande, partagez cet article avec vos amis afin qu’ils en bénéficient en suivant ce guide.





![10 exemples de commandes Gzip [Compress Files in Linux]](https://media.techtribune.net/uploads/2023/06/Gzip-Command-in-Linux-238x178.png)




