Habituellement, nous stockons de nombreux documents et fichiers personnels dans notre ordinateur qui sont importants pour nous. Nous ne voulons pas que ces données personnelles soient consultées par d’autres. Cependant, nous pensons que notre système Windows protégé par mot de passe est assez bon pour protéger nos données contre tout accès non autorisé. Mais ce n’est pas tout à fait vrai. D’une manière ou d’une autre, le mot de passe par défaut de Windows peut être piraté et vos données personnelles peuvent être volées. C’est donc la meilleure option pour effectuer un chiffrement complet du disque dans Windows 10 afin de protéger vos données contre le vol, à moins de fournir le mot de passe correct.
Si vous utilisez Windows 10 Professionnel, vous pouvez facilement chiffrer votre disque complet à l’aide de BitLocker. Les utilisateurs d’autres versions de Windows 10 doivent payer 99 $ pour mettre à niveau la version Windows pour accéder à BitLocker. Ainsi, les utilisateurs d’autres versions de Windows 10 peuvent chiffrer leur disque en utilisant d’autres programmes de chiffrement de disque. Dans cet article, nous fournissons les deux méthodes pour chiffrer le disque dans Windows 10.
Comment activer le chiffrement complet du disque dans Windows 10 à l’aide de BitLocker
Si vous êtes un utilisateur de Windows 10 Professionnel, vous pouvez sécuriser vos données personnelles à l’aide du logiciel de chiffrement de disque par défaut de Windows appelé BitLockerComment. Voyons comment utiliser ce logiciel-
- Au début, tapez BitLockerComment et appuyez sur Entrer dans la zone de recherche de Windows.
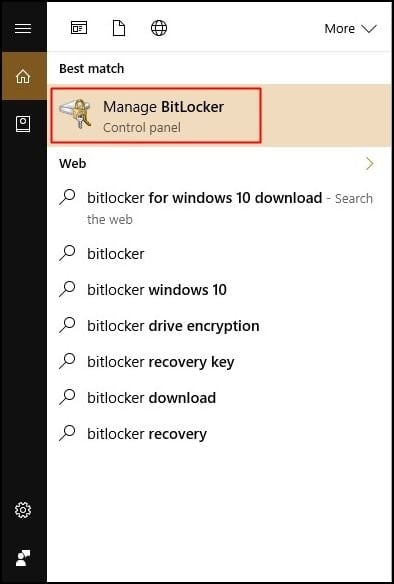
- Après ouverture BitLockerComment, sélectionnez le lecteur que vous souhaitez chiffrer. Ici, nous commençons à chiffrer le lecteur C. Vous pouvez commencer à chiffrer n’importe quel autre lecteur. Pour chiffrer le lecteur, Activer BitLocker à côté du Drive.
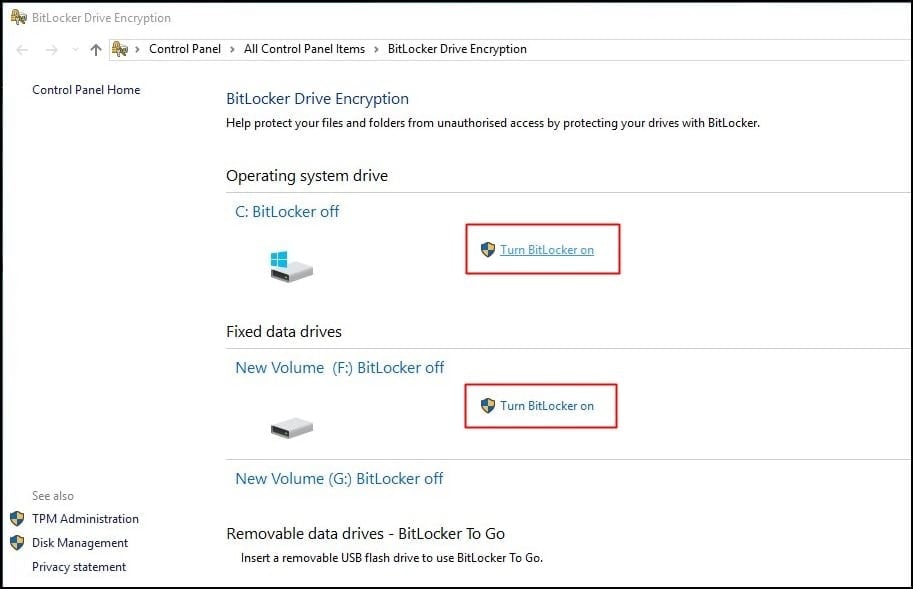
- Vous avez deux options pour chiffrer le lecteur. Vous pouvez chiffrer le lecteur à l’aide d’un mot de passe ou d’une carte à puce. Dans ce didacticiel, nous chiffrons le lecteur à l’aide d’un mot de passe. Parce qu’il est facile à utiliser. Entrez votre mot de passe dans le champ de mot de passe qui doit contenir des lettres majuscules et minuscules, des chiffres, des espaces et des symboles. Et ressaisissez les mêmes mots-clés de mot de passe dans le champ Suivant.
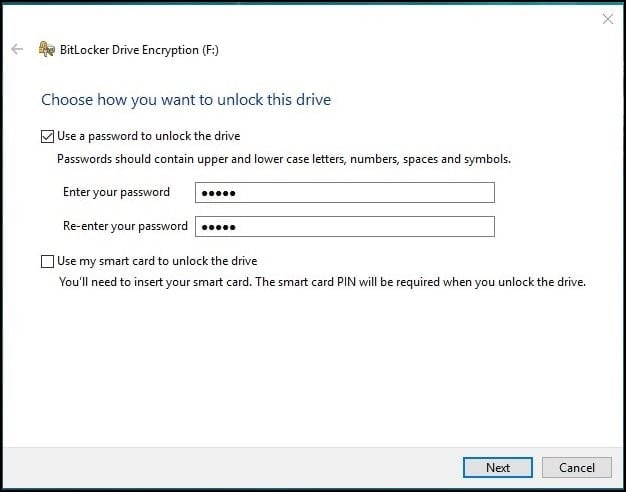
- Choisissez maintenant la façon dont vous souhaitez enregistrer votre mot de passe. Vous pouvez trouver quatre options différentes pour enregistrer votre mot de passe. Choisissez n’importe qui dans la liste d’options et cliquez sur le Prochain bouton.
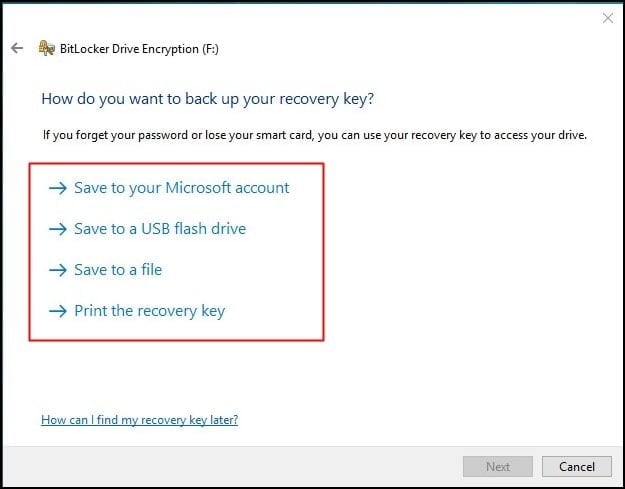
- La nouvelle page est fournie avec pour décider du mode de cryptage à utiliser. Ici, vous devez sélectionner le Nouveau mode de cryptage bouton radio et cliquez sur le Prochain bouton.
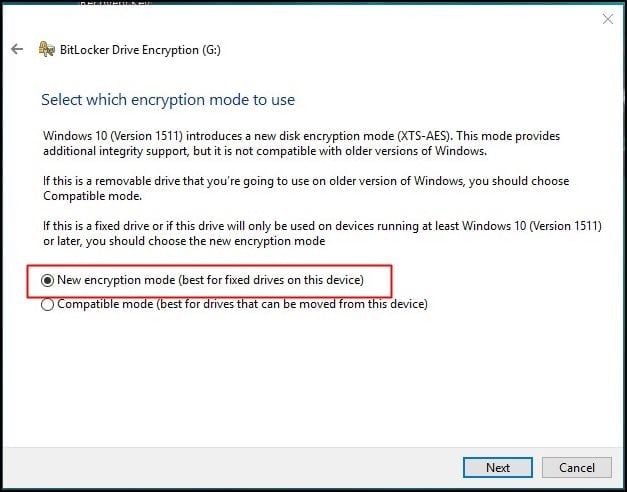
Toutes nos félicitations! Le cryptage de votre lecteur commence maintenant et il faut un certain temps pour terminer le processus de cryptage. C’est tout. Votre lecteur est maintenant entièrement crypté avec un mot de passe.
Crypter le lecteur à l’aide de programmes de cryptage
Si vous n’êtes pas un utilisateur de Windows 10 Professionnel, vous ne pouvez pas accéder au programme BitLocker. Vous pouvez trouver de nombreux programmes alternatifs de chiffrement complet du disque pour chiffrer le lecteur de votre ordinateur Windows 10. Vous pouvez trouver de nombreux programmes de chiffrement de disque open source.
En outre, de nombreux programmes de chiffrement de disque prennent en charge les chiffrements de partition système EFI et GPT. Certaines des listes de chiffrement de disque gratuit sont- TrueCrypt, VeraCrypt, AxCrypt, AES Crypt, etc. Vous pouvez utiliser ces programmes de cryptage de disque gratuitement. Cependant, vous devez acheter la version premium pour débloquer certaines fonctionnalités avancées.
Parmi la liste, ma recommandation est pour VeraCrypt. Il s’agit d’un programme open source qui prend en charge les cryptages de partition système EFI et GPT. Mais vous pouvez vous assurer de le télécharger à partir d’une source sûre.
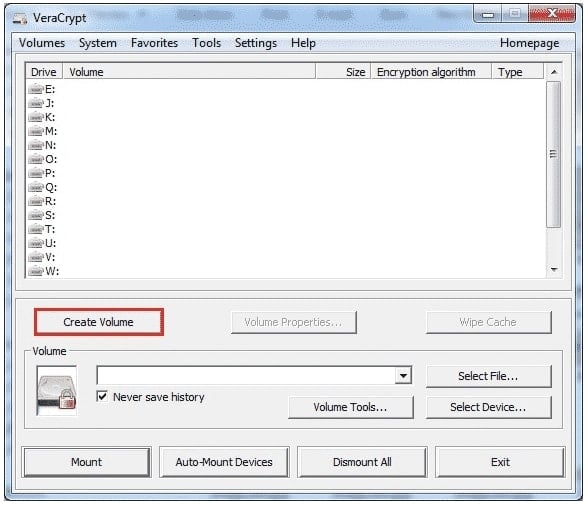
Derniers mots
C’est donc le moyen le plus simple d’activer le chiffrement de disque dans Windows 10. J’espère que cet article vous aidera à protéger votre lecteur contre tout accès non autorisé. Vous pouvez partager votre expérience du chiffrement de disque dans notre boîte de commentaires.
En outre, vous pouvez partager ce didacticiel Windows avec d’autres personnes afin qu’elles puissent également chiffrer leurs lecteurs. De plus, vous pouvez nous indiquer le didacticiel Windows que vous souhaitez connaître. Notre équipe d’experts vous guide dans votre demande de tutoriel Windows.





![10 exemples de commandes Gzip [Compress Files in Linux]](https://media.techtribune.net/uploads/2023/06/Gzip-Command-in-Linux-238x178.png)




