Cet article est la partie 2 du Série LFCA, ici dans cette partie, nous expliquerons le système de fichiers Linux et couvrirons les commandes de base de gestion de fichiers, qui sont requises pour l’examen de certification LFCA.
Lors de vos débuts sous Linux, vous passerez beaucoup de temps à interagir avec les fichiers et les répertoires. Les répertoires sont également appelés dossiers et sont organisés selon une structure hiérarchique.
Dans le système d’exploitation Linux, chaque entité est considérée comme un fichier. En fait, il y a une déclaration populaire dans les cercles Linux qui dit: ‘Tout est un fichier sous Linux». C’est juste une simplification excessive et dans le vrai sens du terme, la plupart des fichiers sous Linux sont des fichiers spéciaux qui incluent des liens symboliques, des fichiers de bloc, etc.
Présentation du système de fichiers Linux
Prenons un moment et avons un aperçu des principaux types de fichiers:
1. Fichiers normaux
Ce sont les types de fichiers les plus courants. Les fichiers normaux contiennent du texte lisible par l’homme, des instructions de programme et des caractères ASCII.
Des exemples de fichiers réguliers incluent:
- Fichiers texte simples, fichiers pdf
- Fichiers multimédias tels que fichiers image, musique et vidéo
- Fichiers binaires
- Fichiers zippés ou compressés
Et bien plus.
2. Fichiers spéciaux
Il s’agit de fichiers qui représentent des périphériques physiques tels que des volumes montés, des imprimantes, des lecteurs de CD et tout périphérique d’entrée et de sortie d’E / S.
3. Répertoires
UNE annuaire est un type de fichier spécial qui stocke les fichiers réguliers et spéciaux dans un ordre hiérarchique à partir de la racine ( / ) annuaire. Un répertoire est l’équivalent d’un dossier dans le système d’exploitation Windows. Les répertoires sont créés à l’aide du mkdir commande, abréviation de création du répertoire, comme nous le verrons plus loin dans ce tutoriel.
La structure hiérarchique Linux commence à partir du répertoire racine et se ramifie vers d’autres répertoires comme indiqué:
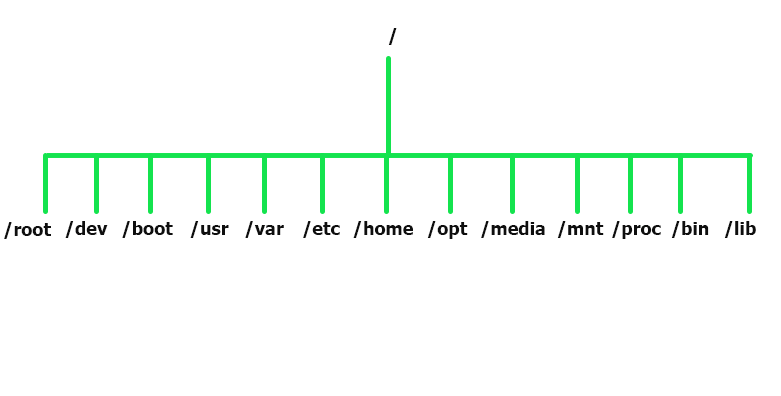
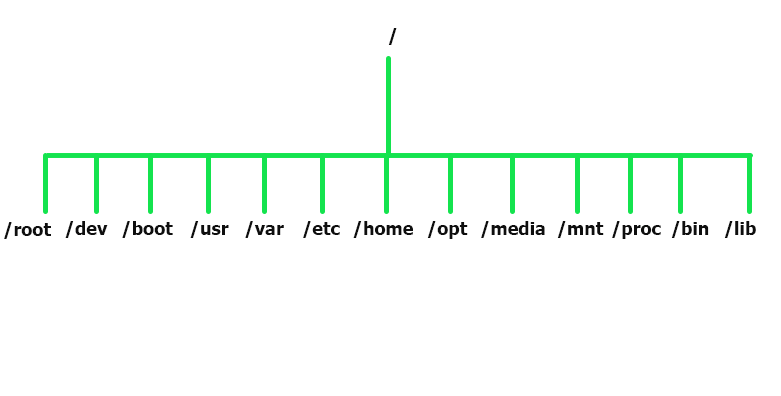
Comprenons chaque répertoire et son utilisation.
- Le /racine directory est le répertoire de base de l’utilisateur root.
- Le / dev répertoire contient des fichiers de périphérique tels que / dev / sda.
- Les fichiers de démarrage statiques se trouvent dans le /démarrage annuaire.
- Les applications et utilitaires utilisateur se trouvent dans le / usr annuaire.
- Le / var Le répertoire contient les fichiers journaux de diverses applications système.
- Tous les fichiers de configuration système sont stockés dans le /etc annuaire.
- Le /domicile répertoire est l’endroit où se trouvent les dossiers utilisateur. Il s’agit notamment du bureau, des documents, des téléchargements, de la musique, du public et des vidéos.
- Pour les packages d’applications complémentaires, consultez-les dans le /opter annuaire.
- Le /médias Le répertoire stocke les fichiers pour les périphériques amovibles tels que les clés USB.
- Le / mnt Le répertoire contient des sous-répertoires qui agissent comme des points de montage temporaires pour les périphériques de montage tels que les CD-ROM.
- Le / proc Le répertoire est un système de fichiers virtuel qui contient des informations sur les processus en cours d’exécution. C’est un système de fichiers étrange qui est créé lors du démarrage du système et détruit lors de l’arrêt.
- Le /poubelle Le répertoire contient des fichiers binaires de commandes utilisateur.
- Le / lib Le répertoire stocke les images de bibliothèques partagées et les modules du noyau.
Commandes de gestion de fichiers Linux
Vous passerez beaucoup de temps à interagir avec le terminal sur lequel vous exécuterez des commandes. L’exécution de commandes est la manière la plus préférée d’interagir avec un système Linux car elle vous donne un contrôle total sur le système par rapport à l’utilisation des éléments d’affichage graphique.
Pour cette leçon et les leçons à venir, nous exécuterons des commandes sur le terminal. Nous utilisons OS Ubuntu et pour lancer le terminal, utilisez le raccourci clavier CTRL + ALT + T.
Passons maintenant aux commandes de base de gestion de fichiers qui vous aideront à créer et à gérer vos fichiers sur votre système.
1. Commande pwd
pwd, abréviation de imprimer le répertoire de travail, est une commande qui imprime le répertoire de travail actuel dans un ordre hiérarchique, en commençant par le répertoire racine le plus élevé ( / ).
Pour vérifier votre répertoire de travail actuel, appelez simplement le pwd commande comme indiqué.
$ pwd
La sortie montre que nous sommes dans notre répertoire personnel, le chemin absolu ou complet étant / home / tecmint.
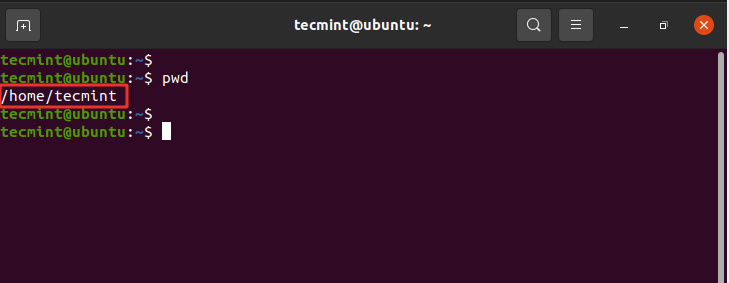
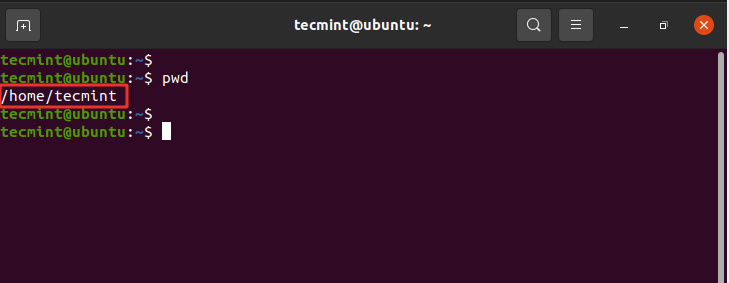
2. Commande cd
Pour modifier ou parcourir les répertoires, utilisez le commande cd qui est l’abréviation de change directory.
Par exemple, pour accéder au / var / log chemin du fichier, exécutez la commande:
$ cd /var/log
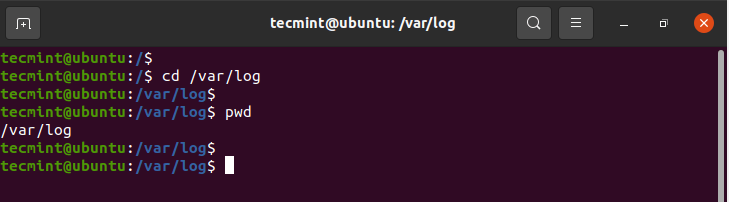
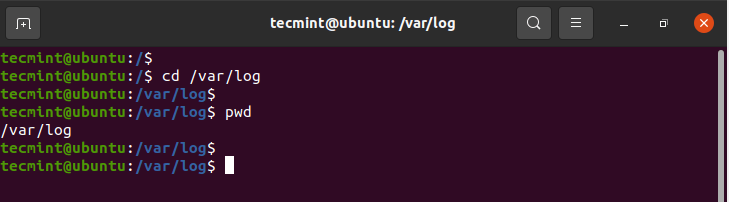
Pour remonter dans un répertoire, ajoutez deux points ou points à la fin.
$ cd ..
Pour revenir au répertoire personnel, exécutez la commande cd sans aucun argument.
$ cd
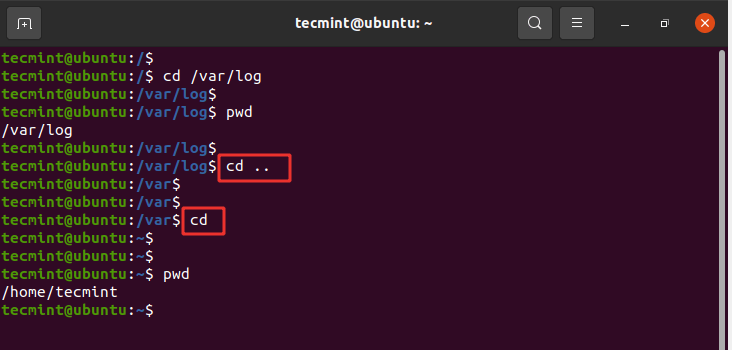
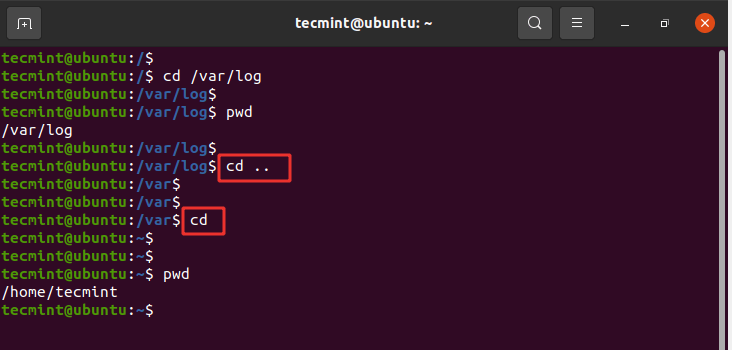
REMARQUE: Pour naviguer dans un sous-répertoire ou un répertoire de votre répertoire actuel, n’utilisez pas de barre oblique ( / ) tapez simplement le nom du répertoire.
Par exemple, pour naviguer dans le répertoire Téléchargements, exécutez:
$ cd Downloads
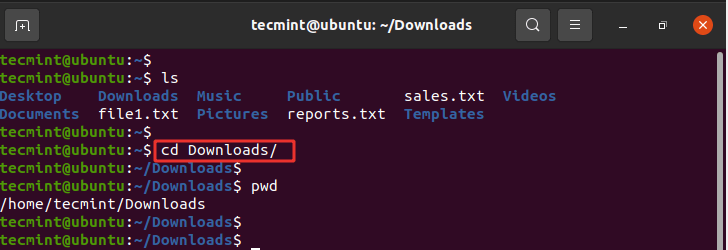
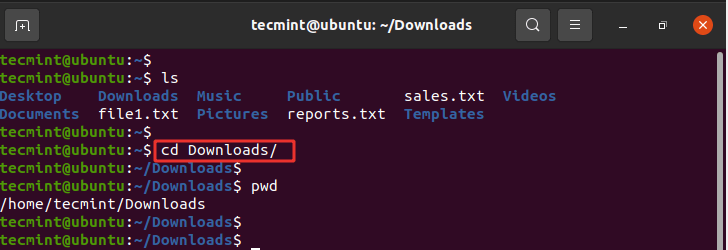
3. Commande ls
Le commande ls est une commande utilisée pour lister les fichiers ou dossiers existants dans un répertoire. Par exemple, pour lister tout le contenu du répertoire personnel, nous exécuterons la commande.
$ ls
À partir de la sortie, nous pouvons voir que nous avons deux fichiers texte et huit dossiers qui sont généralement créés par défaut après l’installation et la connexion au système.
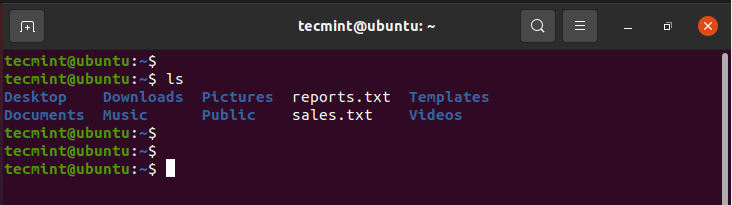
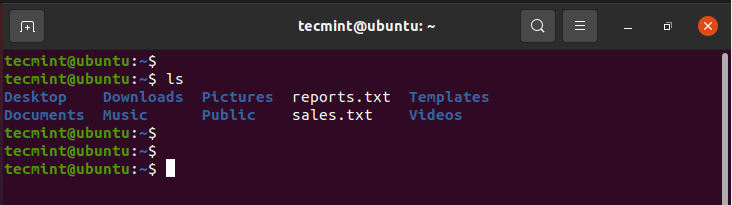
Pour lister plus d’informations, ajoutez le -lh drapeau comme indiqué. Le -l L’option représente une longue liste et imprime des informations supplémentaires telles que les autorisations de fichier, l’utilisateur, le groupe, la taille du fichier et la date de création. Le -h flag imprime la taille du fichier ou du répertoire dans un format lisible par l’homme.
$ ls -lh
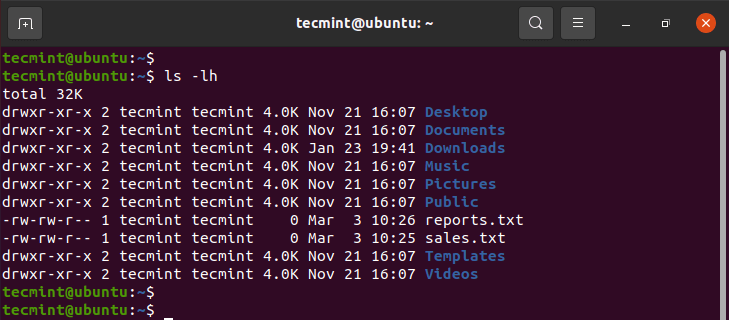
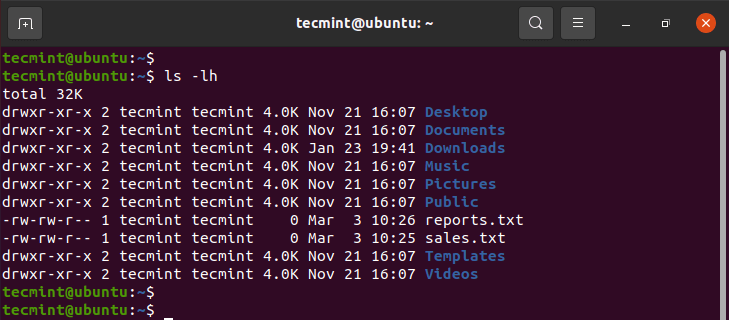
Pour répertorier les fichiers cachés, ajoutez le -a drapeau.
$ ls -la
Cela affiche les fichiers cachés qui commencent par un signe de point (.) comme montré.
.ssh .config .local
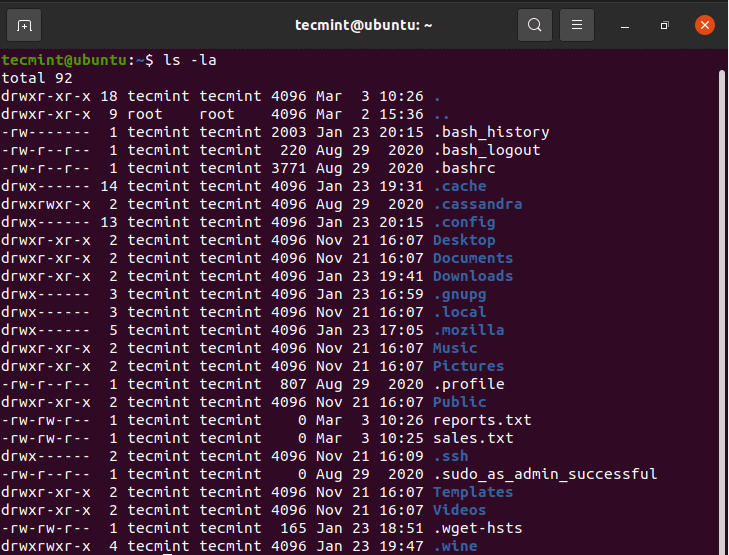
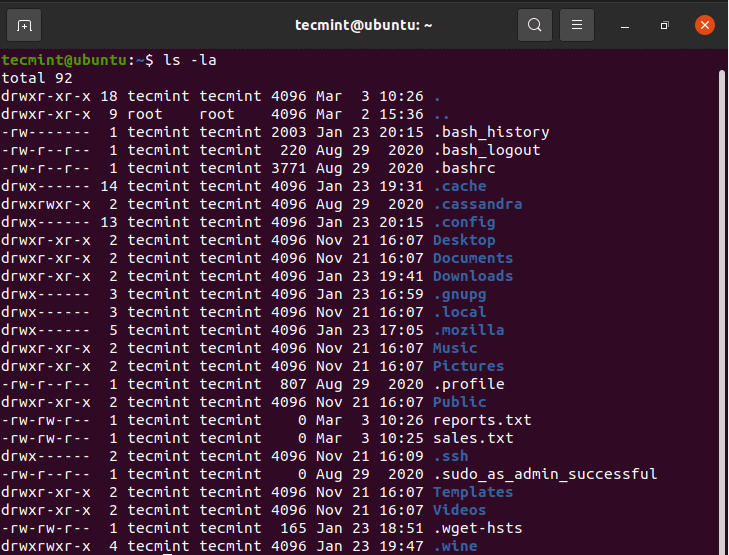
4. touchez Commande
Le commande tactile est utilisé pour créer des fichiers simples sur un système Linux. Pour créer un fichier, utilisez la syntaxe:
$ touch filename
Par exemple, pour créer un file1.txt fichier, exécutez la commande:
$ touch file1.txt
Pour confirmer la création du fichier, appelez le commande ls.
$ ls
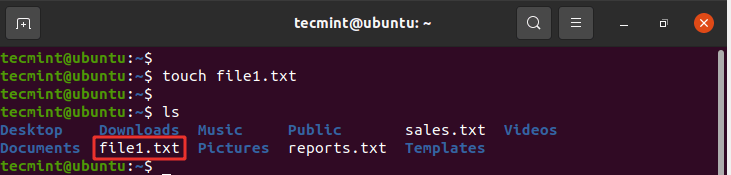
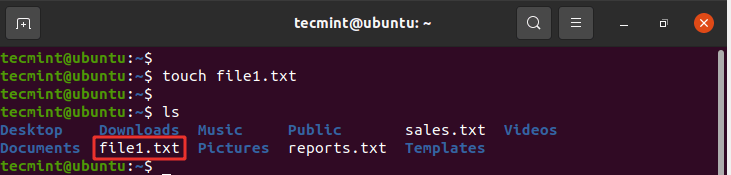
5. Commande cat
Pour afficher le contenu d’un fichier, utilisez le commande de chat comme suit:
$ cat filename
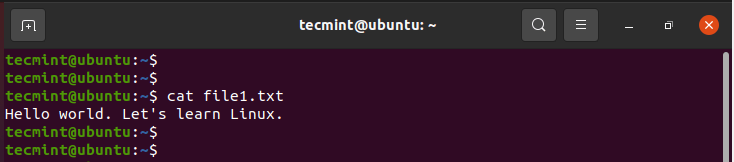
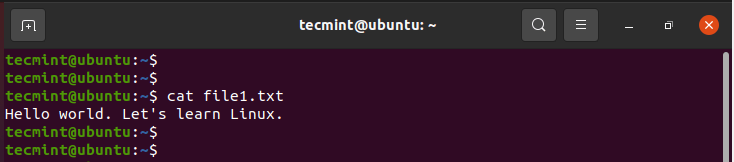
6. Commande mv
Le commande mv est une commande assez polyvalente. Selon la façon dont il est utilisé, il peut renommer un fichier ou le déplacer d’un emplacement à un autre.
Pour déplacer le fichier, utilisez la syntaxe ci-dessous:
$ mv filename /path/to/destination/
Par exemple, pour déplacer un fichier du répertoire actuel vers le répertoire Public / docs, exécutez la commande:
$ mv file1.txt Public/docs
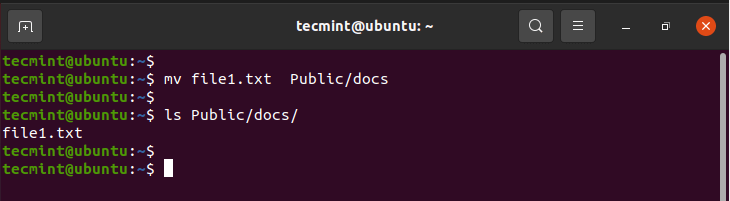
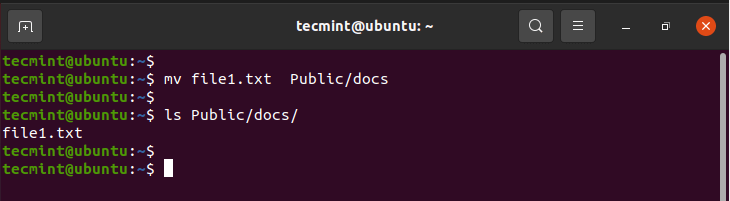
Vous pouvez également déplacer un fichier d’un emplacement différent vers votre répertoire actuel en utilisant la syntaxe indiquée. Notez le signe de point à la fin de la commande. Cela implique cet emplacement ».
$ mv /path/to/file .
Nous allons maintenant faire l’inverse. Nous allons copier le fichier du chemin Public / docs vers le répertoire actuel comme indiqué.
$ mv Public/docs/file1.txt .
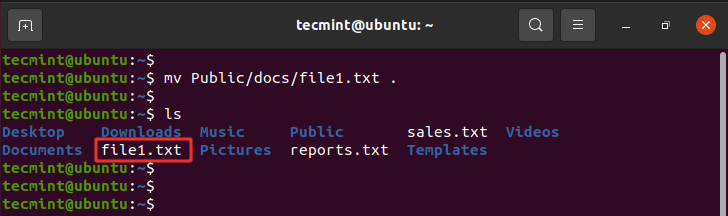
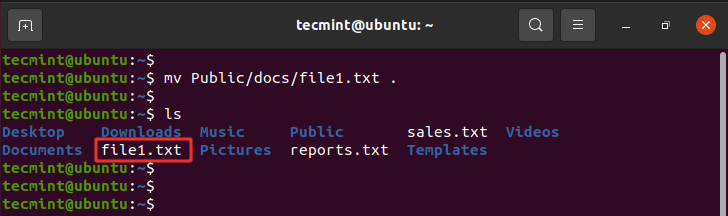
Pour renommer un fichier, utilisez la syntaxe indiquée. La commande supprime le nom de fichier d’origine et affecte le deuxième argument comme nouveau nom de fichier.
$ mv filename1 filename2
Par exemple, pour renommer file1.txt en file2.txt, exécutez la commande:
$ mv file1.txt file2.txt
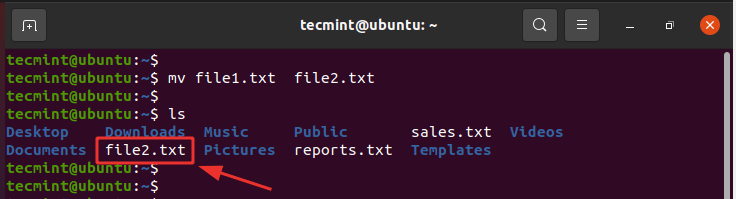
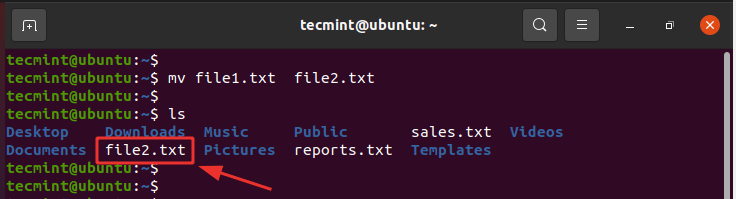
En outre, vous pouvez déplacer et renommer le fichier en même temps en spécifiant le dossier de destination et un nom de fichier différent.
Par exemple pour bouger file1.txt à l’emplacement Public / docs et renommez-le file2.txt exécutez la commande:
$ mv file1.txt Public/docs/file2.txt
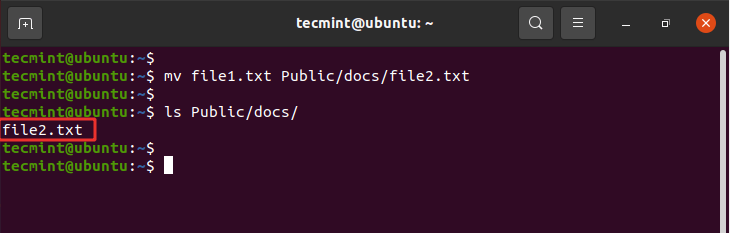
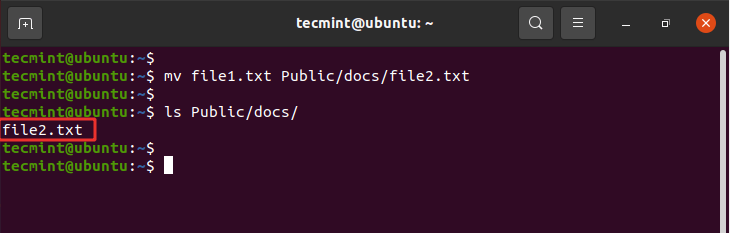
7. Commande cp
Le commande cp, abréviation de copie, copie un fichier d’un emplacement de fichier à un autre. Contrairement à la commande de déplacement, la cp La commande conserve le fichier d’origine à son emplacement actuel et effectue une copie en double dans un répertoire différent.
La syntaxe de copie d’un fichier est indiquée ci-dessous.
$ cp /file/path /destination/path
Par exemple, pour copier le fichier file1.txt du répertoire courant au Public / docs / répertoire, exécutez la commande:
$ cp file1.txt Public/docs/
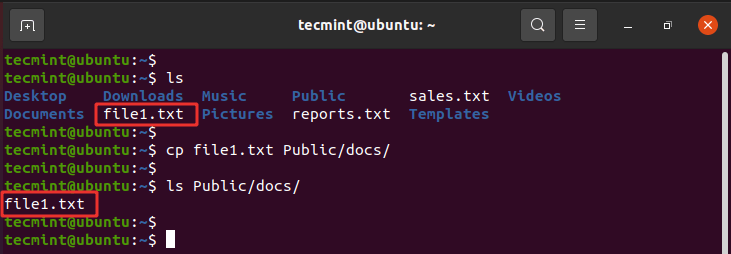
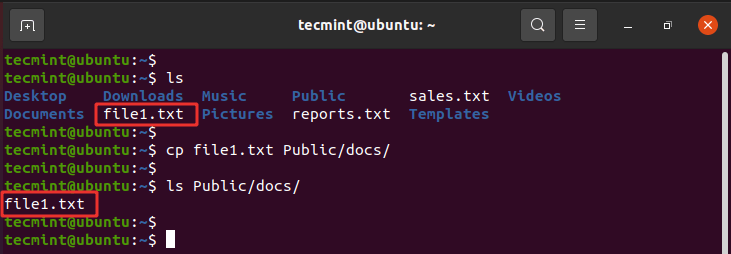
Pour copier un répertoire, utilisez le -R option pour copier récursivement le répertoire avec tout son contenu. Nous avons créé un autre répertoire appelé tutoriels. Pour copier ce répertoire avec son contenu dans le Public / docs / chemin, exécutez la commande:
$ cp -R tutorials Public/docs/
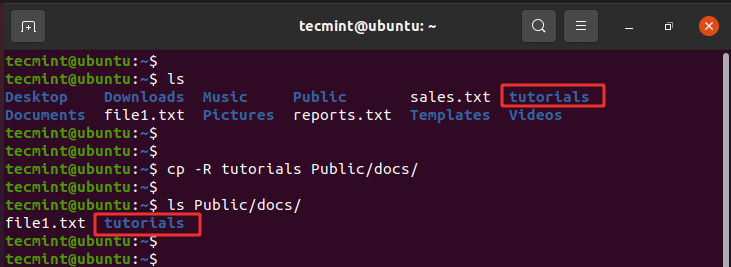
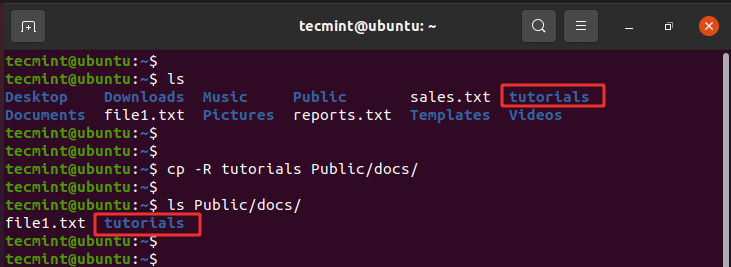
8. Commande mkdir
Vous vous êtes peut-être demandé comment nous avons créé le tutoriels annuaire. Eh bien, c’est assez simple. Pour créer un nouveau répertoire, utilisez le mkdir ( créer un répertoire) comme suit:
$ mkdir directory_name
Créons un autre répertoire appelé projets comme montré:
$ mkdir projects
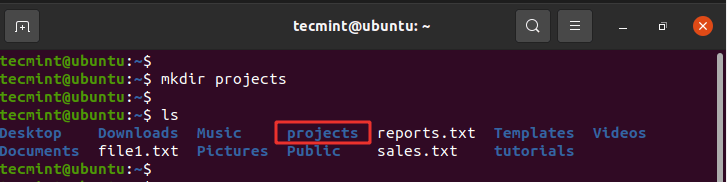
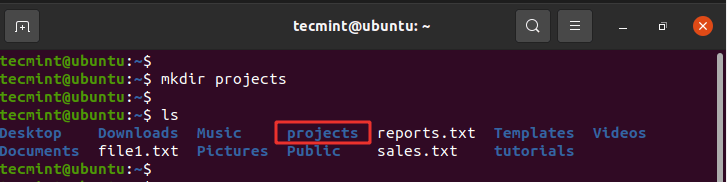
Pour créer un répertoire dans un autre répertoire, utilisez le -p drapeau. La commande ci-dessous crée le répertoire des principes de base dans le Linux répertoire dans le répertoire parent qui est le projets annuaire.
$ mkdir -p projects/linux/fundamentals
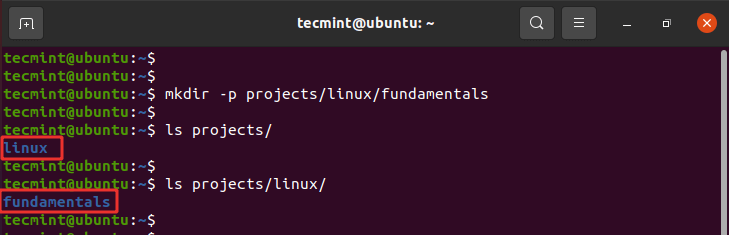
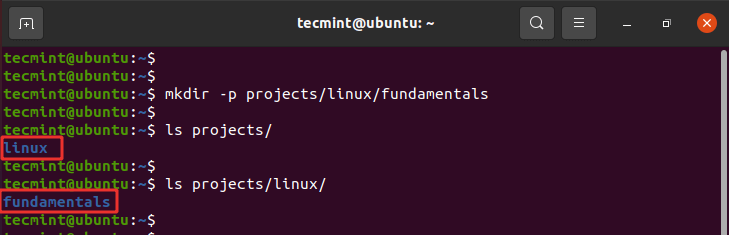
9. Commande rmdir
Le rmdir La commande supprime un répertoire vide. Par exemple, pour supprimer ou supprimer le tutoriels répertoire, exécutez la commande:
$ rmdir tutorials
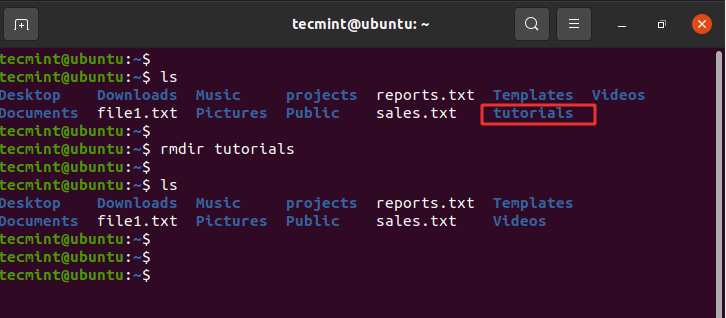
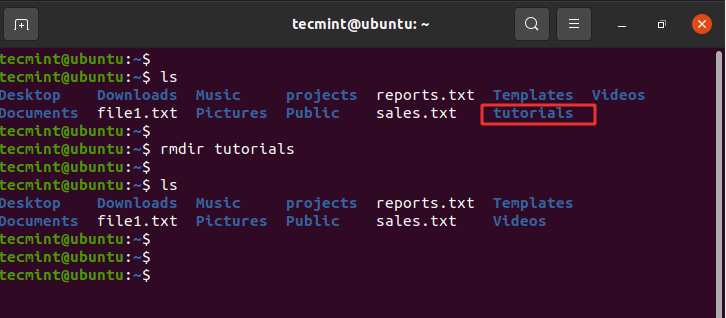
Si vous essayez de supprimer un répertoire non vide, vous obtiendrez un message d’erreur comme indiqué.
$ rmdir projects
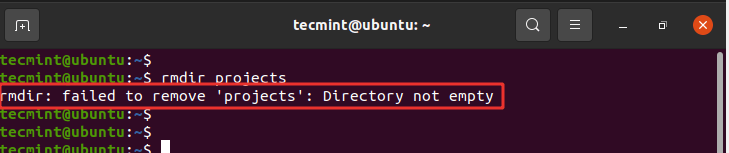
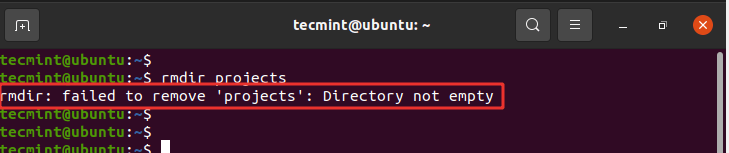
10. Commande rm
Le rm La commande (remove) est utilisée pour supprimer un fichier. La syntaxe est assez simple:
$ rm filename
Par exemple, pour supprimer le file1.txt fichier, exécutez la commande:
$ rm file1.txt
De plus, vous pouvez supprimer ou supprimer un répertoire de manière récursive à l’aide du -R option. Cela peut être un répertoire vide ou non vide.
$ rm -R directory_name
Par exemple, pour supprimer le projets répertoire, exécutez la commande:
$ rm -R projects
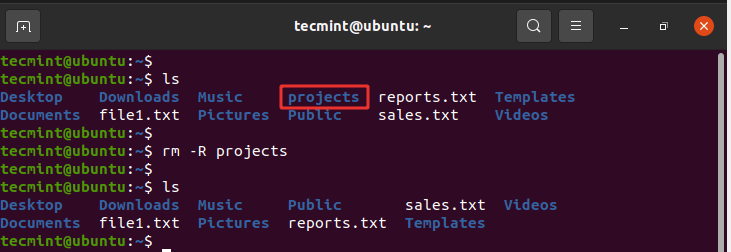
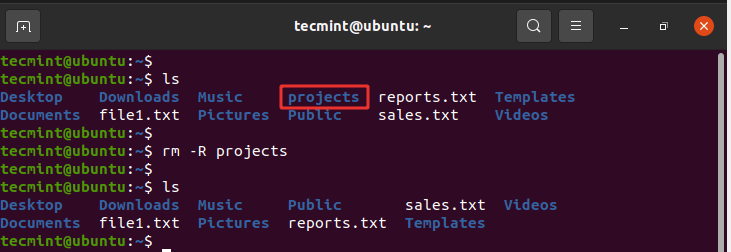
11. Rechercher et localiser les commandes
Parfois, vous souhaiterez peut-être rechercher l’emplacement d’un fichier particulier. Vous pouvez facilement le faire en utilisant soit le trouver ou Localiser commandes.
Le commande de recherche recherche un fichier à un emplacement particulier et prend deux arguments: le chemin ou le répertoire de recherche et le fichier à rechercher.
La syntaxe est comme indiqué
$ find /path/to/search -name filename
Par exemple, pour rechercher un fichier appelé file1.txt dans le répertoire personnel, exécutez:
$ find /home/tecmint -name file1.txt
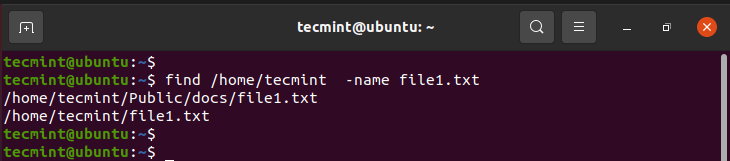
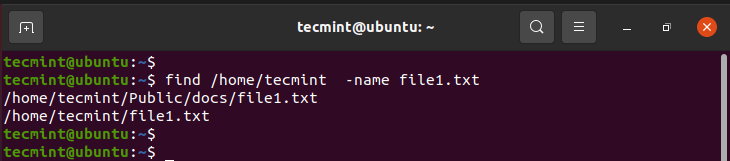
Le Localiser commande, tout comme la trouver commande, joue le même rôle de recherche de fichiers mais ne prend qu’un seul argument comme indiqué.
$ locate filename
Par exemple;
$ locate file1.txt
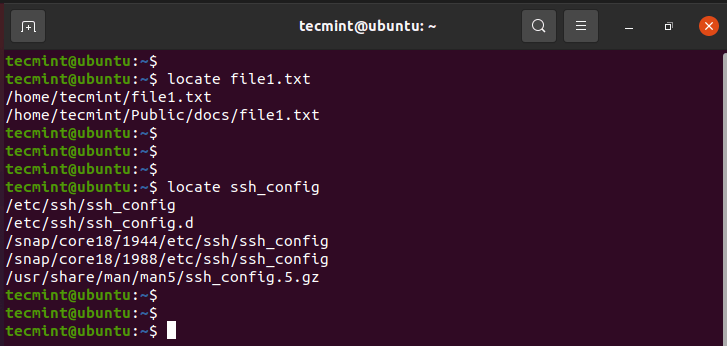
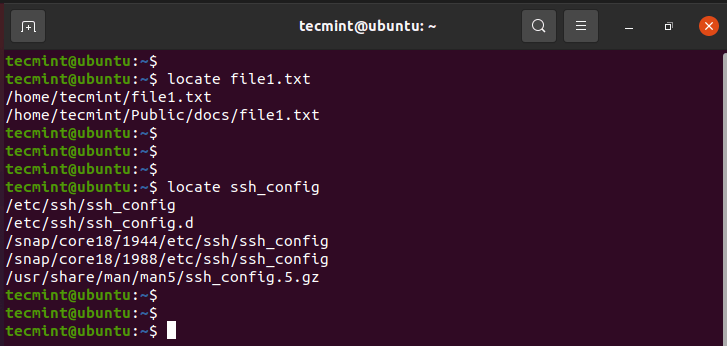
Le Localiser la commande recherche à l’aide d’une base de données de tous les fichiers et répertoires possibles du système.
REMARQUE: Le Localiser commande est beaucoup plus rapide que la trouver commander. Cependant, le trouver la commande est beaucoup plus puissante et fonctionne dans les situations où Localiser ne produit pas les résultats escomptés.
C’est tout! Dans cette rubrique, nous avons couvert les commandes de base de gestion de fichiers qui vous donneront le savoir-faire en matière de création et de gestion de fichiers et de répertoires dans un système Linux.
.





![10 exemples de commandes Gzip [Compress Files in Linux]](https://media.techtribune.net/uploads/2023/06/Gzip-Command-in-Linux-238x178.png)




