Nous savons tous plus ou moins ce que propose Google Sheets pour faciliter la vie de ses utilisateurs. Vous pouvez toujours trouver une solution de contournement, quelle que soit la taille et la complexité de vos feuilles de données Google. Et pour trouver cette solution de contournement, vous n’avez pas besoin d’être un expert en technologie. En termes simples, peu importe que vous soyez un novice de Google Sheets ou un pro. Ainsi, pour devenir un pro de Google Sheets, vous devez maîtriser les fonctions de Google Sheets.
Dans cet article, je serai avec vous, couvrant 10 fonctions essentielles de Google Sheets grâce auxquelles vous vous débarrasserez d’heures de travail. Il est temps de vous faciliter la vie au travail en connaissant les fonctions essentielles de Google Sheets.
Fonctions essentielles de Google Sheets
Avant de vous diriger vers les hacks avancés de Google Sheets, vous devez d’abord connaître certaines fonctions et formules essentielles. Une fois que vous aurez compris ces fonctions de base, vous ne serez plus coincé avec aucune fiche technique.
En fait, vous comprendrez quelle formule ou quelles fonctions vous devez appliquer pour obtenir une solution de contournement pour toutes les situations complexes. Eh bien, plongeons dans les fonctions une par une avec les exemples appropriés ci-dessous.
1. Fonction SOMME : Utiliser pour ajouter plusieurs nombres
L’ajout de chiffres est la fonction principale de Google Sheets la plus simple mais la plus importante. Avec le SUM fonction, vous pouvez facilement ajouter des nombres considérables, ajouter des nombres de plusieurs cellules et utiliser des nombres comme combinaison.
La syntaxe de la SUM fonction est SOMME(valeur1, valeur2, valeur3,….). La valeur1 est obligatoire et les autres valeurs sont facultatives pour travailler avec cette fonction.
Par exemple, si vous souhaitez additionner les nombres 25, 30 et 25, vous devez appliquer la formule ci-dessous.
=SUM(25,30,25)
Ou, si vous souhaitez ajouter des nombres de cellules A1 à A5 en fonction de l’exemple de feuille ci-dessous, votre formule sera celle-ci-
=SUM(A1:A5)
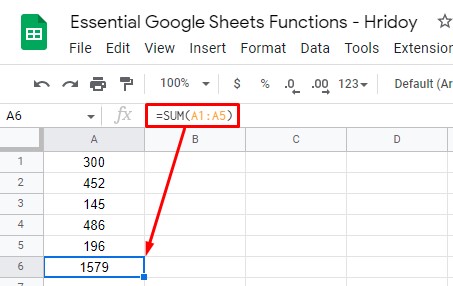
2. Fonction COUNT : utiliser pour compter les cellules Google Sheets avec des nombres
Et si vous voulez compter plusieurs cellules et déterminer combien de cellules ont des nombres ? Dans une situation comme celle-ci, le COUNT fonction entre en jeu.
Et la syntaxe de cette fonction de Google Sheets est COUNT(value1, value2,….). Ici aussi, value1 est une exigence incontournable et les autres valeurs sont facultatives.
Pour compter les cellules de A1 à A6, vous devez utiliser la formule ci-dessous pour obtenir le nombre de cellules contenant des nombres.
=COUNT(A1:A6)
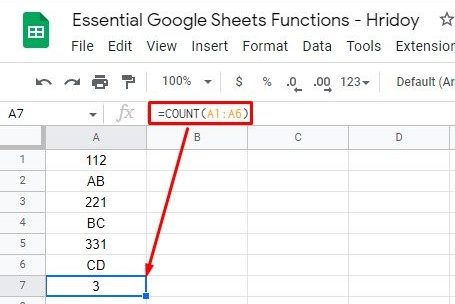
Un autre exemple pourrait être celui ci-dessous. Pour compter A1 à A6 et C1 à C6, vous devez maintenant utiliser la formule ci-dessous.
=COUNT(A1:A6,C1:C6)
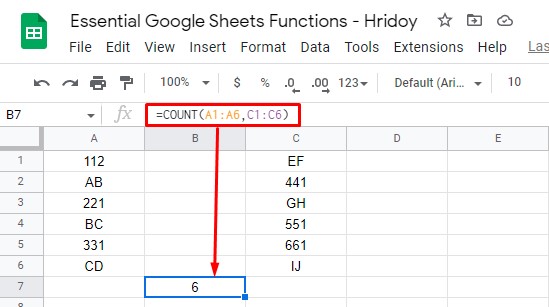
Comme vous pouvez le voir sur le résultat, un total de 6 cellules contiennent des nombres dans la feuille de données ci-dessus.
3. Fonction MOYENNE : à utiliser pour calculer la moyenne des nombres
Il existe de nombreuses situations dans lesquelles vous aurez besoin de connaître la moyenne de plusieurs nombres ou de plusieurs nombres dans une plage de cellules. Eh bien, la syntaxe de AVERAGE la fonction est Google Sheets est AVERAGE(value1, value2,…).
Déterminons quelle est la moyenne de 20, 30 et 40 en utilisant la formule moyenne ci-dessous.
=AVERAGE(20,30,40)
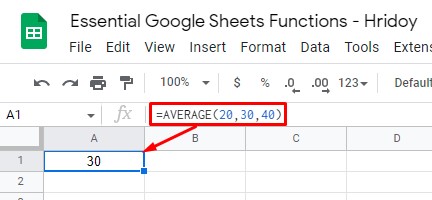
Si vous souhaitez déterminer le nombre moyen de cellules A1 à A5, vous devez appliquer la formule ci-dessous maintenant.
=AVERAGE(A1:A6)
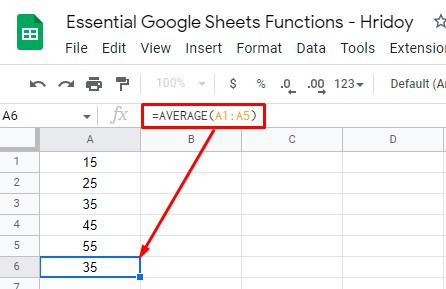
4. Fonction NETTOYAGE : utilisation pour supprimer les caractères non imprimables
La CLEAN la fonction est une autre fonction utile dans Google Sheets. Vous pouvez utiliser cette fonction pour supprimer les caractères non imprimables tels que les retours et les retours arrière.
Cependant, lorsque vous importez et insérez quelque chose dans Google Sheets à partir d’autres sources, il est possible qu’il y ait des caractères non imprimables (visibles ou non visibles).
Grâce à cette fonction, vous pouvez facilement supprimer ces caractères. C’est la syntaxe de CLEAN fonction CLEAN(texte); sans aucun texte, la fonction fonctionnera maintenant.
Par exemple, vous pouvez supprimer les caractères non imprimables de la cellule A1 (sous les feuilles) en appliquant cette formule.
=CLEAN(A1)
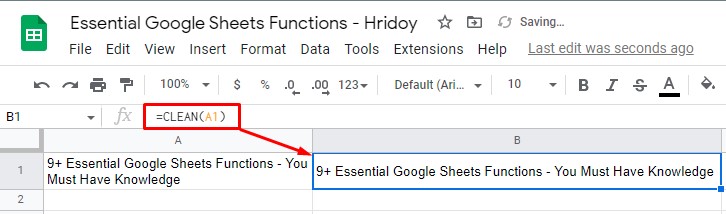
NB : Étant donné que la fonction supprime les caractères visibles et non visibles, certains cas peuvent ne pas remarquer de différences dans la cellule résultante.
5. Fonction MAINTENANT et AUJOURD’HUI : utilisez pour trouver la date et l’heure actuelles
Pour voir la date et l’heure actuelles chaque fois que vous ouvrez vos feuilles de calcul Google, vous pouvez appliquer le NOW et TODAY les fonctions. Le MAINTENANT est la fonction qui affiche la date avec l’heure, alors que vous n’obtenez que la date actuelle avec la fonction AUJOURD’HUI.
Voici la syntaxe de ces deux fonctions- NOW(), TODAY(). Fait intéressant, vous n’avez aucun argument pour ces formules. Vous devez taper ces syntaxes dans n’importe quelle cellule de vos feuilles de calcul Google pour obtenir le résultat. Voir les exemples ci-dessous-
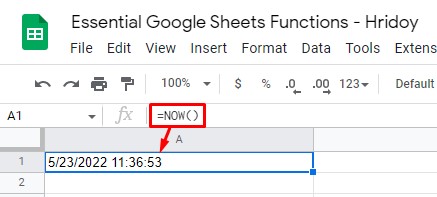
De plus, si vous préférez obtenir la date et l’heure dans un format spécifique, vous pouvez également l’utiliser dans vos feuilles de calcul Google.
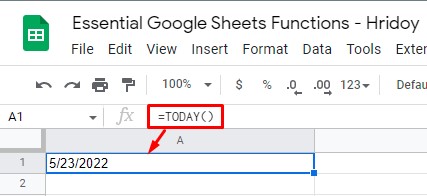
6. Fonction TRIM : à utiliser pour supprimer les espaces blancs
Pour affiner votre feuille (supprimer les espaces blancs entre les textes), vous pouvez utiliser la TRIM fonction dans vos feuilles de calcul Google. Il fonctionne comme Microsoft Excel.
Le texte peut être n’importe quelle référence de cellule ou n’importe quel texte lui-même. Voici la syntaxe de cette formule TRIM(TEXTE).
Par exemple, vous pouvez utiliser la formule ci-dessous pour supprimer l’espace blanc des textes de la cellule A1.
=TRIM(A1)
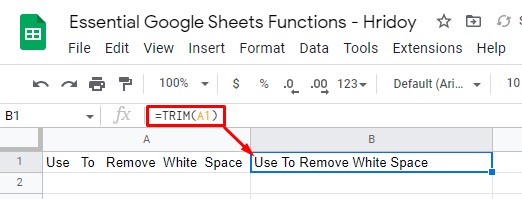
De plus, si vous souhaitez supprimer l’espace blanc de « Utiliser pour supprimer l’espace blanc », vous pouvez utiliser la fonction ci-dessous.
=TRIM("Use To Remove White Space")
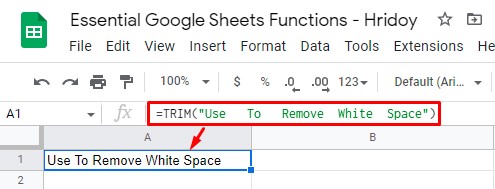
7. Fonction IMAGE : Utiliser pour insérer une image dans les cellules
Comme nous le savons tous, Google Sheets a la fonctionnalité d’insérer des images dans des cellules. En plus de cela, vous pouvez utiliser le IMAGE fonction, une fonctionnalité supplémentaire, pour redimensionner, en configurant la hauteur et la largeur en pixels comme vous le souhaitez.
La syntaxe de cette fonction : IMAGE(url, mode, hauteur, largeur). Avoir l’URL est un must dans cette fonction, alors que les autres arguments ne sont pas obligatoires.
Si vous souhaitez insérer une image à l’aide d’une URL, suivez la formule ci-dessous.
=IMAGE("https://www.ubuntupit.com/wp-content/uploads/2020/06/YouTube-DL-on-Linux.jpg")
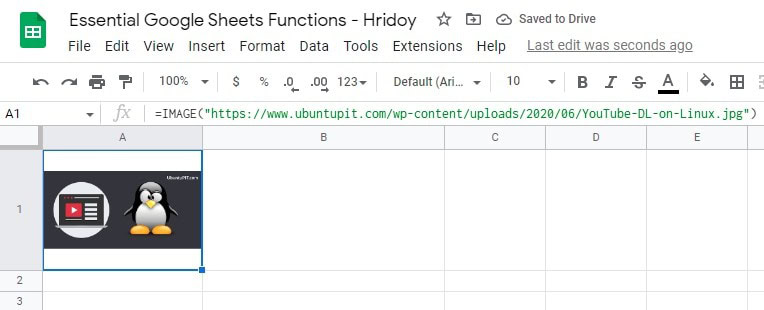
Ou, si vous souhaitez insérer des images avec une hauteur et une largeur personnalisées, ci-dessous se trouve la formule.
=IMAGE("https://www.ubuntupit.com/wp-content/uploads/2020/06/YouTube-DL-on-Linux.jpg",4, 50, 200)
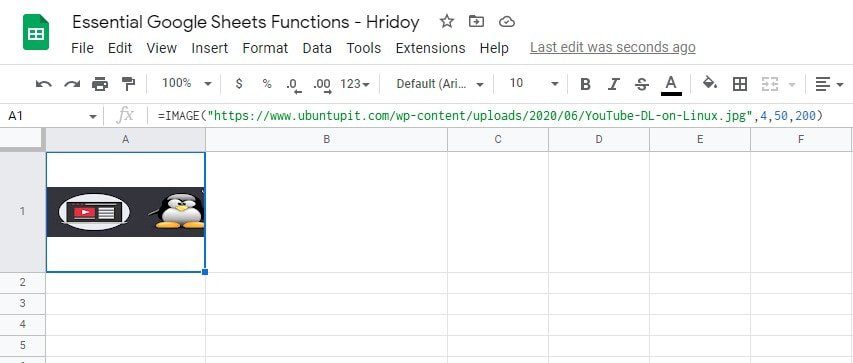
Dans la formule, le chiffre 4 indique le mode de syntaxe de la fonction, permettant une taille d’image de 50 par 200 pixels.
8. Fonction CONCATENATE et CONCAT : utiliser pour combiner des valeurs ou des textes
Il n’y a pas de fonctions parfaites dans Google Sheets plus que CONCAT et CONCATENATE pour combiner les choses. Les éléments peuvent être du texte, des valeurs ou même des chaînes. Entre ces deux fonctions, CONCATENATE offre plus de flexibilité. Il peut fusionner des mots ou des valeurs et insérer des espaces entre eux.
Les syntaxes CONCATENATE(string1, string2,….) et CONCAT(value1, value2,….). À l’exception de string2, tous les arguments sont obligatoires pour utiliser ces fonctions.
Si vous souhaitez fusionner les valeurs des cellules A1 et B1 dans la feuille ci-dessous à l’aide de CONCATENATE, utilisez la formule suivante-
=CONCATENATE(A1, B1)
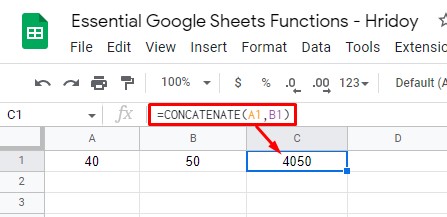
De plus, si vous souhaitez combiner les valeurs 12 et 7 en utilisant CONCAT, la formule ci-dessous fonctionnera-
=CONCAT(12,7)
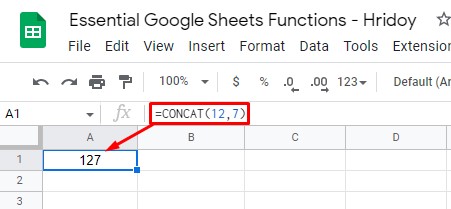
Enfin, si vous souhaitez combiner les textes des cellules A1, B1 et C1, utilisez la formule suivante-
=CONCATENATE(A1," ",B1," ",C1)
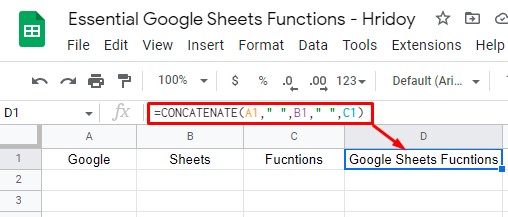
9. ISEMAIL et ISURL : à utiliser pour valider le lien ou l’adresse e-mail
Si vous souhaitez vérifier la validité des éléments que vous insérez ou importez dans vos feuilles de calcul Google, vous pouvez utiliser ISEMAIL et ISURL Fonctions Google Sheets.
En utilisant ISEMAIL, vous pouvez avoir une adresse e-mail valide, alors que, pour vérifier la validité d’une URL, utilisez ISURL.
Les syntaxes sont pour ces formules ISURL(valeur) et ISEMAIL(valeur). Les références de cellule et les textes fonctionnent tous deux dans ces fonctions.
Les résultats que vous obtiendrez seront : VRAI et FAUX. S’il est valide, le résultat sera TRUE ; si non valide, alors la seule option que vous avez.
Par exemple, dans la feuille ci-dessous, il y a deux adresses e-mail (dans les cellules A1 et A2). Une fois est valide et une autre ne l’est pas. Pour obtenir le résultat suivant, vous devez utiliser la formule ci-dessous-
=ISEMAIL(A1)
=ISEMAIL(A2)
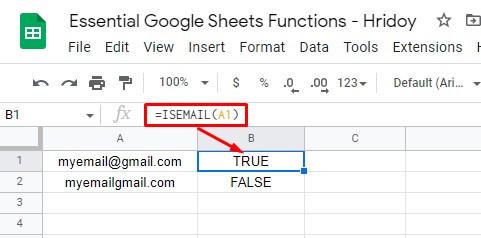
Maintenant, pour vérifier la validité d’une URL dans la cellule A1, utilisez la formule ci-dessous-
=ISEMAIL(A1)
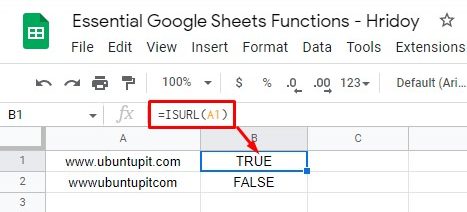
Enfin, pour vérifier l’URL de la cellule A1, vous pouvez utiliser la formule suivante-
=ISURL("www.ubuntupit.com")
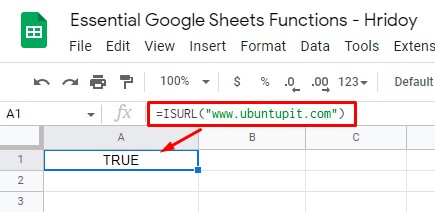
10. Fonction SPLIT : utiliser pour séparer les textes
SPLIT la fonction est l’opposé total de CONCATENATE la fonction dans Google Sheets. Vous pouvez fusionner des textes, des valeurs et des chaînes à l’aide de CONCATENATE, tandis que les fonctions SPLIT permettent de séparer des textes, des valeurs et des chaînes.
Voyons l’exemple ci-dessous. Ici, vous pouvez séparer chaque mot de la cellule A1 en trois cellules différentes. Pour ce faire, la formule sera-
=SPLIT(A1, " ",)
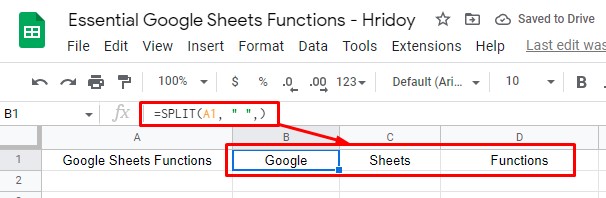
Pour en savoir plus sur les fonctions de Google Sheets, vous pouvez consulter l’utilisation des fonctions AND et OR ou comment vous pouvez masquer les erreurs dans Google Sheets à l’aide de la fonction SIERREUR.
Emballer
Bon, c’était tout pour le moment. L’utilisation des fonctions Google Sheets rend votre travail plus facile que jamais. De plus, ces fonctions peuvent réduire votre charge de travail et vous aider à trouver une solution de contournement pour toutes les situations frustrantes avec les fiches techniques Google.
Peu importe que vous soyez un débutant ou un expert des formules Google Sheets. Cependant, les 10 fonctions Google mentionnées ci-dessus vous seront utiles. Votre besoin de connaître et de pratiquer les usages de ces fonctions au quotidien.
J’espère que tu l’a aimé. Veuillez partager la publication avec d’autres personnes pour leur faire savoir et laisser votre précieux commentaire dans la zone de commentaire ci-dessous. Soyez avec UbuntuPIT ; Je serai de retour avec d’autres hacks Google Sheets – de base à niveau avancé.





![10 exemples de commandes Gzip [Compress Files in Linux]](https://media.techtribune.net/uploads/2023/06/Gzip-Command-in-Linux-238x178.png)





excellentes toutes ces astuces Google Sheets, quel gain de temps ;merci.