Chromebook et Linux sont des systèmes d’exploitation populaires et polyvalents. Initialement, le Chromebook a été conçu en pensant aux étudiants, mais il devient maintenant un système d’exploitation à part entière après avoir rejoint l’Android Play Store. Des millions d’applications Android peuvent être installées et utilisé dans le Chromebook pour effectuer de nombreuses tâches plus productives. D’autre part, Linux propose des logiciels alternatifs puissants et utiles pour les utilisateurs qui viennent de Windows ou de tout autre système. GIMP (alternative à Adobe Photoshop), Darktable (une alternative à Lightroom) et de nombreux logiciels disponibles dans les différents référentiels de logiciels Linux peuvent aider les utilisateurs à adopter le système open source au lieu de Windows ou Mac OS.
Installer Linux sur Chromebook
Donc, si vous êtes un utilisateur de Chromebook et que vous souhaitez avoir un double système d’exploitation côte à côte avec le système Linux pour un travail plus productif ou si vous souhaitez obtenir une saveur différente, alors c’est le bon endroit pour savoir comment installer Linux sur Chromebook pour libérer son plein potentiel. Ici, je vais procéder avec un didacticiel étape par étape sur la façon d’installer facilement Linux sur Chromebook.
Ici, je vais utiliser Croûton pour installer Linux sur Chromebook, qui utilise la commande chroot pour exécuter les distributions Linux sur Chrome OS, un autre dérivé du noyau Linux. C’est comme un double démarrage sans redémarrer le système au lieu d’ouvrir les deux systèmes d’exploitation côte à côte dans un gestionnaire de fenêtres Chrome. C’est incroyablement facile à utiliser et puissant d’avoir à la fois le système à côté.
Mais si vous souhaitez installer Linux sur Chromebook en tant que double démarrage traditionnel, je vous recommande de voir ChrUbuntu Au lieu. L’utilisation de Crouton est beaucoup plus confortable à suivre et fonctionne sur presque tous les types de Chromebooks.
Avant de suivre ces conseils et tutoriels, vous devez faire une sauvegarde complète de tous les fichiers sur google drive et faire un « Fichier d’image de restauration de Chrome OS ». Ainsi, si des choses indésirables se produisent pendant le processus, vous pouvez restaurer votre système complet.
1. Activer les applications Linux avec Crostini
La méthode officielle d’installation de Linux sur votre Chromebook s’appelle Crostini, permettant à Linux OS de s’exécuter dans une application distincte sur votre bureau Chrome OS. Étant donné que cette application Linux reste à l’intérieur du conteneur, qui est Chrome OS, dans ce cas, tout ce qui ne va pas dans votre Linux n’affectera pas votre Chrome OS.
Étant donné que ce Linux est en mode bêta, certaines fonctionnalités ne fonctionneront pas correctement, telles que les graphiques accélérés ou l’audio dans les applications Linux. De plus, tous les Chromebooks ne présentent pas cette option bêta Linux dans laquelle vous devrez l’installer en utilisant les deux autres méthodes. Pour installer Linux Crostini, vous devez,
Étape 1: Cliquez sur le coin inférieur droit du menu de l’heure et sélectionnez l’icône des paramètres (icône d’engrenage).
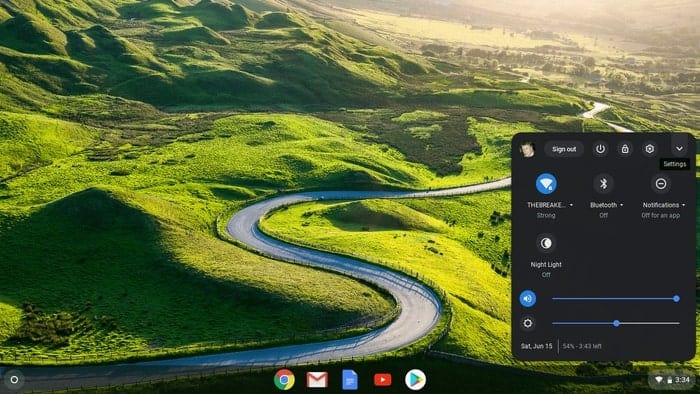
Étape 2: Faites défiler jusqu’aux paramètres Linux et activez-le. Supposons que vous ne voyiez pas cette option, ce qui signifie que votre Chromebook ne la prend pas en charge.
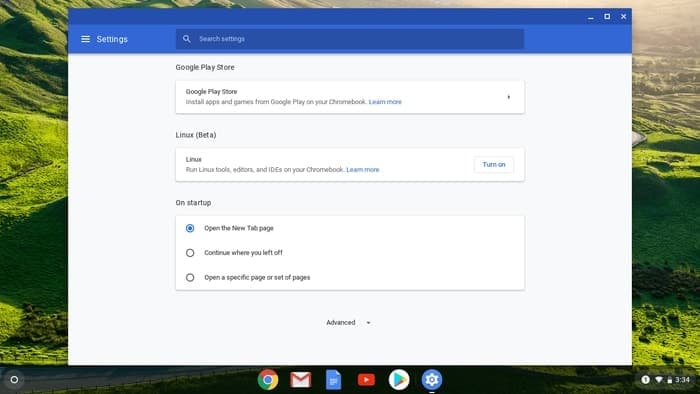
Étape 3: Installez la version bêta de Linux, puis vous serez accueilli par un terminal Linux dans lequel vous devrez taper deux commandes l’une après l’autre, telles que
sudo apt update sudo apt upgrade
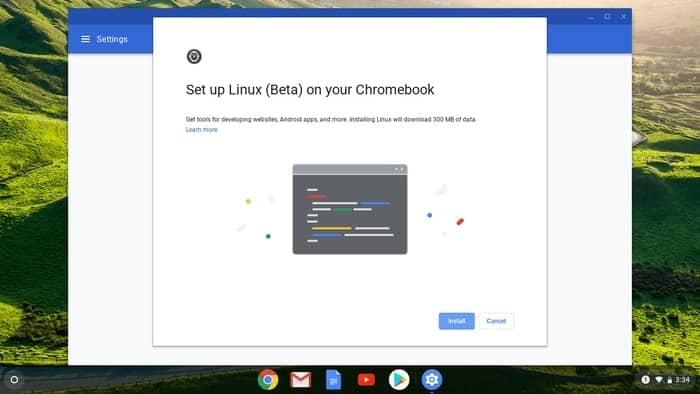
Étape 4: Cela garantira que votre application Linux est à jour et, par conséquent, elle lancera les applications dans lesquelles vous pouvez télécharger Steam.
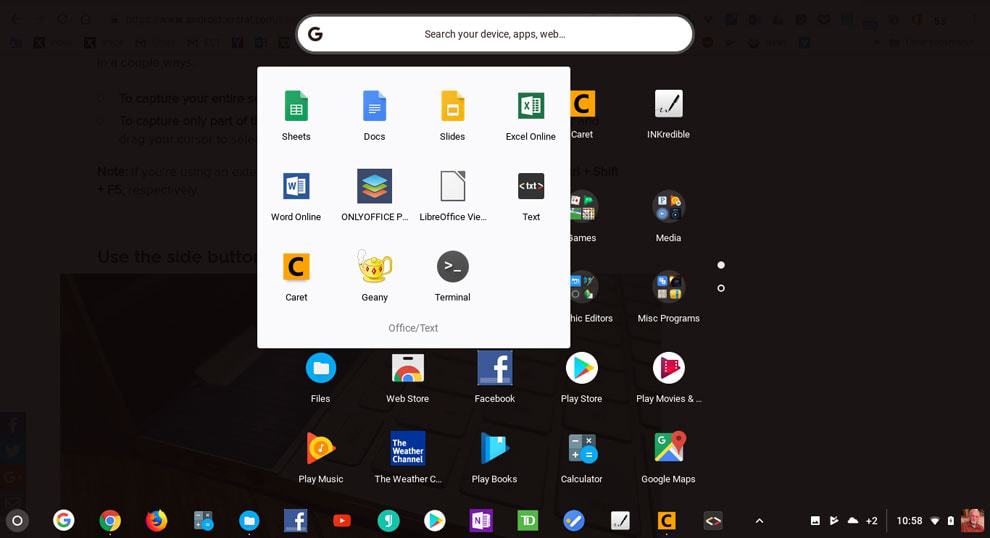
2. Installez Linux Desktop avec Crouton
Pour avoir une expérience Linux à part entière, ou si votre Chromebook n’a pas Crostini, vous pouvez installer Linux en utilisant un environnement chroot appelé Crouton. Dans ce cas, le système d’exploitation pour Linux est Ubuntu. Bien que ce processus prenne moins de temps et soit facile à installer, ce mode fera basculer l’intégralité de Chrome OS en mode développeur, ce qui signifie que vous devez sauvegarder toutes vos données si elles ne sont pas synchronisées dans votre cloud.
Étapes pour commencer
Ne sautez aucune de ces étapes notées. Bien que l’installation de Linux sur le Chromebook soit simple et directe, il est toujours bon d’avoir tous les outils nécessaires avant le flash d’usine du Chromebook. Lorsque vous mettez votre Chromebook en mode développeur pour la première fois, il supprime toutes les données et tous les fichiers système du système. Cela signifie que vous devez repartir de zéro. N’ayez pas peur, suivez les instructions et amusez-vous.
Étape 1 : Activer le mode développeur
Comme je l’ai dit plus tôt, cela effacera toutes les données. Et je crois que vous avez suivi « Étapes avant de commencer.” Voici quelques informations générales sur la mise du Chromebook en mode développeur. Mais il est sage d’avoir une recherche Google avec votre modèle spécifique de Chromebook.
- Tout d’abord, vous devez mettre votre Chromebook en mode de récupération en appuyant longuement sur la touche Échap, touches de rafraîchissement et bouton d’alimentation tout à fait.
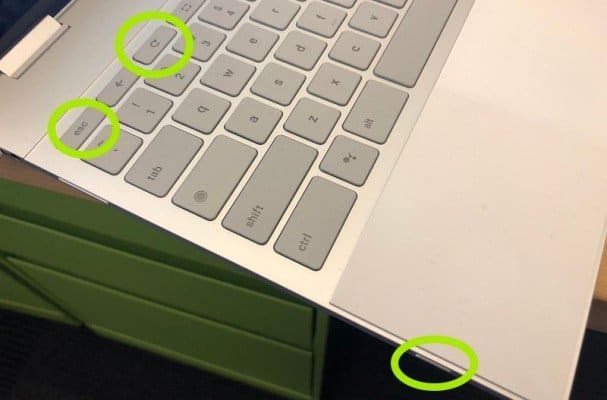
- Lorsque le mode de récupération apparaît, appuyez sur Ctrl+D pour activer le mode développeur.
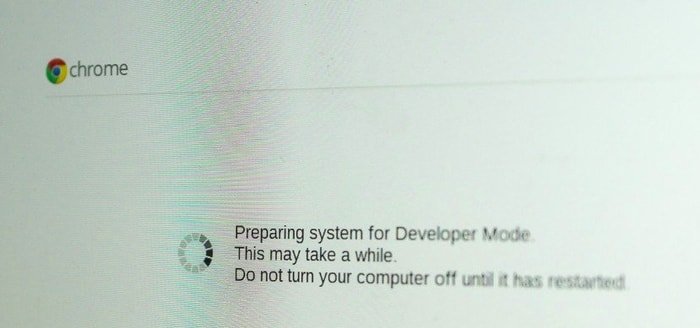
- Maintenant, appuyez sur Entrée et attendez au moins 15 minutes et ainsi de suite. Il redémarrera et passera par un processus d’activation du mode développeur.
- Pendant le processus d’activation, il effacera toutes les informations locales.
- Une fois le processus terminé, un écran d’exclamation rouge apparaîtra. Ne faites rien jusqu’à ce qu’il redémarre dans Chrome OS.
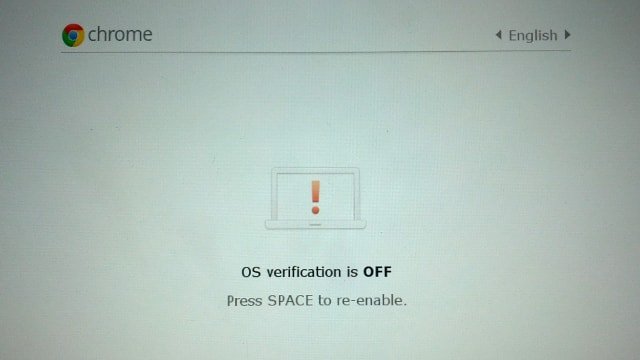
Étape 2 : Installer Croûton
Avant d’aller installer Crouton, faites nous savoir ce que c’est ? Crouton est un logiciel de type chroot, développé par l’ingénieur matériel de Google qui aime Chromebook, qui est utilisé pour créer un environnement sur Chromebook, comme Android et Google Play sur Chromebook, pour installer un système d’exploitation basé sur Linux comme Ubuntu, Linux Mint et autres en utilisant la même spécification matérielle que celle utilisée par Chrome OS.
Bien qu’il existe de nombreuses autres façons d’installer Linux sur Chromebook, celle-ci est facile et simple à installer, désinstaller ou modifier. Il est maintenant temps de passer à l’étape 2 pour installer Linux sur Chromebook.
- Téléchargez Croûton à partir du Page officielle de Github et enregistrez-le pour télécharger le dossier.
- Ouvrez le terminal en appuyant sur Ctrl+Alt+T sur votre Chromebook.
- Exécutez la commande suivante dans Terminal pour entrer dans le shell Ubuntu :
shell
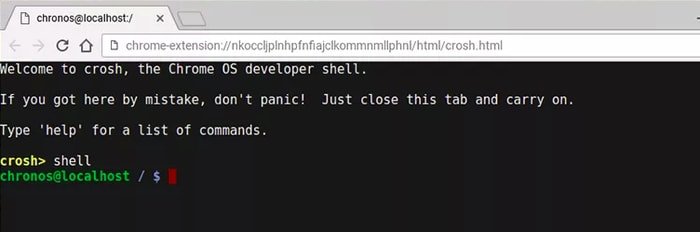
- Exécutez la commande suivante dans le Terminal pour installer Crouton :
sudo sh -e ~/Downloads/crouton -t xfce
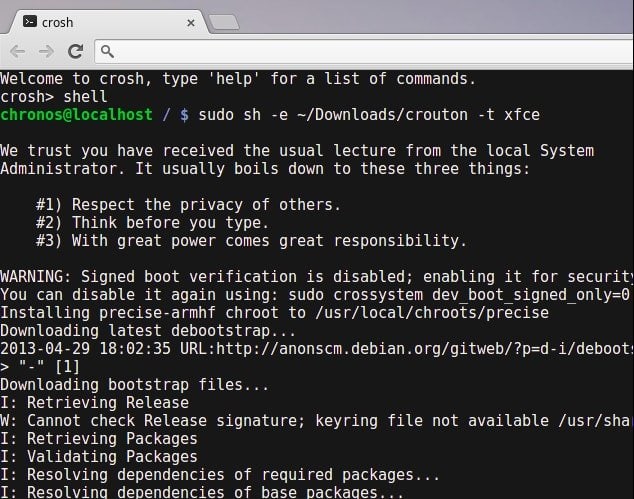
OU
Si vous utilisez l’extension Crouton Integration, lancez la commande suivante :
sudo sh ~/Downloads/crouton -t xiwi,xfce
- Si vous faites cela sur un Chromebook Pixel, un flipbook Asus ou n’importe quel Chromebook à écran tactile, changez-le en :
sudo sh -e ~/Downloads/crouton -t touch,xfce
- Comme le mode développeur augmente la vulnérabilité de sécurité du système, vous pouvez chiffrer le mot de passe du bureau pour une mesure de sécurité supplémentaire en utilisant l’indicateur -e. Tu peux recevoir plus d’informations à ce sujet sur la page officielle de GitHub.
- Il faudra un certain temps pour installer Crouton. Il demandera un nouveau nom d’utilisateur et un nouveau mot de passe pour la nouvelle installation d’Ubuntu lorsqu’elle sera terminée. Entrez les informations d’identification de l’utilisateur comme demandé.
- Une fois l’installation terminée, exécutez la commande suivante pour démarrer l’environnement de bureau Ubuntu Linux :
sudo startxfce4
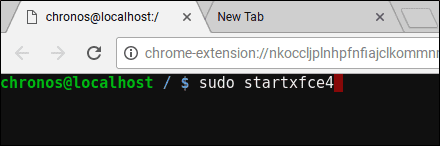
- Jusqu’à présent, j’ai montré comment installer l’environnement de bureau Ubuntu Xfce. Mais si vous souhaitez installer l’environnement de bureau Unity, remplacez simplement « xfce » par « unity » sans le guillemet dans la commande ci-dessus. Et lors du démarrage de l’environnement de bureau, remplacez-le par « startunity » sans le guillemet. De plus, si vous souhaitez installer KDE, LXDE et tout autre environnement de bureau Linux, consultez la page Crouton GitHub pour plus d’informations.
Étape 3 : Optimisez l’environnement de bureau Linux
- Vous pouvez basculer entre chrome os et ubuntu en utilisant Ctrl+Alt+Maj+Retour et Ctrl+Alt+Maj+Avant pour Chromebook basé sur ARM et Ctrl+Alt+Retour et Ctrl+Alt+Avant pour un Chromebook basé sur Intel. Pour cette dernière commande, vous devez appuyer sur Ctrl + Alt + Actualiser pour afficher le bureau.
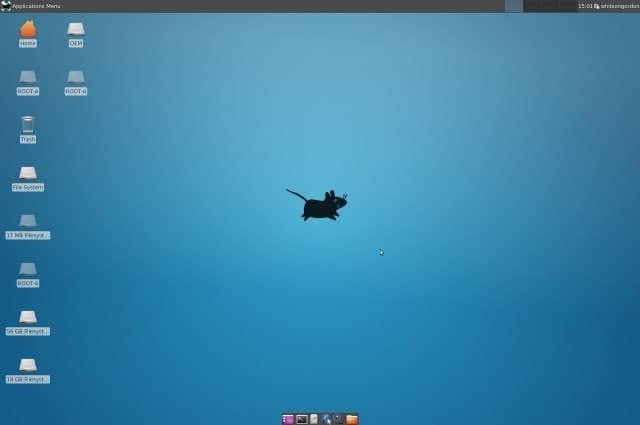
- Déconnectez-vous simplement en tant que PC standard si vous souhaitez quitter le bureau Ubuntu Linux. Exécutez à nouveau sudo startxfce4 pour démarrer l’environnement de bureau Linux.
- Cette version du bureau Ubuntu Linux ne contient pas beaucoup de logiciels. Même certaines des applications essentielles, vous ne les trouverez pas ici. Vous devez donc installer manuellement tous ces logiciels vitaux en utilisant des commandes spécifiques dans le terminal.
sudo apt-get update sudo apt-get install bash-completion ttf-ubuntu-font-family software-center synaptic
- Désactivez l’économiseur d’écran si vous utilisez XFCE pour éviter les problèmes graphiques dans Chrome OS.
- Utilisez le dossier de téléchargement car il est partageable pour le système.
- Il faudra plus de 30 secondes pour démarrer car il est en mode développeur. Vous pouvez ignorer le message du mode développeur en appuyant sur Ctrl+D.
Conseils supplémentaires : supprimer l’environnement de bureau Linux
Si vous souhaitez supprimer l’environnement de bureau Ubuntu Linux et revenir au système d’exploitation Chrome standard, appuyez sur la barre d’espace tout en redémarrant le système et en réactivant l’invite de vérification du système d’exploitation. Cela désinstallera Crouton et restaurera votre Chrome OS.
Quelques méthodes alternatives pour supprimer Linux. Exécutez la commande suivante dans le terminal :
- Tapez cd /usr/local/chroots et appuyez sur Entrée
- Tapez sudo delete-chroot * et appuyez sur Entrée
- Tapez rm -rf /usr/local/bin et appuyez sur Entrée
Alors c’est tout. Vous disposez maintenant d’un bureau Ubuntu Linux entièrement fonctionnel et efficace avec Chrome OS. Vous pouvez revenir en arrière ou avancer vers les différents systèmes en utilisant une touche.
3. Système d’exploitation Chrome à double démarrage avec Linux
Si vous préférez Linux à Chrome OS et que vous ne souhaitez pas avoir Chrome OS, cette option est parfaite. Cela signifie que vous devrez partitionner le lecteur et le démarrer en double avec Chrome OS. Pour effectuer un double démarrage, vous pouvez utiliser l’outil appelé chrx, qui, par défaut, installe GalliumOS. Ce processus doit également faire basculer le Chromebook en mode développeur. Les processus d’installation sont les suivants :
Étape 1: Appuyez sur Ctrl + Alt + T pour ouvrir le terminal et tapez shell, puis appuyez sur Entrée. Exécutez ensuite la commande suivante pour préparer l’installation.
cd ; curl -0s http://chrx.org/go && sh go
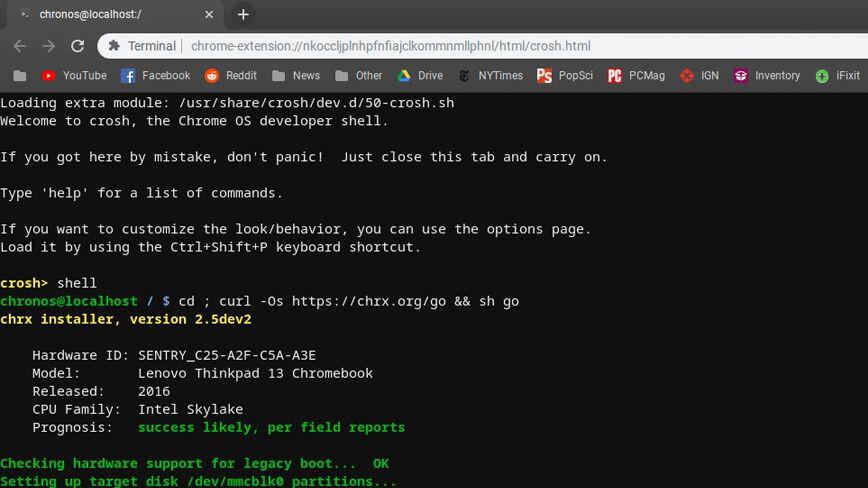
Enfin, Insight
Quelle méthode avez-vous suivie pour installer Linux sur Chromebook ? Aimez-vous ce tutoriel? Si vous rencontrez des problèmes au cours de ce processus, veuillez me le faire savoir dans la section des commentaires. Ce tutoriel sur l’installation de Linux sur Chromebook est-il utile ? Ça vous dérange si vous me faites une douce faveur et appuyez sur le bouton de partage social si vous avez appris quelque chose de nouveau ? Ça signifierait tellement pour moi. Merci encore d’avoir passé une partie de votre journée ici. J’espère vous voir revenir. 🙂





![10 exemples de commandes Gzip [Compress Files in Linux]](https://media.techtribune.net/uploads/2023/06/Gzip-Command-in-Linux-238x178.png)




