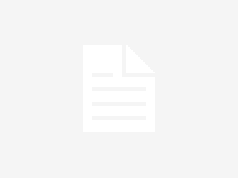Alors que les systèmes deviennent de plus en plus impressionnants, les visuels de jeux comme Fortnite peuvent sembler stupéfiants.
En plus de cela, le jeu peut jouer aussi bien que jamais. Les joueurs PC en tirent le meilleur parti en raison des différents composants matériels de l’ordinateur et de la multitude d’options graphiques et de performances disponibles.
En utilisant une carte graphique Nvidia, les joueurs peuvent tirer le meilleur parti de leur PC tout en jouant à Fortnite. Il n’y aura pas de chutes d’images avec les paramètres appropriés, et les joueurs seront en route vers une Victory Royale.
Les meilleurs paramètres d’amélioration des performances pour Fortnite Chapter 3 Season 1
Jetez un œil à la vidéo de YouTuber Sly Jack si vous souhaitez visualiser le fonctionnement des paramètres suivants. Il passe en revue les meilleures options dans les paramètres et montre à quoi elles ressemblent de son côté.
Bien sûr, vous devez modifier les options dans les paramètres de Fortnite une fois que vous les avez en place pour qu’elles fonctionnent au mieux avec votre PC. Tous les PC ne sont pas identiques et le vôtre pourrait faire mieux avec plus ou moins de choix.
Vous devriez commencer par passer en mode Performance plutôt qu’en DirectX 11 ou DirectX 12. Il y a une diminution notable du décalage d’entrée lors de l’utilisation du mode Performance par rapport aux autres.
Cependant, le mode Performance fonctionne sur DX11, vous devez donc vous assurer de basculer tous vos paramètres sur DirectX 11 et de vous assurer que « Nvidia Reflex Low Latency » est sur « On + Boost ». Revenez au mode Performance à ce stade.
Dans les paramètres de Fortnite. Utilisez toujours le plein écran et votre résolution native. En outre, optez pour la «fréquence d’images illimitée», car Nvidia Reflex exécutera toujours le jeu à ce que votre moniteur peut gérer.
Ensuite, réglez le paramètre « Résolution 3D » sur 100 % et le paramètre « Distance de vue » sur Moyenne. Tout le reste de la qualité graphique, comme les ombres, les textures et les effets, doit être défini sur « Désactivé » ou « Faible ».
Sur Advanced Graphics, ‘VSync’ et ‘Motion Blur’ affectent largement le FPS. Assurez-vous qu’ils sont éteints. Vous pouvez afficher votre FPS si vous le voulez vraiment, mais ce n’est pas nécessaire car il occupe une partie de l’écran.
A lire aussiL’article continue ci-dessous
Laissez ‘Autoriser le rendu multithread’ et ‘Nvidia Reflex Low Latency’ activés, mais le reste doit être désactivé dans Advanced Graphics. Une fois ces paramètres modifiés, vous êtes prêt à dominer après être revenu en mode Performance.