
Le Pixel 6 et le Pixel 6 Pro.
Andrew Hoyle/CNET
Les Pixel 6 et Pixel 6 Pro sont les téléphones les plus importants de Google à ce jour, selon les critiques de CNET, offrant un matériel impressionnant, des caméras de premier ordre et un design accrocheur. Mais pour profiter au maximum de votre nouveau Téléphone Pixel, vous voudrez creuser dans les paramètres et apporter quelques modifications.
Certains de ces changements donneront un nouveau look à l’interface utilisateur, tandis que d’autres vous aideront à tirer le meilleur parti de votre Appareil photo du téléphone Pixel ou batterie. Google a également intégré de nouvelles fonctionnalités intéressantes dans l’application téléphonique qui peuvent faciliter l’appel des numéros du service client sans attendre en attente. Nous vous montrerons également comment activer ou désactiver ces paramètres.
Voici un aperçu des paramètres que vous devez modifier immédiatement sur votre Pixel 6.
Lire la suite: Toutes les plus grandes différences du Pixel 5 et du Pixel 6
Activez les icônes thématiques pour que vos icônes correspondent à votre fond d’écran
L’une des plus grandes fonctionnalités de Android 12 est Material You, qui personnalise la palette de couleurs du logiciel en fonction de votre fond d’écran. Vous remarquerez que certains éléments de certaines applications, comme le clavier dans Messages et Gmail Bouton Composer – aura des accents colorés qui correspondent à votre papier peint dans le cadre du matériau plus large que vous actualisez. Si vous allez dans Paramètres, vous pouvez choisir parmi quelques options.
Mais vous ne devez pas vous arrêter là. Pour donner à vos icônes d’application un rafraîchissement coloré qui ressemble à votre fond d’écran, appuyez longuement sur n’importe quel espace vide sur votre Pixel 6 écran d’accueil. Appuyez ensuite sur Papier peint et style et assurez-vous que le commutateur à côté de Icônes thématiques est activé. Maintenant, les icônes d’application sur l’écran d’accueil doivent correspondre à votre fond d’écran, comme indiqué ci-dessous.

Vous pouvez faire correspondre les icônes d’application sur le Pixel 6 à son fond d’écran.
Lisa Eadicicco/CNET
Utilisez des phrases rapides pour ignorer une alarme ou un appel téléphonique sans dire « Hey, Google »
Nous y avons tous été. Il est 6 heures du matin, votre alarme se met à sonner et vous avez à peine l’énergie d’attraper votre téléphone. Google rend cela un peu plus facile sur le Pixel 6 en vous permettant de mettre en pause ou de désactiver une alarme en disant simplement « Répéter » ou « Stop » sans nécessiter la phrase de déclenchement « Hey, Google ». Vous pouvez faire de même pour les appels téléphoniques en disant « Répondre » ou « Décliner » sans avoir à saisir votre appareil.
Pour l’activer, ouvrez le Paramètres menu et choisissez applications. Ensuite, sélectionnez Assistant et appuyez sur Expressions rapides. Vous devriez voir des options pour les alarmes, les minuteries et les appels entrants. Appuyez sur le commutateur à côté de chacun pour activer cette fonctionnalité.
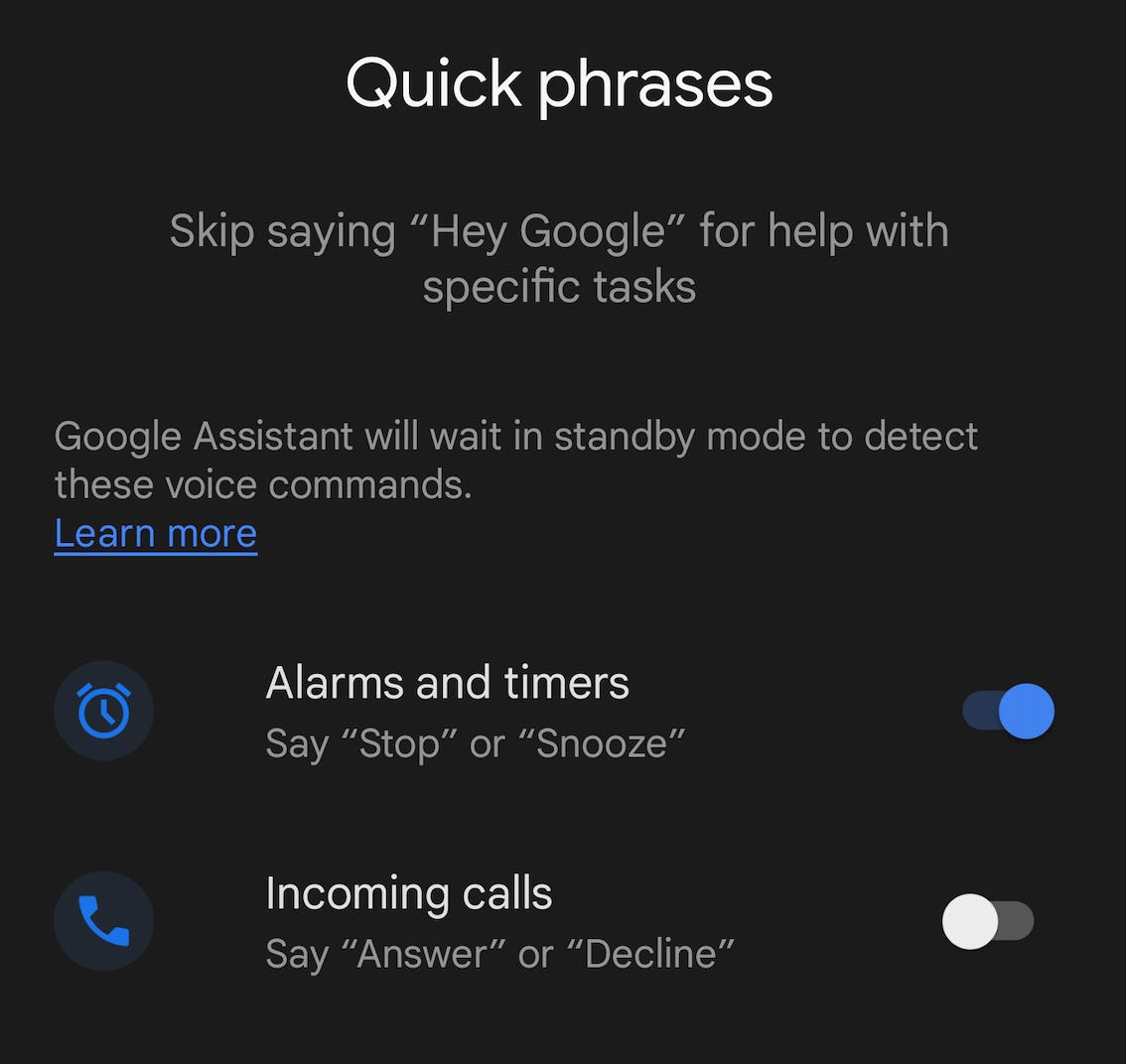
Les phrases rapides vous permettent de désactiver les alarmes et de répondre aux appels sans utiliser le mot d’activation « Hey, Google ».
Lisa Eadicicco/CNET
Fatigué d’attendre en attente? Essayez d’utiliser Tenir pour moi de Google caractéristique, qui a Assistant Google attendre en attente, puis vous avertir lorsqu’un représentant client est disponible. Si vous ne voulez pas vous souvenir du numéro à composer la prochaine fois que vous vous asseyez via des invites vocales automatisées, vous pouvez également activer Direct My Call. Cela transcrit les menus automatisés afin que vous n’ayez pas à vous souvenir du numéro à appuyer pour être dirigé vers le bon poste.
Ces deux fonctionnalités sont accessibles depuis l’application pour téléphone du Pixel 6. Ouvrez le Téléphone l’application et appuyez sur le trois points dans le coin supérieur droit pour commencer. Choisir Paramètres et tu devrais voir Tiens pour moi et Diriger mon appel sous le Aide section.
La fonction Direct My Call semble prometteuse, mais elle ne fonctionne actuellement que pour les numéros gratuits en anglais. Cela peut rendre ses transcriptions un peu déroutantes, car de nombreux menus téléphoniques automatisés lisent généralement également les options en espagnol.

Google Assistant peut transcrire des menus automatisés pour vous lorsque vous appelez des numéros gratuits, mais uniquement en anglais.
Lisa Eadicicco/CNET
Choisissez si vous souhaitez prolonger la durée de vie de la batterie ou augmenter les performances
de Google Téléphones Pixel peut optimiser la durée de vie de la batterie en fonction de la façon dont vous utilisez votre téléphone. Bien que ce soit un avantage utile, il peut arriver que vous préfériez désactiver cette fonctionnalité afin d’obtenir de meilleures performances de votre appareil. Vous pouvez activer ou désactiver ce paramètre à tout moment en ouvrant le Paramètres menu, choix Batterie et en tapotant Préférences adaptatives.

Le Pixel 6 peut optimiser sa batterie en fonction de l’utilisation de votre téléphone.
Lisa Eadicicco/CNET
Activez Smart Storage pour éviter de manquer d’espace
Si vous prenez beaucoup de photos et de vidéos, vous savez à quel point l’espace de stockage de votre appareil peut être. Pour résoudre ce problème, vous pouvez choisir de faire en sorte que votre téléphone Pixel supprime automatiquement les anciennes photos pour libérer de l’espace. Si vous activez cette fonctionnalité, votre appareil Pixel effacera les photos sauvegardées sur votre Google Photos compte qui a été sur votre appareil pendant 60 jours si le stockage de votre téléphone est inférieur à 25 pour cent.
Pour l’activer, ouvrez Paramètres, choisir Espace de rangement et appuyez sur Libérer de l’espace. Appuyez ensuite sur l’icône de menu dans le coin supérieur gauche et sélectionnez Paramètres. Basculez le commutateur à côté de Stockage intelligent.
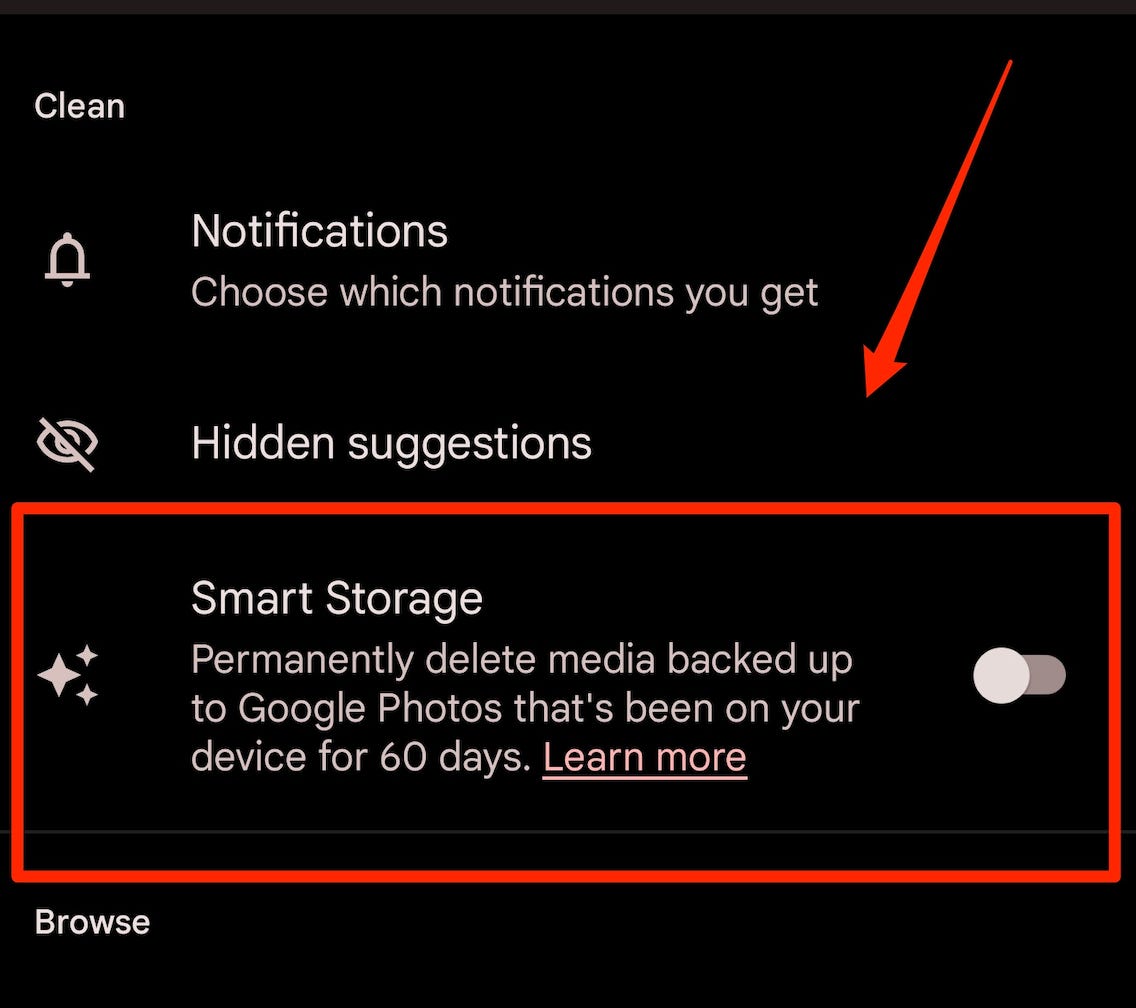
La fonction Smart Storage de Google supprime automatiquement les anciennes photos pour économiser de l’espace.
Lisa Eadicicco/CNET
Utilisez l’économiseur de stockage pour optimiser le stockage de photos et de vidéos de votre Pixel
Si vous souhaitez économiser de l’espace, il existe une autre option : activez l’économiseur de stockage sur votre Appareil pixelisé. Cela modifie les paramètres qui utilisent de grandes quantités de stockage, tels que l’enregistrement d’images RAW au format JPEG et l’enregistrement de vidéos en 1080p au lieu de 4K. Si vous vous souciez plus d’économiser de l’espace que d’avoir la meilleure résolution possible, vous voudrez peut-être essayer ceci.
Lancer le Caméra application et appuyez sur le rouage des paramètres dans le coin supérieur gauche. Ensuite, appuyez sur Plus de réglages et sélectionnez Stockage de l’appareil. Basculez le commutateur à côté de Économiseur de stockage.
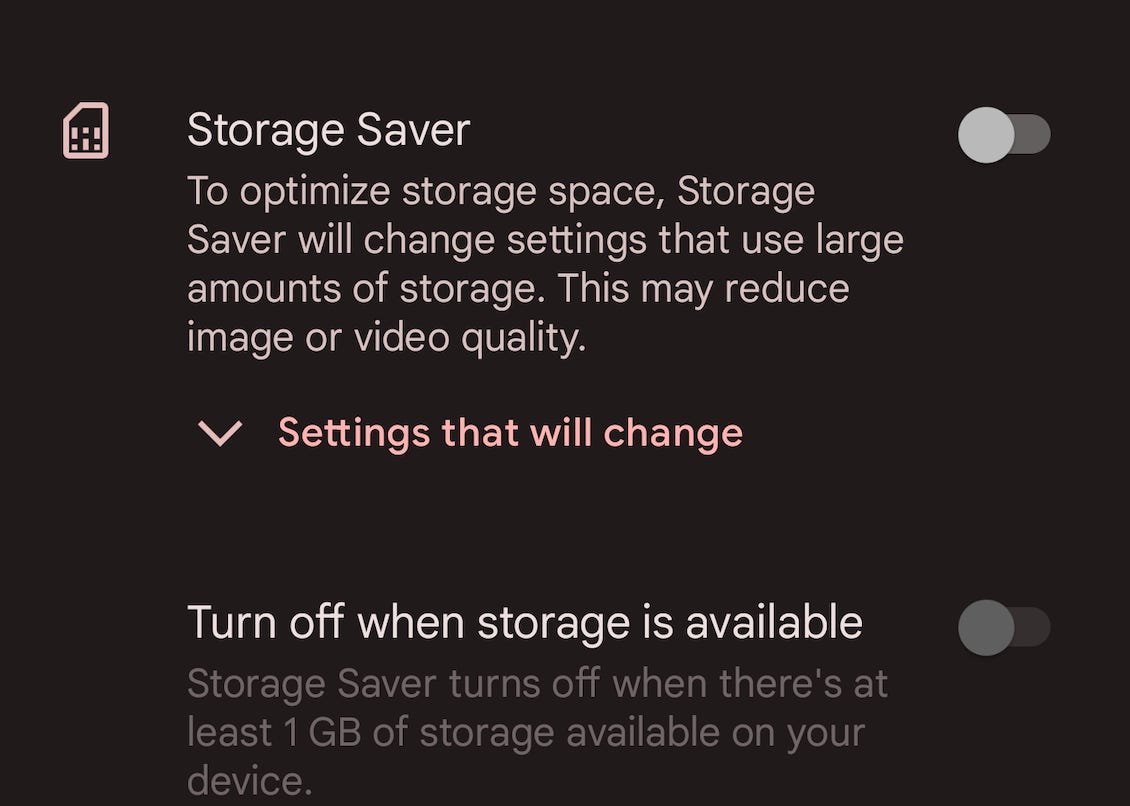
Le Pixel peut également modifier certains paramètres multimédias pour optimiser le stockage.
Lisa Eadicicco/CNET
Personnalisez ce qui se passe lorsque vous appuyez sur la touche de volume tout en prenant des photos
Vous pouvez utiliser le bouton de volume pour prendre une photo, régler le zoom ou contrôler le volume audio sur votre appareil Pixel. Ouvrez le Caméra l’application, appuyez sur le icône des paramètres et choisissez Plus de réglages. Alors choisi Gestes et sélectionnez Action de la touche de volume pour choisir votre option préférée.
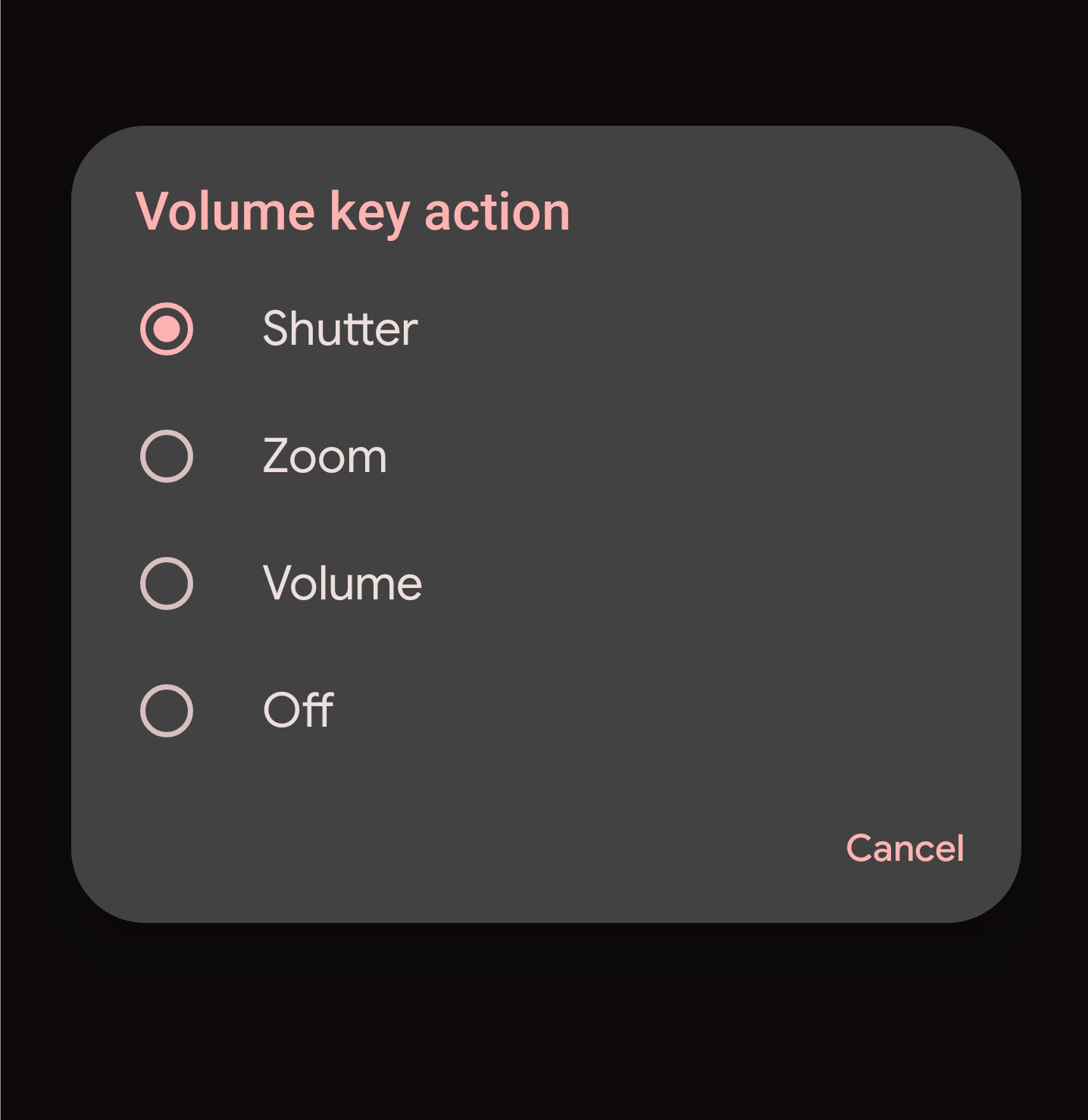
Vous pouvez personnaliser la touche de volume sur le Pixel 6.
Lisa Eadicicco/CNET
Assurez-vous que l’écran de votre Pixel change automatiquement d’orientation en cas de besoin
Peu de choses peuvent être plus ennuyeuses que d’avoir votre téléphone bloqué en mode portrait lorsque vous le tenez en mode paysage pour regarder une vidéo. Évitez cela sur votre Pixel 6 en ouvrant le Paramètres menu, choix Affichage et en tapotant Rotation automatique de l’écran. Vous pouvez également choisir d’activer la détection des visages pour rendre la rotation automatique plus précise. Google affirme que les images utilisées pour la détection des visages ne sont jamais stockées ni envoyées à l’entreprise.
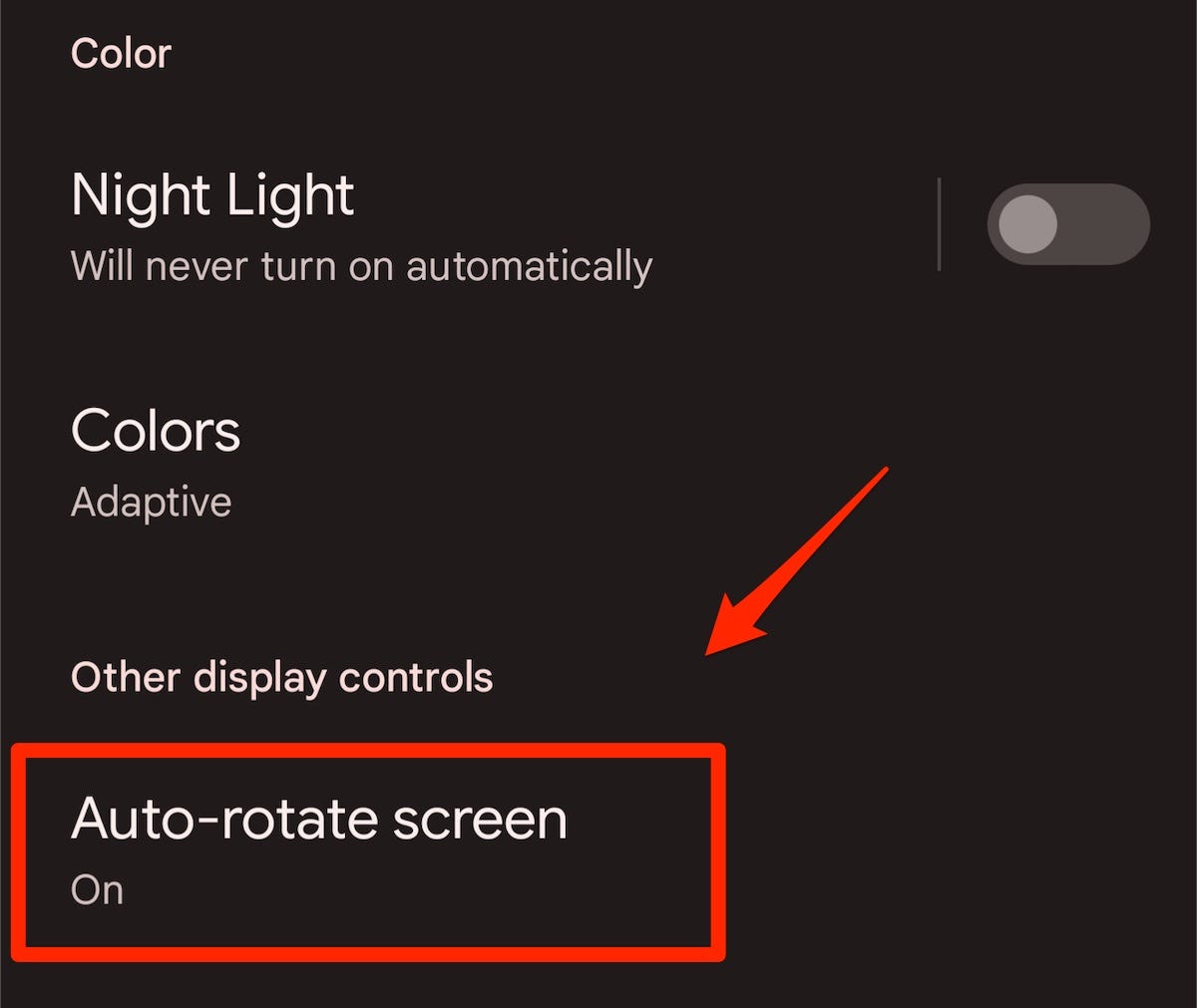
Assurez-vous que votre Pixel change l’orientation de son écran quand vous le souhaitez.
Lisa Eadicicco/CNET
Identifiez les chansons jouées à proximité sur l’écran de verrouillage
Avez-vous déjà entendu une chanson jouer dans un restaurant et vous êtes-vous demandé comment elle s’appelait ? Google Pixel les appareils peuvent reconnaître les chansons et afficher le nom de la chanson et de l’artiste sur l’écran de verrouillage de votre téléphone. Ouvrez le Paramètres menu, choisissez Affichage et appuyez sur Écran verrouillé. presse Lecture en cours et activez l’interrupteur à côté de Identifier les chansons jouées à proximité.
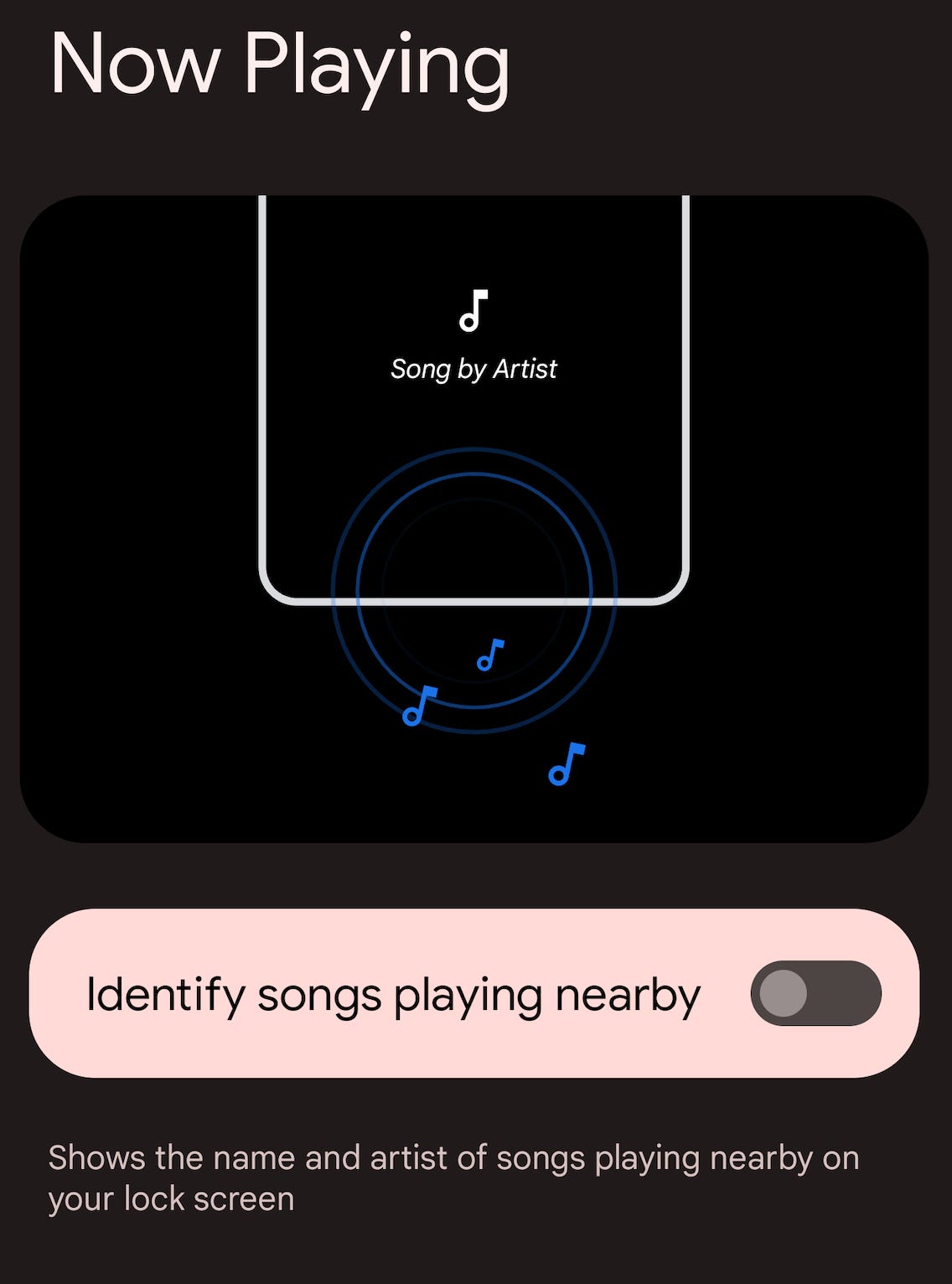
Le Pixel 6 peut afficher le titre et l’artiste de la piste pour les chansons jouées à proximité.
Lisa Eadicicco/CNET
Choisissez si vous voulez un défilement plus fluide ou une autonomie plus longue
Les Pixel 6 et Pixel 6 Pro sont capables d’augmenter leurs taux de rafraîchissement pour permettre un défilement plus rapide et des animations plus fluides, ce qui rend le logiciel généralement plus réactif. Le Pixel 6 peut augmenter son taux de rafraîchissement jusqu’à 90 Hz, tandis que le Pixel 6 Pro peut aller jusqu’à 120 Hz. Mais comme cette fonctionnalité augmente l’utilisation de la batterie, il peut arriver que vous souhaitiez la désactiver.
Pour accéder à cette option, ouvrez le Paramètres menu et choisissez Affichage. Faites défiler jusqu’à Affichage fluide et basculez l’interrupteur pour l’allumer ou l’éteindre.
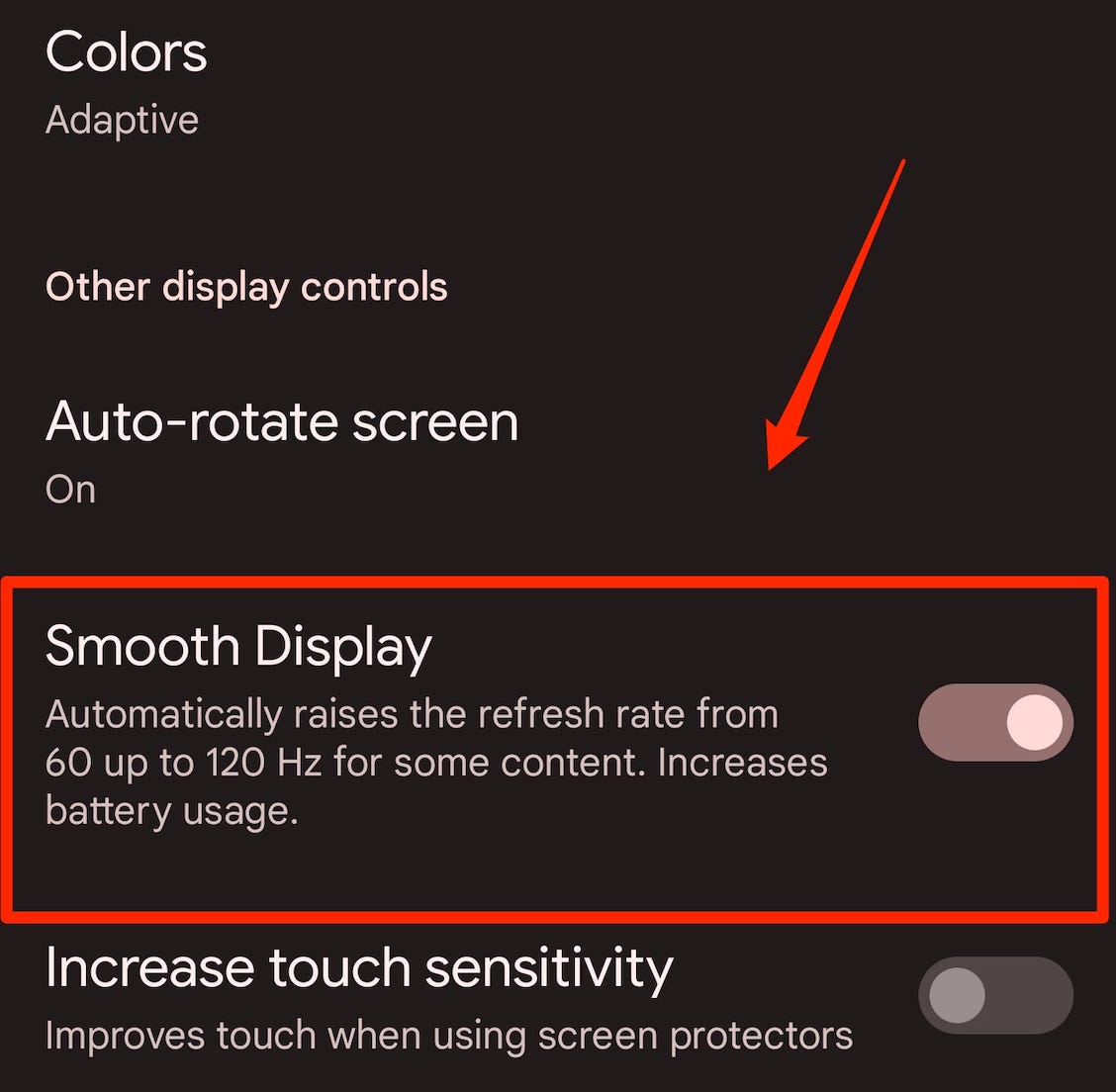
Vous pouvez choisir d’augmenter le taux de rafraîchissement de l’écran ou de maximiser la durée de vie de la batterie sur le Pixel 6.
Lisa Eadicicco/CNET
Ajoutez des légendes aux vidéos, aux podcasts et aux appels téléphoniques
de Google Fonction de sous-titrage en direct génère des sous-titres pour les médias lus sur votre appareil et fonctionne également sur les Pixels plus anciens datant du modèle de deuxième génération. C’est une fonction d’accessibilité, et elle peut également être utile lorsque vous êtes coincé sans casque et que vous avez besoin d’entendre le contenu d’une vidéo ou d’un podcast dans un lieu public. Pour l’activer, appuyez sur le bouton de volume et appuyez sur le Sous-titres en direct icône, qui ressemble à une bulle de dialogue. N’oubliez pas que l’utilisation de Live Caption peut utiliser des ressources de batterie supplémentaires.
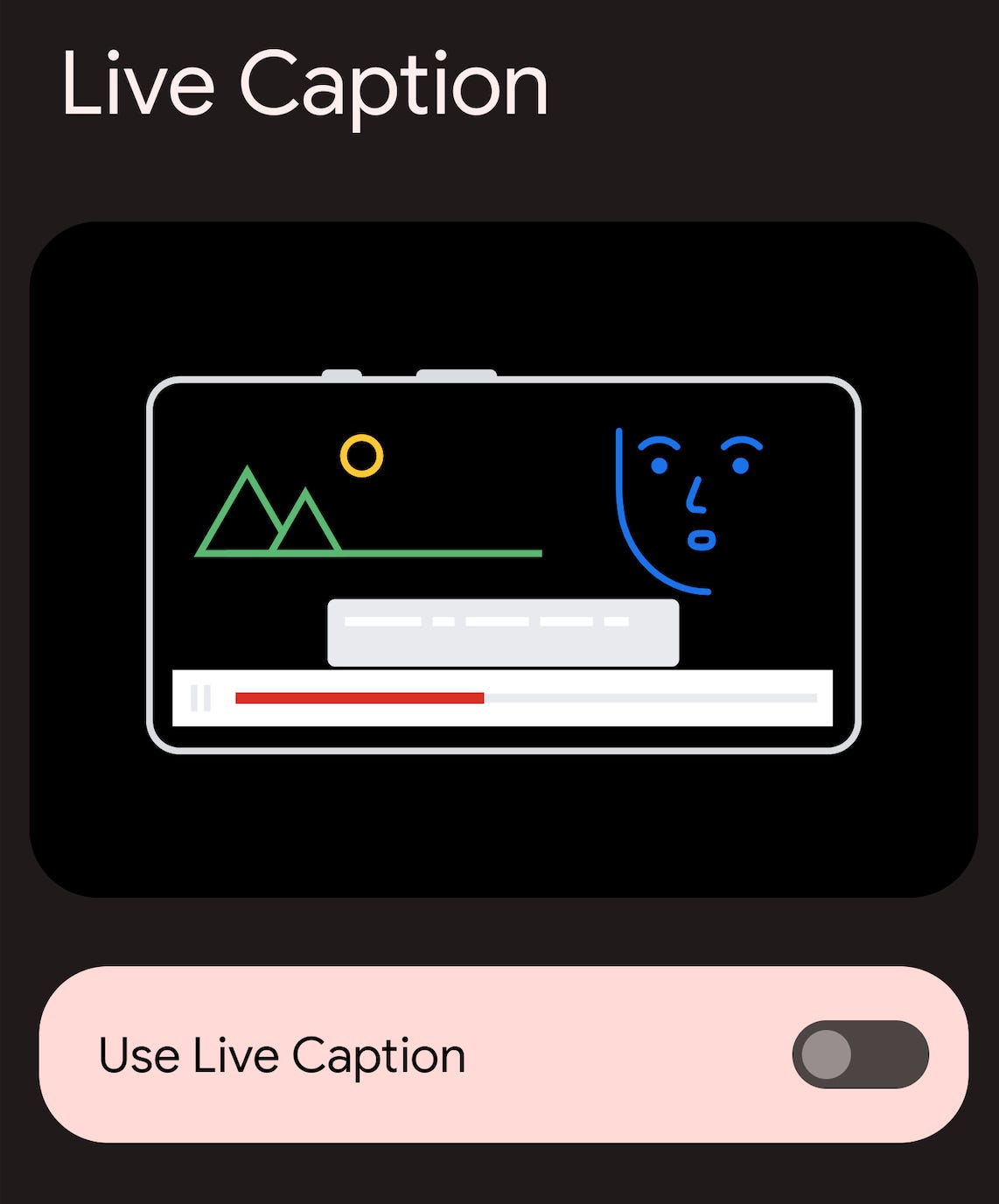
La technologie Live Caption de Google sous-titre le son joué sur votre appareil.
Lisa Eadicicco/CNET
Modifiez vos paramètres rapides pour accéder facilement aux raccourcis
Tirer vers le bas depuis le haut de l’écran lancera le menu des paramètres rapides. Appuyez sur le icône de crayon pour modifier ce menu et ajouter les paramètres que vous utilisez le plus souvent. Google propose une grande variété d’options allant de l’économiseur de batterie à l’activation ou la désactivation du microphone et à l’accès aux alarmes. Bien sûr, vous y trouverez également des éléments de base comme le mode avion, Bluetooth et Wi-Fi.
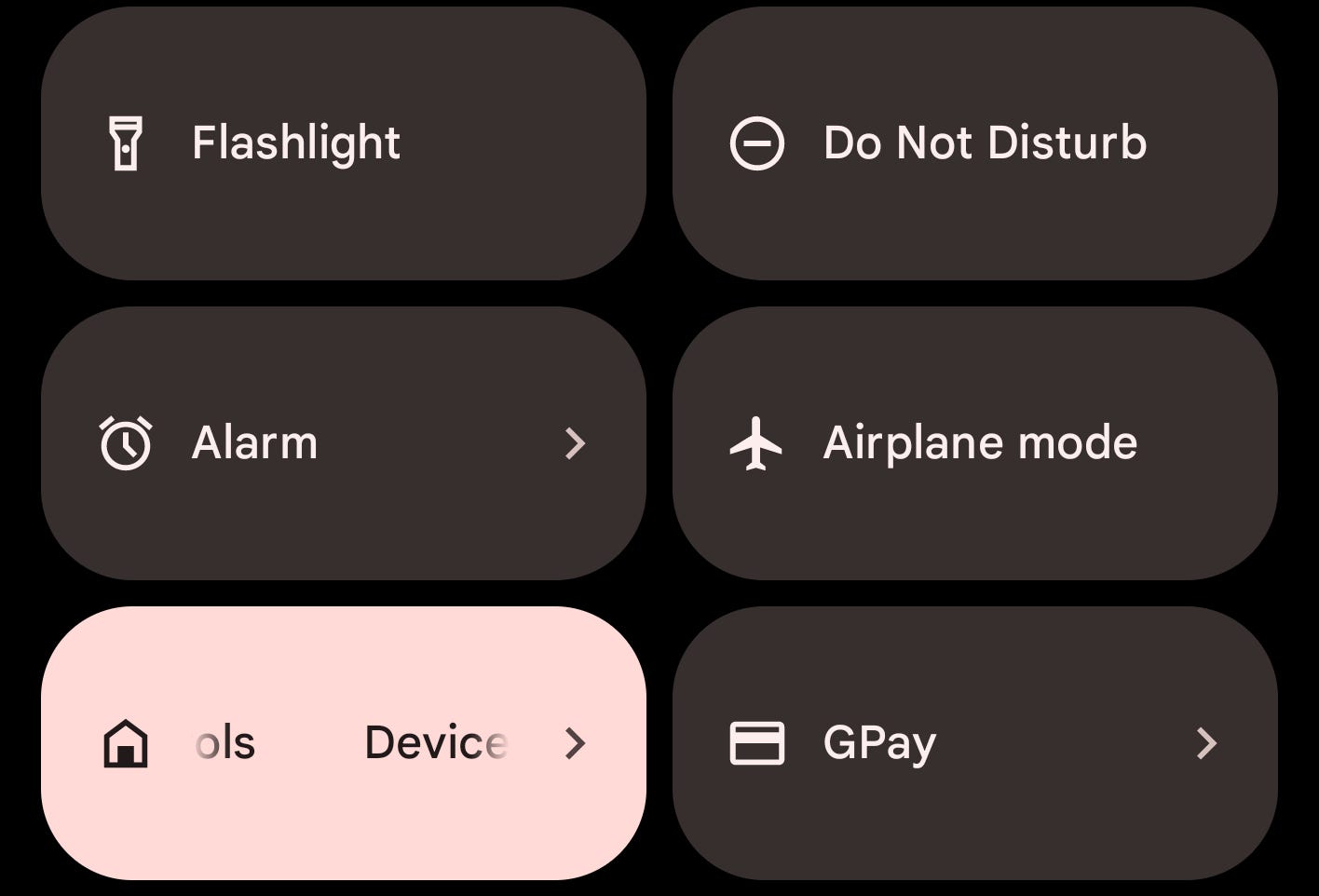
Ce ne sont là que quelques-uns des nombreux raccourcis de paramètres disponibles sur le Pixel 6.
Lisa Eadicicco/CNET
Vous cherchez plus de conseils pour vos autres appareils Google ? Découvrez nos conseils pour augmenter votre productivité sur les Chromebooks et tirer le meilleur parti de votre Google Nest.
Mise à jour, 11 novembre : Clarification de la section sur Material You et des icônes thématiques.







