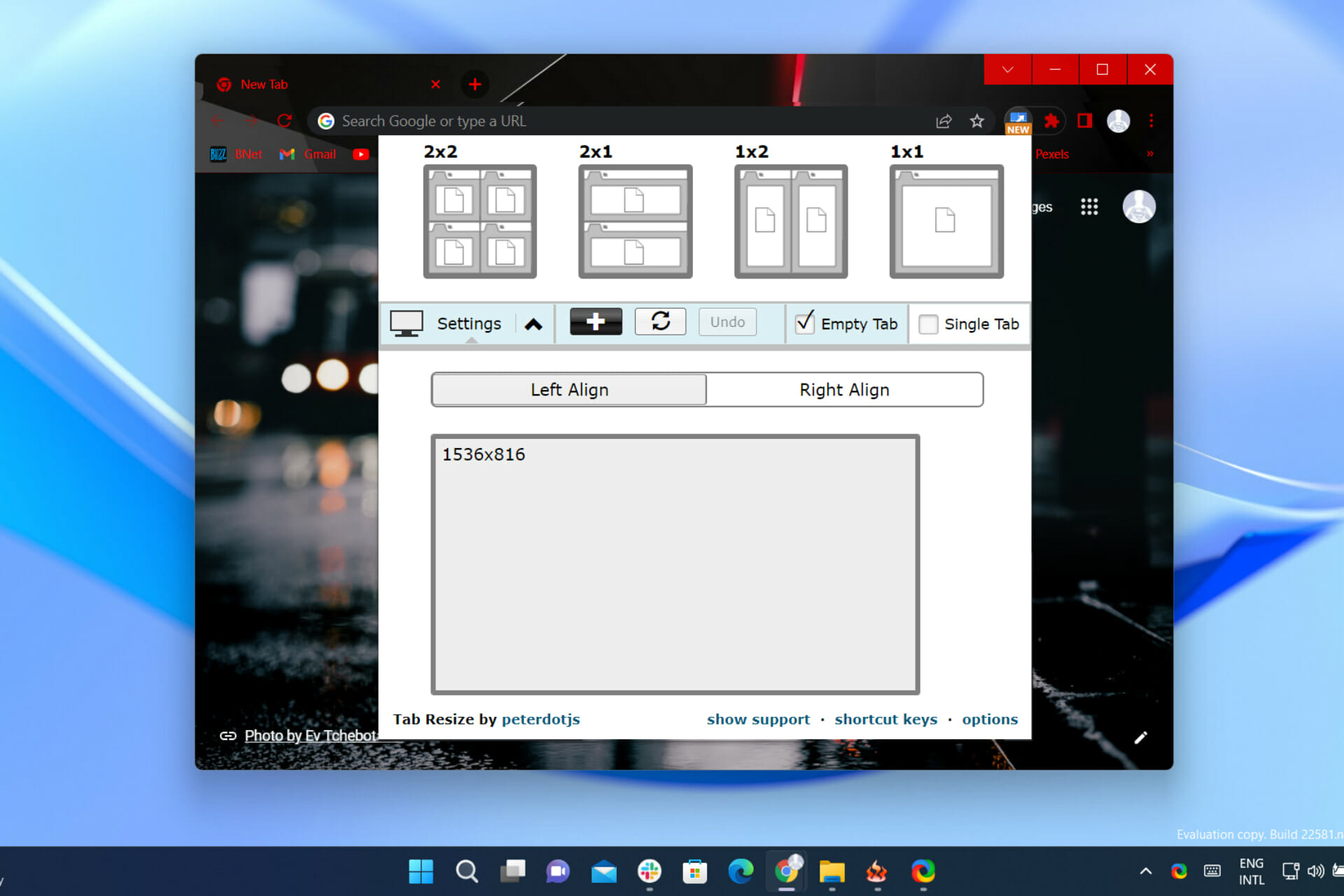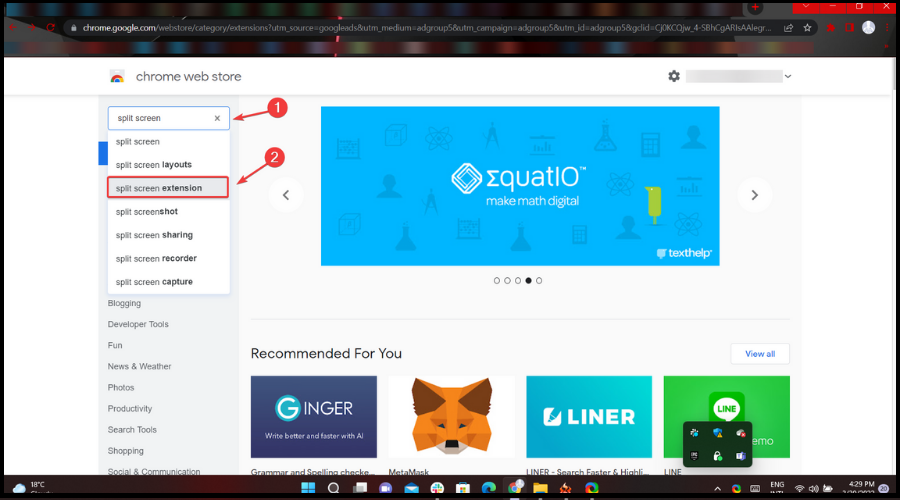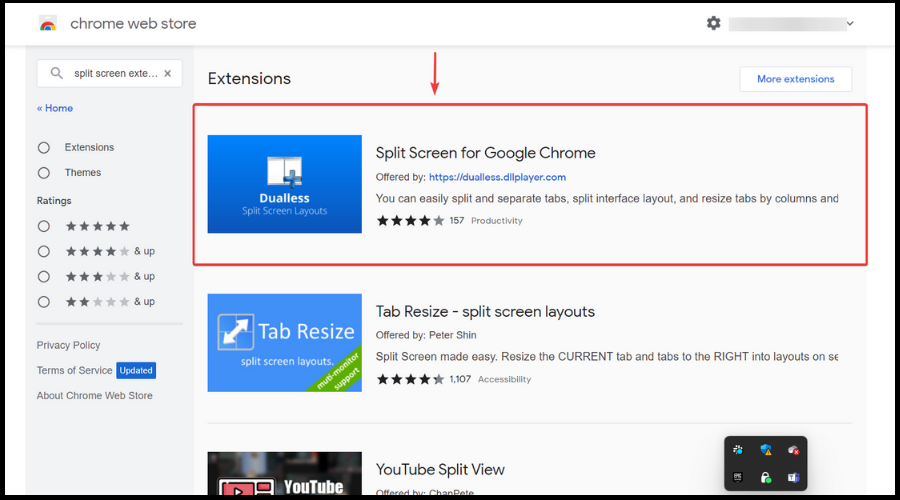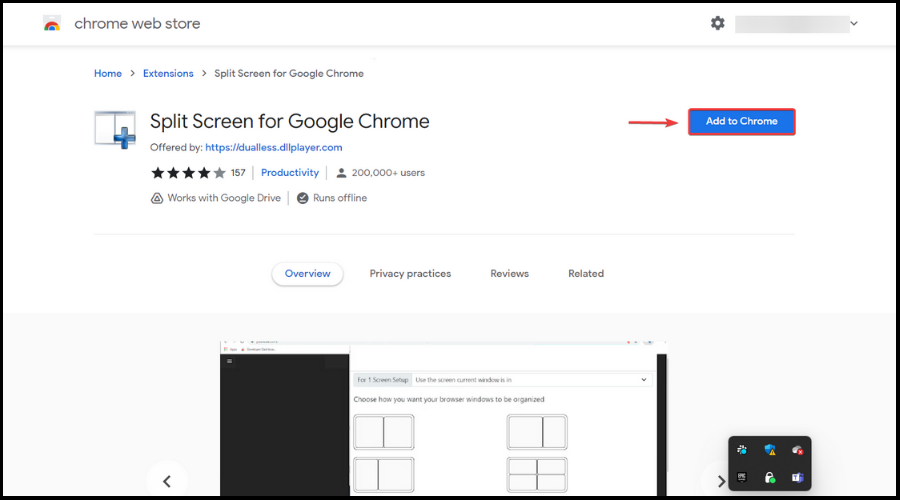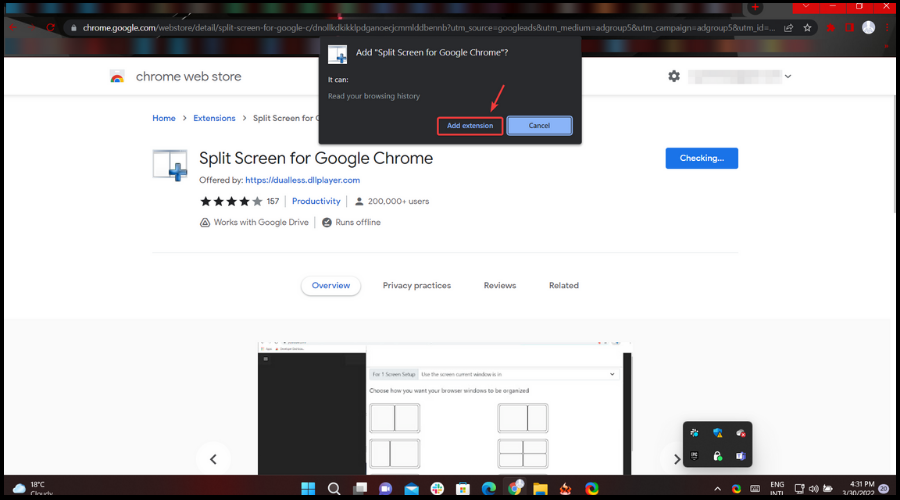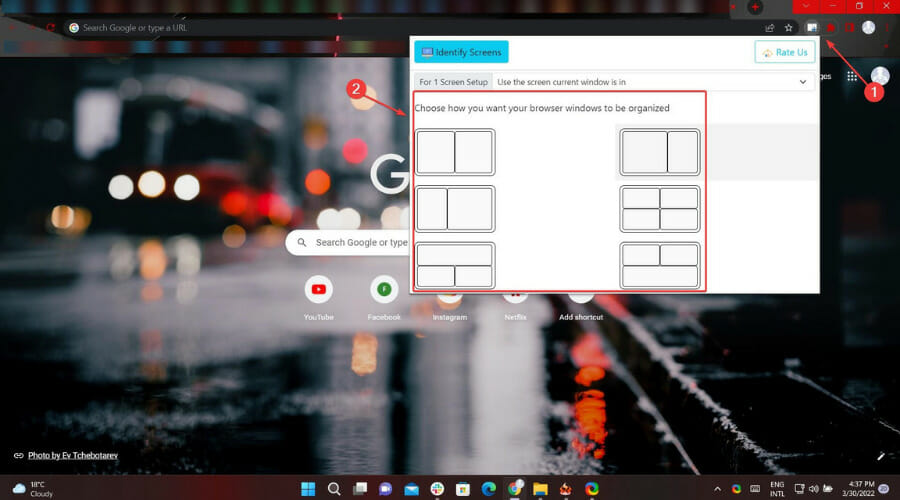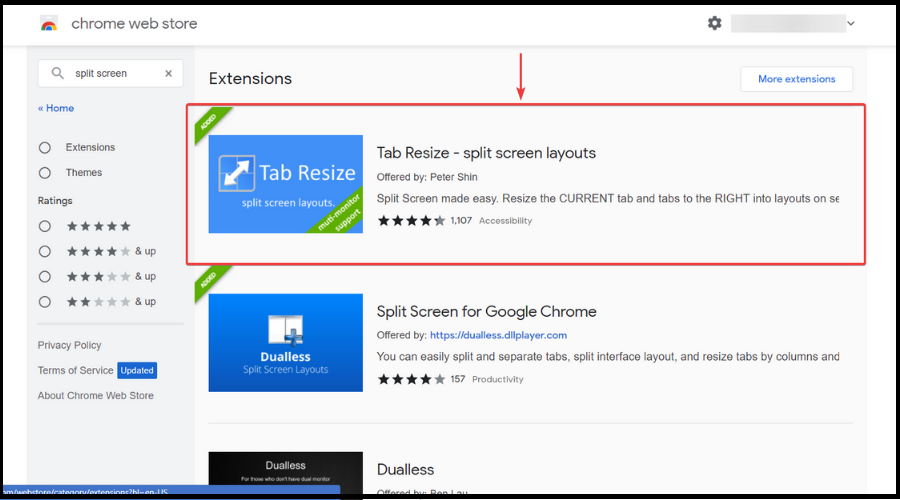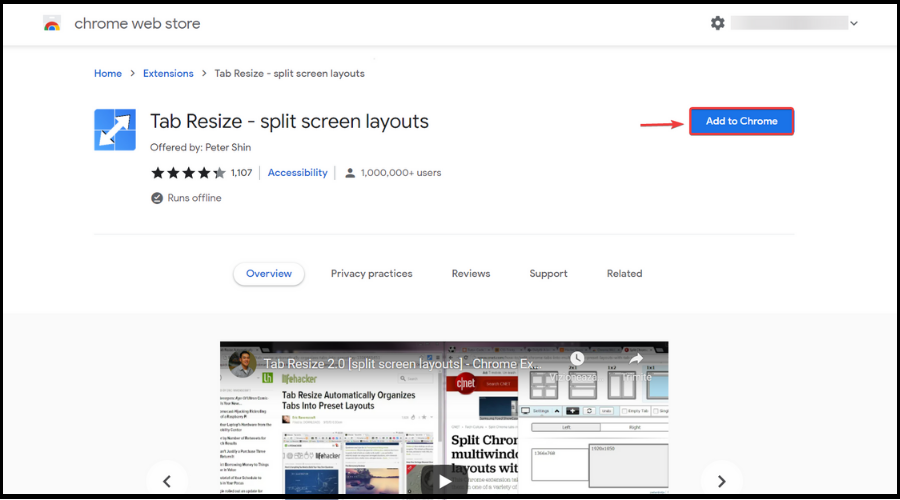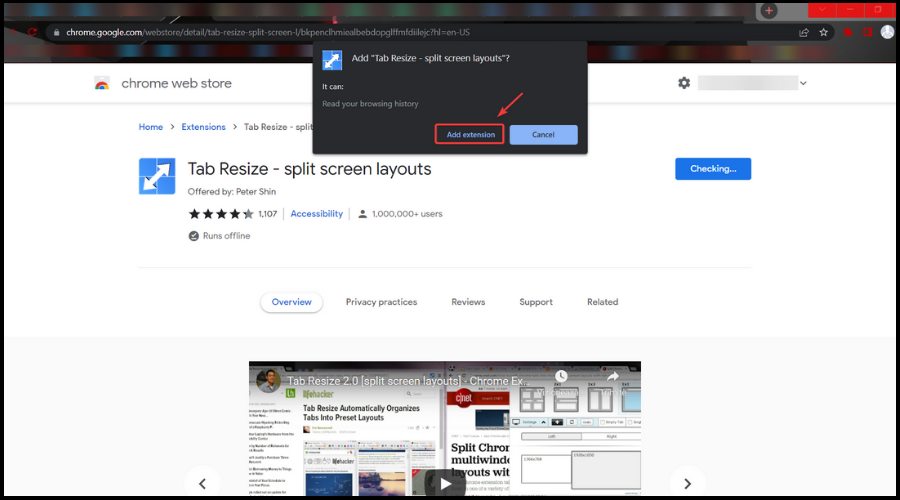- Vous cherchez un moyen d’afficher plusieurs fenêtres et onglets chrome sur le même moniteur?
- Si c’est le cas, alors nous avons les solutions que vous avez recherchées pendant tout ce temps.
- Ceci est tout à fait possible et peut être fait en utilisant certaines extensions Google Chrome.
XINSTALLER EN CLIQUANT SUR LE FICHIER DE TÉLÉCHARGEMENT
Si vous êtes un utilisateur de Chrome, cela devrait être juste dans votre allée. Le navigateur Chrome de Google a été mis à jour vers la version 100, une mise à jour qui est maintenant déployée sur les canaux stables à travers Windows, Mac, Linux, Androïdeet Ios.
Le plus grand changement est l’arrivée d’un logo rafraîchi, un peu plus basique et sans tous les détails d’ombrage du logo 2014.
Cette nouvelle version est accompagnée de quelques modifications importantes apportées au chaîne de l’agent utilisateur, ainsi qu’avec le API de placement de fenêtre multi-écran.
Cette API permet d’énumérer les écrans connectés à la machine d’un utilisateur, et de placer des fenêtres sur des écrans spécifiques.
Mais passons directement à la chasse et vous montrons ce pour quoi vous êtes venu ici en premier lieu, c’est-à-dire comment voir plusieurs fenêtres Chrome sur le même écran.
Comment puis-je afficher les fenêtres en écran partagé dans Google Chrome ?
- Accédez au Chrome Store et recherchez l’extension Split Screen.
- Sélectionnez Split-Screen pour Google Chrome.
- Cliquez sur le bouton Ajouter à Chrome.
- Cliquez sur Ajouter une extension.
- Appuyez sur le bouton Split-Screen de votre navigateur Chrome et sélectionnez la division souhaitée.
Comment puis-je redimensionner les onglets et accéder à l’écran partagé pour Chrome ?
Cette extenision est vraiment Split Screen rendu facile. Utilisez-le pour redimensionner l’onglet actuel et les onglets à droite dans des mises en page sur des fenêtres séparées.
Lorsque vous le trouverez sur le Chrome Store, vous verrez également qu’il prend en charge plusieurs moniteurs, au cas où c’est quelque chose que vous recherchiez également.
- Accédez au Chrome Store et recherchez l’extension Split Screen.
- Sélectionnez Redimensionner l’onglet – Dispositions d’écran partagé.
- Cliquez sur le bouton Ajouter à Chrome.
- Cliquez sur Ajouter une extension.
- Cliquez sur le bouton d’extension, choisissez le format souhaité et divisez votre écran.

NOTE
Cette extension ne sera pas redimensionnée dans le même onglet (plusieurs volets avec une seule barre d’URL). D’autres extensions Chrome avec plusieurs volets dans un onglet ont des limitations de sécurité (c’est-à-dire que vous ne pouvez voir aucun site https comme Gmail ou Facebook). Avec ces types d’extensions, vous ne pourrez pas non plus accéder à l’une de vos extensions préférées dans les volets individuels.
Tab Resize a aucune des limitations énumérées précédemment parce qu’il divise les onglets en fenêtres séparées.
C’est à peu près tout ce que vous devez savoir pour partitionner et diviser avec succès votre écran comme vous l’avez toujours voulu, vous permettant de visualiser et d’accéder à plusieurs contenus en même temps.

Conseil de l’éditeur
Si vous cherchez une alternative à Google Chrome, Opéra est beaucoup plus petit en taille et est connu pour être rapide et stable. Opera est disponible pour un certain nombre de systèmes d’exploitation, notamment BeOS, Symbian OS, Linux, Mac OS, OS/2, Solaris et Windows.
Cet article vous a-t-il été utile ? Partagez votre expérience avec nous dans la section commentaires ci-dessous.
Merci!
Démarrer une conversation