Réfléchissez vite : combien de fois par jour prenez-vous votre téléphone pour regarder quelque chose ? À moins que vous ne viviez dans la toundra ou que vous ayez beaucoup plus de maîtrise de soi que la plupart des autres, la réponse se situe probablement quelque part entre « un bon nombre » et « plus que n’importe quelle personne sensée ne pourrait en compter ». En supposant que vous gardiez votre appareil correctement sécurisé, cela signifie que vous effectuez énormément de déverrouillage, que ce soit avec votre visage, votre empreinte digitale ou le code que vous appuyez ou glissez sur votre écran.
Et cela ne veut rien dire du nombre de fois où vous tapez votre mot de passe sur votre ordinateur portable ou entrez vos informations d’identification dans une application ou un site Web pendant la journée. La sécurité est importante, mais Dieu merci, cela peut certainement être un problème.
Heureusement, il existe un meilleur moyen. Google Smart Lock offre une variété d’options pour faciliter l’accès à la fois à votre téléphone Android et votre Chromebook de manière sécurisée mais simplifiée. C’est une fonctionnalité facilement négligée mais incroyablement utile qui vous permet de créer un équilibre judicieux entre sécurité et commodité.
Qu’est-ce que Google Smart Lock, exactement ?
Google Smart Lock est une fonctionnalité de déverrouillage pour les appareils Android et les Chromebooks. Dans Android, le système vous permet de garder votre téléphone déverrouillé dans certaines circonstances pré-approuvées et connues pour être sûres. Dans ChromeOS, il permet à votre téléphone Android de garder votre ordinateur déverrouillé. Et le meilleur de tous? Une fois que vous l’avez configuré dans l’un ou l’autre environnement, il ne pourrait pas être beaucoup plus facile à utiliser.
Voici un guide étape par étape pour activer Google Smart Lock et tirer pleinement parti de tout ce qu’il a à offrir sur Android et ChromeOS.
Google Smart Lock pour Android
Sur n’importe quel appareil Android relativement récent, vous pouvez configurer Google Smart Lock pour garder votre téléphone déverrouillé dans certaines situations de confiance, mais pour exiger votre code PIN, votre schéma, votre mot de passe ou votre authentification biométrique à tout autre moment. C’est le meilleur des deux mondes, en d’autres termes : une sécurité Android efficace sans ennuis inutiles.
Pour activer Google Smart Lock sur Android, vous devez d’abord définir un code PIN, un schéma ou un mot de passe pour votre téléphone (ce que vous devriez déjà avoir, quoi qu’il en soit !). Ensuite, dans la configuration standard de Google Android — la configuration que vous voyez sur les téléphones Pixel et certains autres appareils :
- Ouvrez la section Sécurité des paramètres de votre téléphone.
- Sur les anciennes versions d’Android, appuyez sur « Smart Lock ».
- Sur des appareils plus récents et à jour, appuyez sur « Paramètres avancés » et alors appuyez sur « Smart Lock ».
Sur les téléphones Android où le fabricant a apporté des modifications au système d’exploitation, la section Smart Lock peut être située dans une zone différente des paramètres de l’appareil. Sur les téléphones Samsung récents, par exemple :
- Ouvrez la section Verrouiller l’écran des paramètres de votre téléphone.
- Appuyez sur « Smart Lock ».
Quelle que soit la façon dont vous y arrivez, une fois que vous avez ouvert la section Smart Lock, vous serez invité à entrer votre code PIN, votre schéma ou votre mot de passe — et vous verrez alors une liste des choix disponibles :
Détection sur le corps : Activez cette option et votre téléphone restera déverrouillé chaque fois que vous le tenez ou le transportez, tant que vous l’avez déjà déverrouillé une fois. De cette façon, si vous déverrouillez votre téléphone pour l’utiliser, puis le remettez dans votre sac ou votre poche en vous promenant, vous n’aurez pas à le déverrouiller à nouveau la prochaine fois que vous le prendrez. Chaque fois que votre téléphone est posé ou ne bouge pas pendant plus d’un moment, il nécessitera à nouveau une authentification.
Lieux de confiance : Peut-être l’élément Google Smart Lock le plus utile, cette option vous permet de définir des emplacements spécifiques – par nom d’entreprise, adresse postale ou emplacement manuel sur la carte – auxquels votre téléphone ne mettra jamais d’écran de verrouillage ou n’exigera pas d’authentification (en théorie, au moins ; la fonction peut parfois être un peu capricieuse et nécessiter des ajustements ponctuels). Vous voudrez évidemment être sélectif sur les endroits que vous choisissez, mais le configurer pour reconnaître un endroit comme votre maison peut être un moyen utile d’éviter l’authentification là où elle n’est généralement pas nécessaire, mais gardez votre téléphone sécurisé dans tous les autres domaines.
Appareils de confiance : Si vous préférez que Google Smart Lock reconnaisse un couplage Bluetooth, cette option suivante est pour vous. Il vous permet de dire à votre téléphone d’ignorer l’écran de verrouillage chaque fois qu’il est connecté à un appareil Bluetooth spécifique – par exemple, le système audio de votre voiture ou vos écouteurs de gym – lorsque vous savez que le téléphone sera toujours sous votre contrôle.
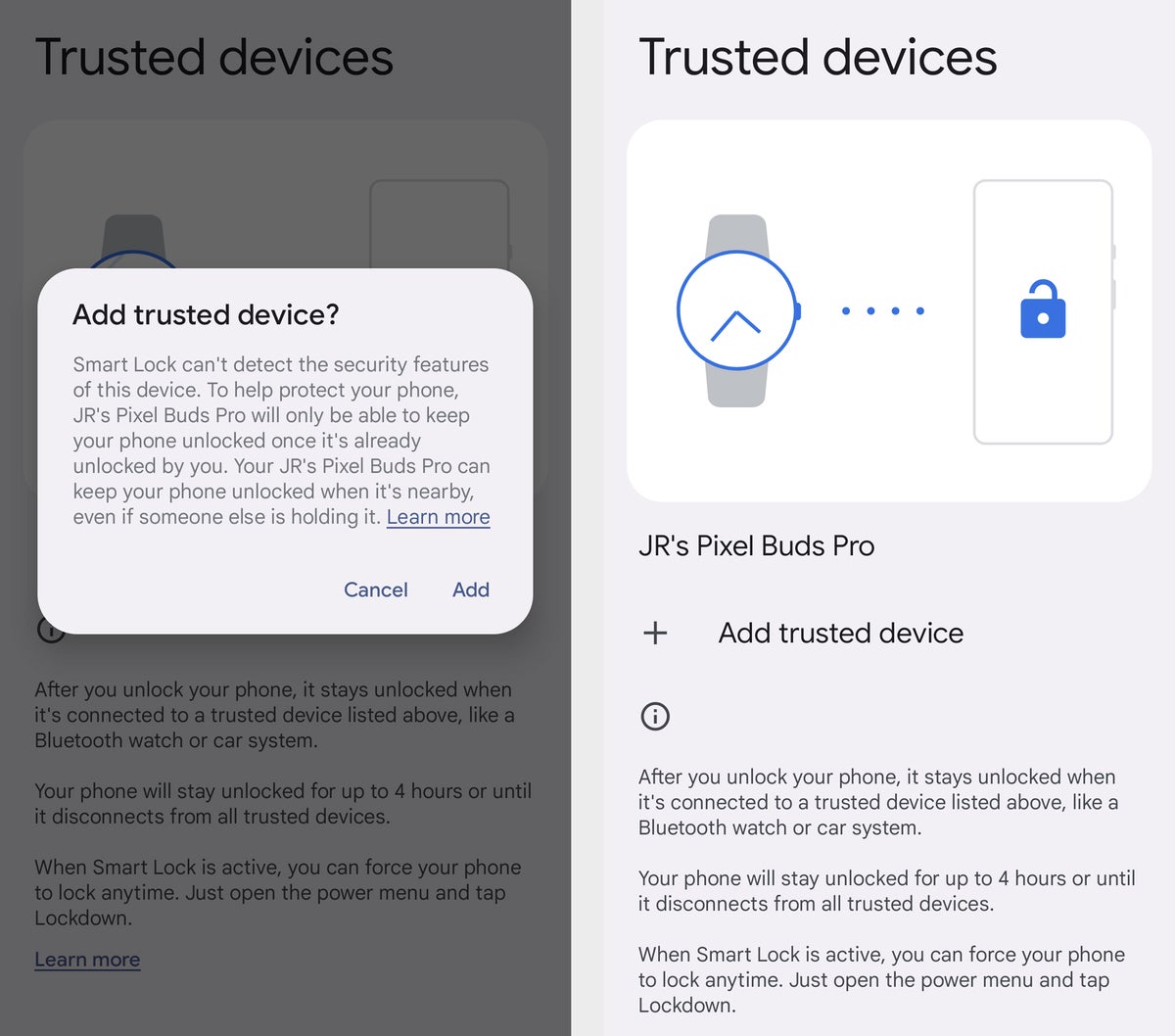 JR Raphaël/IDG
JR Raphaël/IDGVous pouvez ajouter n’importe quel appareil Bluetooth couplé à votre téléphone en tant qu’appareil de confiance, puis le laisser déverrouiller votre téléphone chaque fois qu’il est connecté.
Google Smart Lock pour Chromebooks
En ce qui concerne ChromeOS, Google Smart Lock peut vous éviter d’avoir à saisir votre mot de passe chaque fois que votre ordinateur sort de l’hibernation. Pour ce faire, il transforme votre téléphone Android en clé sans fil : chaque fois que votre téléphone Android est à proximité et déverrouillé, ChromeOS ignore l’écran de saisie de mot de passe standard et vous permet à la place de cliquer sur une petite icône de flèche pour vous connecter et commencer.
Tout téléphone Android raisonnablement récent fonctionnera à cette fin, bien que les administrateurs aient la possibilité de désactiver la fonction dans les environnements gérés des entreprises, des écoles et d’autres organisations. Donc, si vous êtes dans un scénario axé sur l’entreprise et que vous ne trouvez pas l’option, c’est peut-être pour cela. Votre meilleur pari est de demander à votre personnel informatique s’il est possible de l’activer.
Cet astérisque mis à part, pour démarrer avec Google Smart Lock sur ChromeOS, tout ce que vous avez à faire est d’ouvrir les paramètres de votre Chromebook – en cliquant sur l’heure dans le coin inférieur droit de la zone de la barre des tâches, puis en cliquant sur l’icône en forme d’engrenage dans le coin supérieur droit du panneau qui apparaît.
Ensuite, cliquez sur « Appareils connectés » dans le menu principal des paramètres à gauche de l’écran – et si vous n’avez pas encore connecté votre téléphone Android à votre Chromebook, cliquez sur l’option « Configurer » dans la section « Téléphone Android ». Suivez les étapes pour sélectionner et connecter votre appareil.
Enfin, cliquez sur le nom de votre téléphone en haut de cette même section de paramètres. Assurez-vous que la bascule en haut de l’écran est en position active, puis cliquez sur la bascule à côté de « Smart Lock » pour activer cette fonction spécifique, si ce n’est déjà fait.
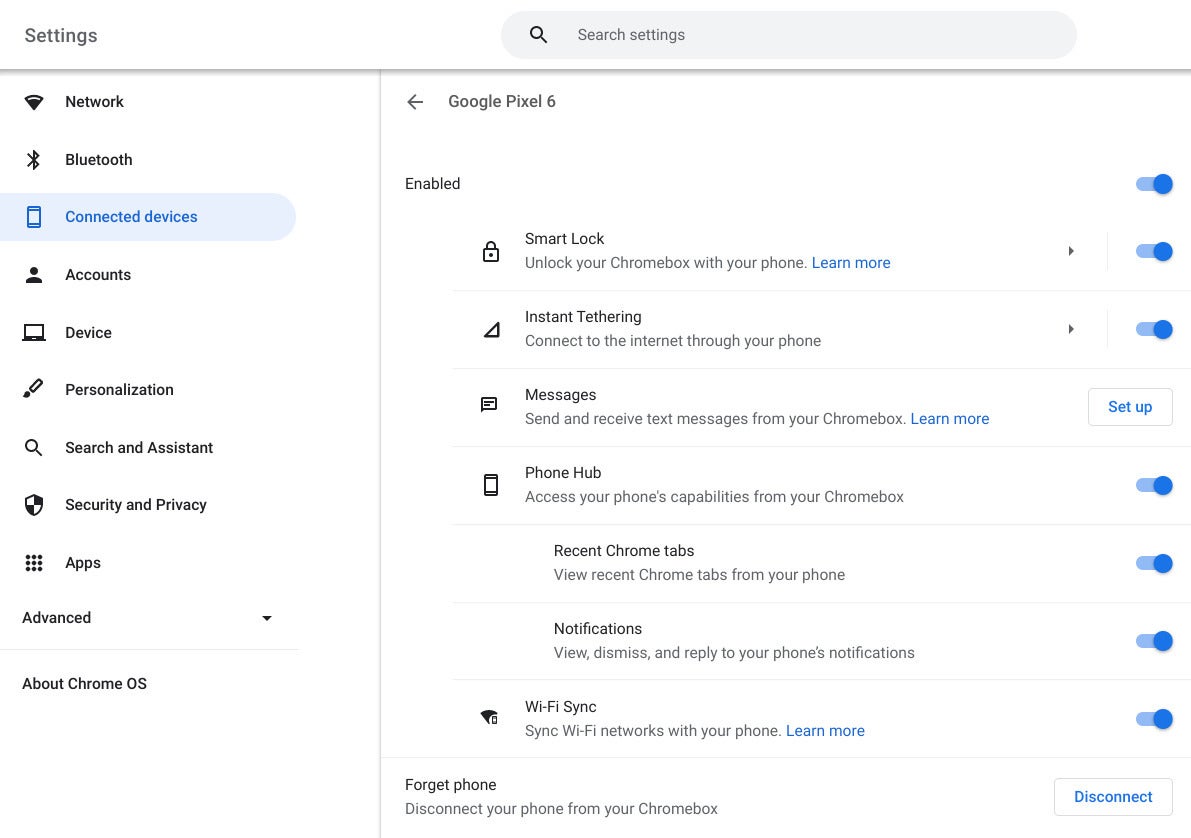 JR Raphaël/IDG
JR Raphaël/IDGLe processus de configuration Smart Lock de ChromeOS rend presque ridiculement facile la connexion de votre téléphone à votre Chromebook pour des connexions simplifiées. (Cliquez sur l’image pour l’agrandir.)
Et c’est tout : tant que le Bluetooth est actif sur les deux appareils, la prochaine fois que votre Chromebook sera verrouillé, vous devriez pouvoir y accéder rapidement et sans effort, sans aucun des maux de tête habituels.
Déterminez laquelle de ces options Google Smart Lock vous convient le mieux, et vous pourrez atteindre un équilibre raisonnable entre sécurité et commodité – et être sur la bonne voie pour protéger vos informations tout en gardant votre santé mentale intacte.
Cette histoire a été initialement publiée en décembre 2018 et mise à jour pour la dernière fois en octobre 2022.
Copyright © 2022 IDG Communications, Inc.








