Avec certains téléphones, le matériel lui-même est le principal point d’appel.
Les appareils Pixel auto-fabriqués par Google adoptent une approche résolument différente. Bien sûr, les coquilles autour des téléphones sont aussi brillantes et pures que n’importe lequel d’entre eux – mais c’est ce qui est dedans cela distingue vraiment le Pixel.
Purement et simplement, le logiciel Android de Google est dans une ligue à part. Et mis à part l’interface soigneusement conçue, cohérente avec la plate-forme et l’absence d’odieux et souvent ajouts intempestifs préjudiciables à l’expérience tant d’autres fabricants aiment s’immiscer dans leurs environnements Android, les Pixels regorgent de fonctionnalités vraiment utiles qui exploitent l’intelligence high-tech de Google et vous facilitent la vie de manière modeste mais significative.
Mais dans certains cas, c’est à vous pour trouver les fonctionnalités et les activer avant qu’elles ne soient disponibles.
Donc, aujourd’hui, nous allons reprendre là où nous nous sommes arrêtés avec notre collection précédente de paramètres Pixel et explorez une multitude de paramètres Pixel enterrés spectaculaires qui valent la peine d’être mis en évidence. Trouvez-les, allumez-les, puis venez consultez mon cours en ligne gratuit Pixel Academy pour découvrir encore plus de magie Googley cachée dans votre téléphone Pixel préféré.
Paramètre Google Pixel n ° 1: Votre sorcier de stockage intelligent
Les fabricants de téléphones adorent pousser le récit selon lequel vous devez laisser tomber plus de dollars sur des appareils avec des quantités surdimensionnées d’espace local – mais pour la plupart d’entre nous, la réalité est que le stockage téléphonique local n’est guère plus qu’un récipient de rétention temporaire pour des choses qui seront bientôt sauvegardées, synchronisées et disponibles n’importe où, de toute façon.
C’est particulièrement vrai avec les photos et les vidéos, qui ont tendance à être les plus gros consommateurs de stockage de téléphone local. Tant que vous utilisez Google Photos pour synchroniser tous vos éléments, il n’est pas nécessaire de conserver les copies locales redondantes. Et votre Pixel peut rendre incroyablement facile l’élimination de ce brut virtuel et garder votre stockage local spacieux.
À condition d’avoir déjà configurer Photos Pour sauvegarder vos images et vidéos, suivez simplement ces étapes rapides:
- Ouvre l’application Fichiers sur votre téléphone.
- Appuyez sur l’icône de menu à trois lignes dans le coin supérieur gauche de l’écran et sélectionnez « Paramètres ».
- Recherchez la ligne intitulée « Smart Storage » et basculez la bascule à côté de celle-ci en position marche.
Et c’est tout: à partir de ce moment, votre Pixel fera automatiquement exploser les copies locales de toutes les photos ou vidéos déjà sauvegardées sur le service Photos. Vous ne remarquerez rien, pratiquement parlant, à part le fait que votre Pixel a toujours beaucoup d’espace pour se déplacer.
Paramètre Google Pixel n ° 2: votre acolyte de sécurité intelligent
Ce prochain est techniquement quelque chose qui fait partie d’Android lui-même, mais c’est absolument un élément important de l’image globale de Pixel.
C’est un moyen sans effort de rendre votre téléphone plus facile d’accès lorsque vous êtes dans un scénario sûr, tout en le gardant entièrement sécurisé lorsqu’une couche de protection supplémentaire est la plus pertinente. Et vous avez quelques options intrigantes pour la façon dont cela peut fonctionner.
Pour commencer :
- Ouvrez les paramètres système de votre Pixel (en balayant deux fois vers le bas à partir du haut de l’écran et en appuyant sur l’icône en forme d’engrenage en bas du panneau qui apparaît).
- Appuyez sur « Sécurité » suivi de « Smart Lock ».
- Vous serez ensuite invité à entrer votre mot de passe, votre modèle ou votre code PIN avant de pouvoir continuer. Si vous n’avez pas encore défini de mot de passe, de modèle ou de code PIN, arrêtez immédiatement ce que vous faites, mettez-vous sur le nez avec force et trouvez l’option dans cette même section de paramètres pour configurer cette configuration. Maintenant.
- Découvrez les options Smart Lock disponibles et voyez lesquelles d’entre elles ont le plus de sens pour vous.
La meilleure option, si vous me demandez, est « Appareils de confiance » – qui garde votre téléphone déverrouillé chaque fois qu’il est connecté à un appareil Bluetooth spécifique (comme votre voiture ou vos écouteurs préférés).
« Trusted Places » est utile pour garder votre téléphone déverrouillé chaque fois que vous êtes dans un endroit géographique spécifique et sûr – comme votre maison, votre batcave ou votre poulailler personnel. Soyez juste averti que cela peut être un peu délicat par moments, alors accrochez-vous ce correctif Pratique Smart Lock Trusted Places au cas où vous auriez des problèmes avec son fonctionnement fiable sur la route.
La « détection sur le corps » est la plus large Option Smart Lock. Il gardera votre téléphone déverrouillé chaque fois que vous le déverrouillerez, puis restera en mouvement – marcher, danser, fuir des poulets voyous, ou quoi que ce soitsont le cas peut-être.
Activez tout ou partie d’entre eux, selon vos préférences, et regardez une sécurité appropriée devenir beaucoup plus facile à gérer.
Paramètre Google Pixel n ° 3: Votre assistant d’urgence
Cette prochaine fonctionnalité Pixel n’est pas exactement amusement, mais cela pourrait certainement être utile dans le bon type de situation.
C’est un système avancé qui peut réellement détecter quand vous avez été dans un accident de voiture, puis alerter les autorités compétentes si vous n’êtes pas en mesure de répondre.
Mais, comme pour tant de trésors Googley, il vous incombe de le trouver et de l’activer avant qu’il ne soit disponible:
- Lancez l’application Sécurité dans le tiroir de votre application Pixel habituel (en balayant vers le haut à partir du bas de l’écran sur votre écran d’accueil).
- Ouvrez-le et suivez les invites pour vous connecter et ajouter un contact d’urgence et des informations médicales, si vous le souhaitez.
- Une fois que vous arrivez à l’écran de sécurité principal, appuyez sur l’icône en forme d’engrenage dans le coin supérieur gauche, puis appuyez sur « Détection de collision de voiture ».
- Retournez la bascule en haut de l’écran en position marche.
 Jr
JrMaintenant, si votre téléphone détecte que vous avez eu un accident, il vibrera, déclenchera une alarme et vous demandera si vous avez besoin d’aide. Si vous ne répondez pas après un certain temps, il contactera automatiquement le 911 pour vous et partagera votre position ainsi que toutes les données d’accident de voiture dont il dispose.
Avec un peu de chance, vous n’aurez jamais besoin de cette fonctionnalité. Mais c’est un bon peu d’assurance de savoir qu’il est là et prêt au cas où.
Paramètre Google Pixel n ° 4: Votre écran d’accueil themer
Sur une note beaucoup plus légère, votre téléphone Google Pixel préféré a le pouvoir caché de transformer toutes les icônes de votre écran d’accueil afin qu’elles correspondent toujours à la coloration de votre fond d’écran actuel.
Il fait partie du système de conception Android 12-and-up Material You, et c’est une touche visuelle incroyablement cool qui rend votre appareil perpétuellement frais et personnalisé. Croyez-moi: une fois que vous vous êtes habitué à l’activer, vous Ne Je veux y retourner.
Pour activer le système, à condition que vous utilisiez un téléphone Pixel suffisamment récent pour avoir Android 12 (et que vous utilisiez la configuration par défaut de Pixel Launcher) :
- Appuyez longuement sur n’importe quel espace ouvert sur l’écran d’accueil de votre Pixel.
- Appuyez sur « Fond d’écran et style » dans le menu qui apparaît.
- Faites défiler vers le bas et activez la bascule dans la ligne « Icônes thématiques ».
Maintenant, retournez simplement à votre écran d’accueil et marmonnez quelques mots magiques pour faire bonne mesure – et juste comme ça, vous devriez voir toutes vos icônes instantanément colorées pour compléter votre fond d’écran actuel.
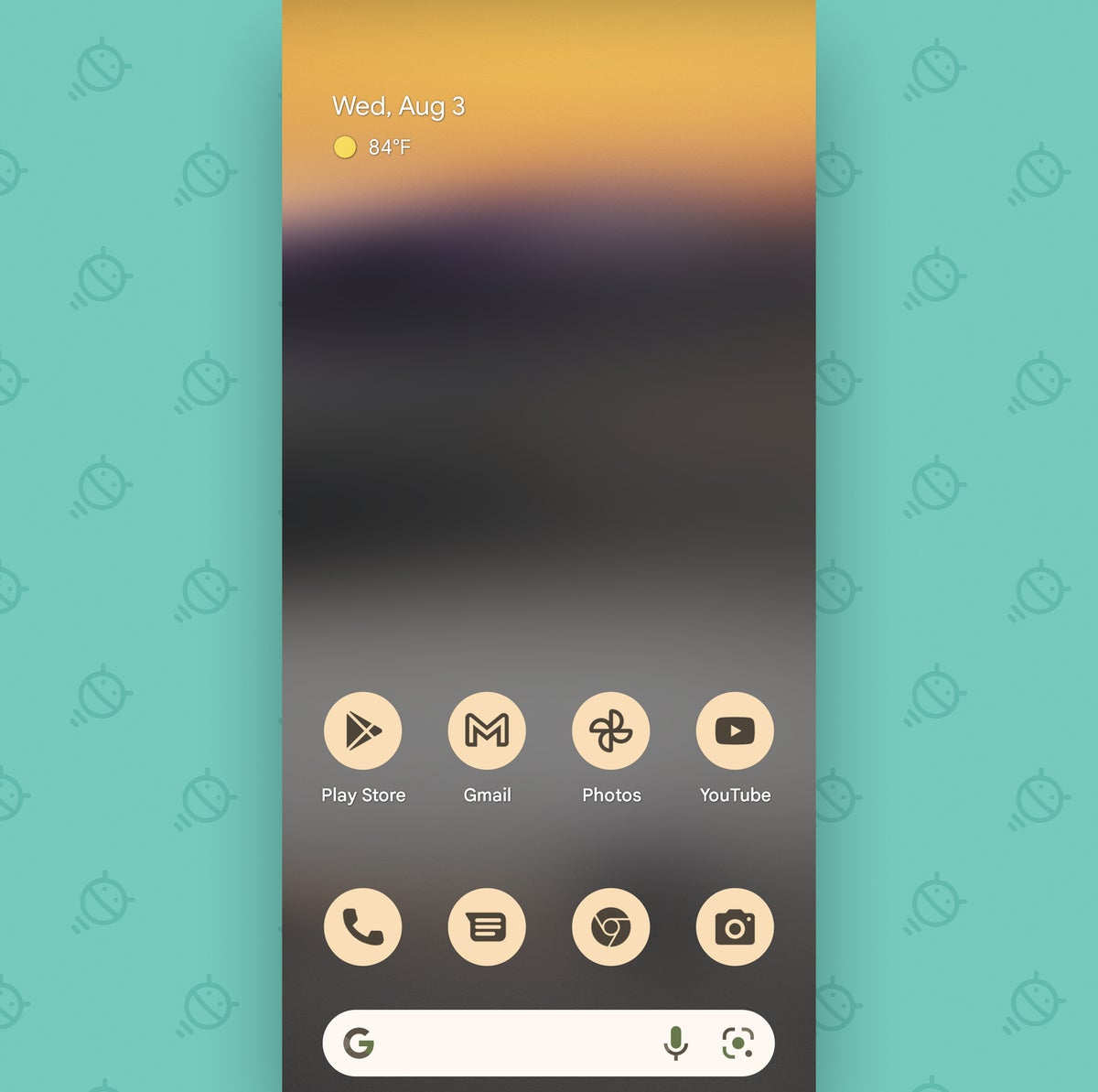 Jr
JrLe meilleur de tous? Chaque fois que vous changez votre fond d’écran à l’avenir, les icônes se mettront automatiquement à jour pour correspondre – sans même que vous souleviez à nouveau l’un de vos petits pinsons de fantaisie.
Paramètre Google Pixel n ° 5: Votre gestionnaire d’humeur sombre
Le thème sombre d’Android est un excellent moyen de rendre l’écran de votre Pixel moins vitreux le soir. Si vous êtes comme moi, cependant, vous préférerez peut-être avoir un fond plus clair et plus lumineux pendant la journée.
Eh bien, votre Pixel a la possibilité de basculer automatiquement entre son thème sombre et l’alternative standard plus claire par lui-même – basé soit sur un horaire défini, soit sur le coucher et le lever du soleil dans votre emplacement actuel.
Voici comment le trouver :
- Ouvrez les paramètres système de votre Pixel.
- Appuyez sur « Affichage », puis appuyez sur la ligne intitulée « Thème sombre ». (Assurez-vous d’appuyer sur le mots et pas la bascule à côté d’eux.)
- Appuyez sur « Planifier » et choisissez le modèle que vous préférez.
 Jr
JrParamètre Google Pixel n ° 6: Votre amplificateur d’écran nocturne
Le thème sombre d’Android est agréable et tout, mais personnellement, mon option préférée d’amélioration de l’écran est la fonction Night Light intégrée au logiciel du Pixel.
Night Light applique une teinte de couleur ambre sur l’écran de votre téléphone pour faciliter la tâche des yeux dans les environnements sombres. C’est génial d’avoir activé le soir – mais c’est un tracas de ne pas oublier de l’activer et de l’éteindre manuellement chaque fois que vous le souhaitez.
Ne craignez pas, cependant, car votre Pixel a un moyen pratique de gérer ce levage lourd. Et tout ce que vous avez à faire est de prendre 20 secondes pour le configurer:
- Retournez dans les paramètres système de votre Pixel.
- Appuyez sur « Affichage » suivi de « Veilleuse » (et assurez-vous à nouveau d’appuyer sur le bouton mots et non la bascule à côté d’eux).
- Appuyez sur « Planifier », et sélectionnez une routine de temps personnalisée ou pour que votre Pixel active automatiquement le mode Veilleuse du coucher au lever du soleil tous les jours.
Il ne vous reste plus qu’à vous prélasser dans la lueur de l’écran de votre smartphone fraîchement optimisé. Se prélasser, gersh dern it!
Paramètre Google Pixel n ° 7: Votre copain qui booste la batterie
Peu de choses sont plus frustrantes que de manquer de batterie avant qu’une journée ne soit terminée. Votre Pixel dispose de systèmes intelligents pour vous aider à étirer votre endurance et à vous rendre somnolent en toute sécurité – et si vous les amplifiez et les configurez maintenant, vous n’aurez plus jamais à y penser.
Go, go séquence de protection du gadget:
- Revenez dans les paramètres de votre système Pixel.
- Appuyez sur « Batterie » suivi de « Économiseur de batterie ».
- Appuyez sur « Définir un calendrier » et sélectionnez soit « Basé sur votre routine », pour que votre Pixel active son mode batterie économe en énergie lorsqu’il pense que vous en avez probablement besoin – ou « Basé sur le pourcentage », si vous voulez qu’il entre simplement en action lorsque votre téléphone atteint un certain pourcentage de puissance restant.
Si vous avez un Pixel relativement récent et que vous souhaitez augmenter votre protection d’alimentation d’un cran à partir de là, revenez à l’écran principal « Économiseur de batterie » et recherchez la ligne intitulée « Économiseur de batterie extrême ». Cela vous permettra d’activer une configuration d’économie d’énergie encore plus agressive qui peut s’activer automatiquement chaque fois que Battery Saver est déclenché ou peut apparaître comme une option chaque fois que vous atteignez ce statut.
(L’Extreme Battery Saver peut ou non s’activer chaque fois que vous jouez à la power-ballad des années 90 »Plus que des mots. » Je n’ai pas encore confirmé cela, mais j’espère vraiment que cela se produira.)
Paramètre Google Pixel n° 8 : votre mémoire de notification
D’accord, dites-moi ceci: combien de fois avez-vous vu une sorte de notification importante sur votre téléphone – puis l’avez-vous glissé par inadvertance par accident?
Si vous êtes aussi beurré que moi, la réponse est probablement quelque part autour de « beaucoup trop de fois ». Mais que ce flub-up vous arrive constamment ou presque jamais, cela vaut la peine d’activer la fonction d’historique des notifications cachées de votre Pixel, ce qui vous permettra de revenir facilement sur les notifications rejetées à tout moment.
Il suffit de revenir dans ces paramètres système une fois de plus, puis:
- Appuyez sur « Notifications » et recherchez la ligne intitulée « Historique des notifications ».
- Appuyez dessus, et appuyez bien dessus!
- Sur l’écran qui apparaît ensuite, basculez la bascule à côté de « Utiliser l’historique des notifications » dans la position on.
Maintenant, chaque fois que vous avez au moins une notification présente, vous verrez une option spéciale « Historique » au bas du panneau de notification.
 Jr
JrAppuyer sur cela vous mènera à une liste de toutes vos notifications récemment rejetées, où vous pourrez interagir avec eux, les maudire ou prétendre qu’ils sont des poulets et les chasser jusqu’à ce que vous tombiez tous dans un tas de becs rieurs.
Paramètre Google Pixel n ° 9: Votre silencieux de téléphone rapide
Donnez-vous un moyen super simple de faire taire votre Pixel à la seconde en inversant la fantastique fonction Flip to Shhh de votre téléphone:
- Revenez dans les paramètres de votre Pixel. Obtenez ces jambes virtuelles en hauteur!
- Appuyez sur « Système » puis sur « Gestes ».
- Recherchez la ligne intitulée « Flip to Shhh ».
- Appuyez dessus, puis basculez la bascule de l’écran suivant en position marche.
Une fois cela fait, vous pouvez faire taire votre Pixel en un instant simplement en le retournant face cachée sur n’importe quelle surface plane. Dès que vous le récupérez, vos paramètres sonores précédents seront restaurés.
Paramètre Google Pixel n ° 10: votre bouton d’alimentation réparateur
Enfin, si vous avez un modèle Pixel récent – le Pixel 6 ou ultérieur – faites-vous une énorme faveur et corrigez un paramètre de smartphone que Google s’est gravement trompé.
Par défaut, avec le Pixel 6 et plus, appuyez sur le bouton d’alimentation physique de votre téléphone et maintenez-le enfoncé pour tirer vers le haut l’Assistant Google. Et tandis que vous avez beaucoup d’exceptionnel Actions avancées de l’Assistant spécifiques aux pixels disponible, vous avez aussi beaucoup de autre façons d’extraire Assistant quand vous le souhaitez.
Donc, à moins que vous n’aimiez avoir cette option supplémentaire d’invocation d’assistant et que vous aimiez avoir besoin de sauter à travers des cerceaux supplémentaires pour arriver à votre réel pouvoir menu – vous savez, cette série d’options à l’écran qui facilite l’arrêt ou le redémarrage de votre téléphone (et c’est la raison pour laquelle le bouton d’alimentation est même Appelé le bouton d’alimentation, pour pleurer à haute voix) – prendre 20 secondes pour restaurer le power bouton’s but approprié et envoyer cette connexion Assistant a-packin’.
Voici tout ce qu’il y a à faire:
- Ouvrez les paramètres de votre téléphone.
- Appuyez sur « Système » suivi de « Gestes ».
- Trouvez la ligne intitulée « Appuyez et maintenez le bouton d’alimentation » et appuyez dessus – de préférence tout en marmonnant des obscénités de choix sous votre souffle.
- Appuyez sur la bascule à côté de « Maintenir pour l’assistant » pour le transformer en position éteinte.
- Poussez un lourd soupir de soulagement.
Et voilà, 10 paramètres Pixel hors de vue, déterrés et découverts (plus les sept originaux nous avons pataugé plus tôt). Ouf! C’est beaucoup d’amélioration pour un téléphone déjà excellent.
Et ce n’est aussi que le début de nos aventures d’amélioration de Pixel. Venir rejoignez mon e-cours gratuit Pixel Academy pour sept jours complets de connaissances délicieuses sur Pixel – en commençant par de puissantes intelligences centrées sur la caméra et en passant de là à la magie d’image avancée, aux réducteurs de nuisance de niveau supérieur et à des tas d’autres opportunités d’intelligence Pixel utile.
Vous avez déjà fait le premier pas en plaçant un produit Pixel. Maintenant, faites monter votre expérience d’un cran et commencez à exploiter tout votre Pixel peut faire pour vous.
Droits d’auteur © 2022 IDG Communications, Inc.








bonjour,
Pas besoin de sauter a travers des cerceaux pour accéder au menu « pouvoir » (drôle d’appellation pour ce menu) il suffit de faire power et volume haut
Cordialement
Mdr
Vous avez pas honte de copier coller un article US et d’utiliser google traduction ?