Les imprimantes ont besoin de pilotes et ils ne sont pas toujours préinstallés sur le système. Ainsi, lors de la tentative d’installation d’une imprimante, l’appareil essaie de récupérer les pilotes de Windows Update.
Admettons cette situation. Nous naviguons vers l’application Paramètres d’emplacement > Périphériques > Imprimantes et scanners > Ajouter une imprimante ou un scanner – mais le système ne trouve pas l’imprimante. Ainsi, nous cliquons L’imprimante que je veux n’est pas répertoriée.
Dans la boîte de dialogue Ajouter une imprimante qui s’ouvre, nous sélectionnons Ajouter une imprimante locale ou une imprimante réseau avec des paramètres manuels. Idéalement, cela devrait faire apparaître une liste d’imprimantes, mais donne à la place le message d’erreur suivant : Windows met à jour la liste des imprimantes. Cela peut prendre quelques minutes.
Si cela échoue, une boîte d’erreur peut s’afficher :
Windows n’a pas pu obtenir une liste des appareils à partir de Windows Update

Nous pourrions exécuter les mises à jour Windows et essayer de charger à nouveau la liste des pilotes, mais si cela ne résout pas le problème, procédez comme suit :
Renommer le dossier SoftwareDistribution
Pour supprimer ou renommer le dossier SoftwareDistribution, cliquez avec le bouton droit sur le bouton Démarrer et sélectionnez Invite de commandes (administrateur). Tapez les commandes suivantes une par une et appuyez sur Entrée après chaque commande :
net stop wuauserv
net stop bits
rename c:\windows\SoftwareDistribution SoftwareDistribution.bak
net start wuauserv
net start bits
Passez maintenant à l’étape suivante.
Réinitialiser le dossier Catroot2
Pour réinitialiser le dossier catroot2, procédez comme suit :
Ouvrez une invite de commande élevée, tapez la commande suivante l’une après l’autre et appuyez sur Entrée :
net stop cryptsvc
md %systemroot%\system32\catroot2.old
xcopy %systemroot%\system32\catroot2 %systemroot%\system32\catroot2.old /s
Ensuite, supprimez tout le contenu du dossier catroot2.
Cela fait, dans les fenêtres CMD, tapez ce qui suit et appuyez sur Entrée :
net start cryptsvc
Votre dossier catroot sera réinitialisé une fois que vous aurez redémarré Windows Update.
Fermez l’invite de commande, redémarrez le système, réessayez et vérifiez si le problème a été résolu.
J’espère que cela a aidé.



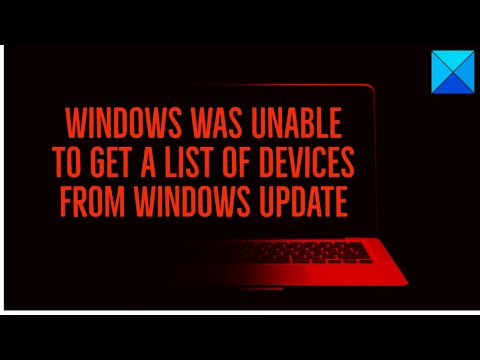

![[2023] 6 façons de copier / coller du texte brut sans formatage](https://media.techtribune.net/uploads/2021/03/5-Ways-to-Copy-Paste-Plain-Text-Without-Formatting-on-Your-Computer-shutterstock-website-238x178.jpg)






