S’il n’y a pas de son sur votre ordinateur, vous trouverez ci-dessous les étapes pour dépanner et résoudre le problème du son qui ne fonctionne pas dans Windows 11.
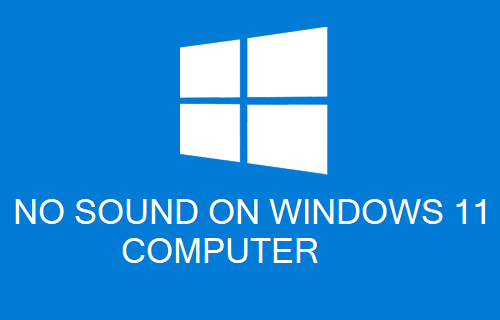
Aucun problème de son ou d’audio dans Windows 11
Le problème du son qui ne fonctionne pas dans Windows 11 peut survenir à la fois sur les ordinateurs portables avec haut-parleurs intégrés et sur les ordinateurs de bureau utilisant des haut-parleurs externes connectés sans fil et USB.
Il peut y avoir diverses raisons pour lesquelles le son ne fonctionne pas dans Windows 11, allant de la mise en sourdine du haut-parleur, le bon haut-parleur n’étant pas sélectionné comme périphérique de sortie à d’autres raisons.
1. Vérifiez le mélangeur de volume
Faites un clic droit sur le Icône de son et cliquez sur Mélangeur de volume ouvert option.
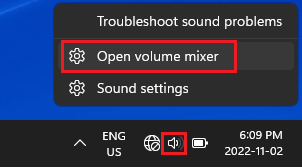
Sur l’écran suivant, utilisez le Flèche vers le bas dans la section « Périphérique de sortie » pour sélectionner le bon haut-parleur.
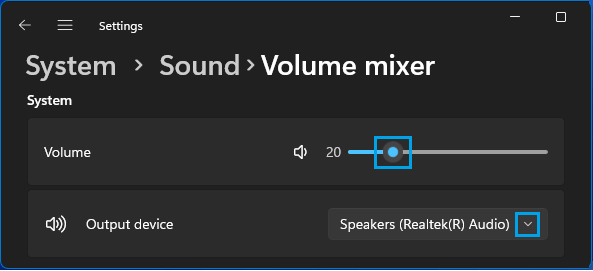
Aussi, déplacez le Cercle bleu vers la droite pour réactiver le haut-parleur et augmenter son volume sur votre ordinateur.
2. Résoudre les problèmes de son
Faites un clic droit sur le Icône de haut-parleur dans la barre des tâches et cliquez sur Résoudre les problèmes de son option.
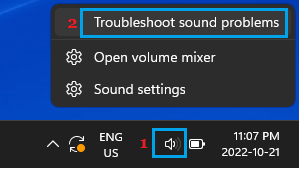
Si vous y êtes invité, entrez votre mot de passe administrateur et autorisez Windows à rechercher et à résoudre les problèmes de son sur votre ordinateur.
3. Vérifiez le périphérique de sortie audio
Parfois, le problème est dû au fait que Windows diffuse le son via un mauvais appareil.
Faites un clic droit sur le Icône de haut-parleur dans la barre des tâches et cliquez sur Paramètres du son option.
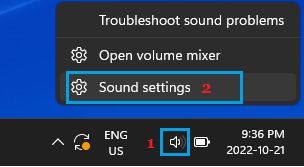
Sur l’écran suivant, utilisez le menu déroulant Flèche pour sélectionner le bon périphérique de sortie.
3. Mettre à jour les pilotes audio/son
Faites un clic droit sur le Bouton Start et cliquez sur Gestionnaire de périphériques. Sur l’écran du Gestionnaire de périphériques, développez Contrôleurs audio, vidéo et jeu entrée > clic droit sur le Appareil audio et cliquez sur Mettre à jour le pilote option.
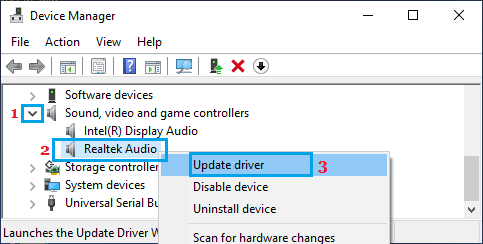
Sur l’écran suivant, cliquez sur Rechercher automatiquement le logiciel du pilote option et suivez les instructions pour installer le logiciel du pilote.
4. Redémarrez le service audio Windows
Faites un clic droit sur le Bouton Start et cliquez sur le Courir option. Taper services.msc dans la fenêtre Exécuter la commande et cliquez sur D’ACCORD.

Sur l’écran Services, faites un clic droit sur Audio Windows entrée et sélectionnez le Redémarrage option.
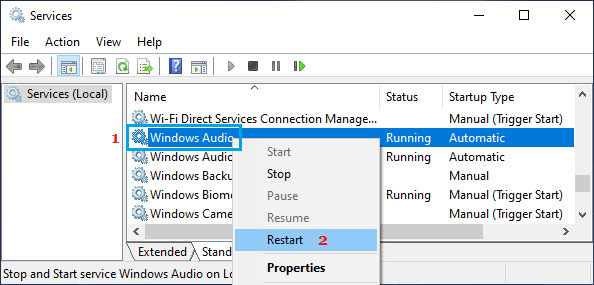
Redémarrez le Ordinateur et voyez si le casque fonctionne maintenant sur votre ordinateur.
5. Réinstallez les pilotes audio
Faites un clic droit sur le Commencer bouton et sélectionnez Gestionnaire de périphériques.

Sur l’écran du Gestionnaire de périphériques, développez Contrôleurs audio, vidéo et jeu entrée > clic droit sur le Appareil audio et cliquez sur Désinstaller l’appareil option.
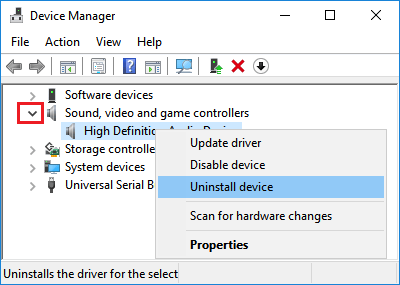
Cliquez ensuite sur Action onglet dans la barre de menu supérieure et sélectionnez Rechercher les modifications matérielles option dans le menu déroulant.

Redémarrage votre ordinateur et il devrait automatiquement installer les bons pilotes.



![[2023] 6 façons de copier / coller du texte brut sans formatage](https://media.techtribune.net/uploads/2021/03/5-Ways-to-Copy-Paste-Plain-Text-Without-Formatting-on-Your-Computer-shutterstock-website-238x178.jpg)






