Plonger dans Halo 3La campagne avec un ami en ligne (ou plusieurs) ne fonctionne parfois tout simplement pas … sur PC. Vous enverrez les invitations et vous regrouperez, choisirez et chargerez une mission, puis le jeu se bloque brusquement avant de vous renvoyer à l’écran principal. Ou vous pourrez jouer pendant un court moment, puis tout se fige et vous démarre.
Dans tous les cas, vous êtes déchiré et pouvez même perdre vos progrès, ce qui est tous deux irritants. Et cette expérience n’est pas isolée Halo 3– cela peut également arriver avec d’autres jeux Microsoft qui reposent sur des serveurs Xbox Live pour le multijoueur également, que ce soit le reste Collection Master Chief ou Forza.
Le problème est généralement lié à la traduction d’adresses réseau (NAT) et à Windows 10 Teredo un service. En tant que problème de réseau, il peut être un peu nébuleux à résoudre, car les raisons du problème varient d’une personne à l’autre. Pour vous aider, nous avons rassemblé toutes les principales étapes de dépannage que vous pouvez suivre (et que vous avez dû essayer nous-mêmes) pour résoudre le problème.
Comment réparer Halo 3 problèmes de connexion de la campagne coopérative
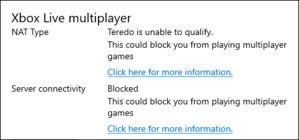 PC World
PC WorldSi vous rencontrez des problèmes avec Halo: MCCen ligne de la campagne coopérative, vous verrez très probablement un rapport similaire à celui-ci.
Pour résumer, les serveurs Xbox Live gèrent les connexions multijoueurs pour Halo: Collection Master Chief (même sur PC), et si vous n’y êtes pas connecté avec un type de NAT ouvert, cela peut nuire à la qualité de votre expérience multijoueur ou bloquer carrément le jeu coopératif.
Ainsi, votre objectif final idéal en parcourant ces étapes de dépannage est d’obtenir un NAT ouvert tout en étant connecté aux serveurs. Un NAT modéré peut également fonctionner dans certaines circonstances (voir ci-dessous), alors ne désespérez pas si votre routeur ne coopère pas.
- Open NAT: peut se connecter aux utilisateurs avec n’importe quel type de NAT
- NAT modéré: peut se connecter aux utilisateurs avec un NAT modéré et ouvert
- NAT strict: peut se connecter uniquement aux utilisateurs avec NAT ouvert
(De manière anecdotique, nous avons eu le succès le plus constant avec un NAT modéré lorsque le reste du groupe avait tous un NAT ouvert.)
Étape 1: Découvrez l’état de votre connectivité Xbox Live
Déterminez d’abord la nature exacte de votre problème en obtenant un rapport de connectivité Xbox Live dans les paramètres de Windows 10.
Aller à Paramètres> Jeux> Mode Jeu> Réseau Xbox (ou tapez «mode de jeu» dans Windows Search), puis attendez que l’écran affiche les paramètres multijoueurs de votre Xbox Live.
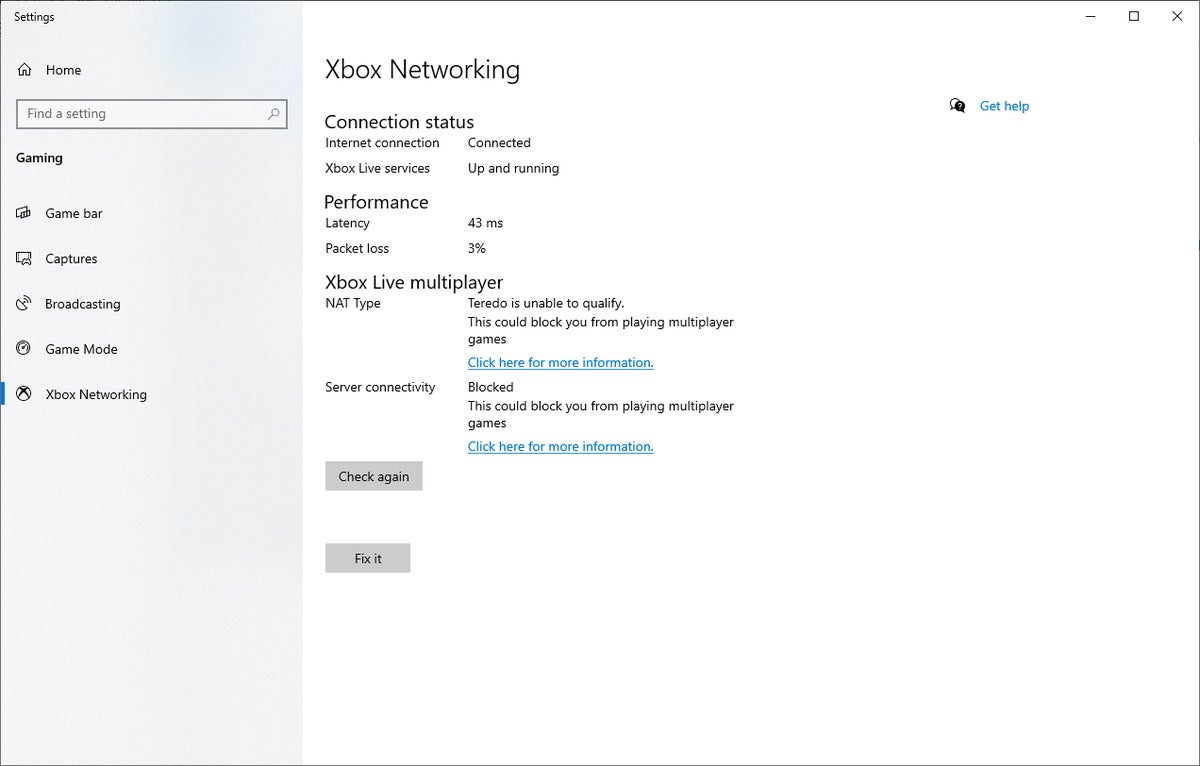 PC World
PC WorldCe rapport vous indique la profondeur des problèmes de connectivité de votre serveur.
La plupart des gens avec ça Halo: Collection Master Chief Un problème de connectivité coopérative verra initialement un écran indiquant que Teredo ne peut pas se qualifier et que vous pourriez être empêché de jouer à des jeux multijoueurs. Un plus petit groupe verra également un message indiquant que la connectivité du serveur est bloquée.
Étape 2: laissez Windows essayer de le réparer
Windows 10 peut parfois résoudre le problème lui-même. Dans ce même écran Xbox Networking, cliquez sur le Répare le bouton. Attendez qu’il signale qu’il a tenté de résoudre le problème, puis cliquez sur le bouton Revérifier bouton.
Les plus chanceux verront un rapport actualisé montrant un NAT ouvert et une connexion aux serveurs Xbox Live. Essayez à nouveau la campagne coopérative; il devrait maintenant réussir, à condition que votre groupe dispose des mêmes paramètres.
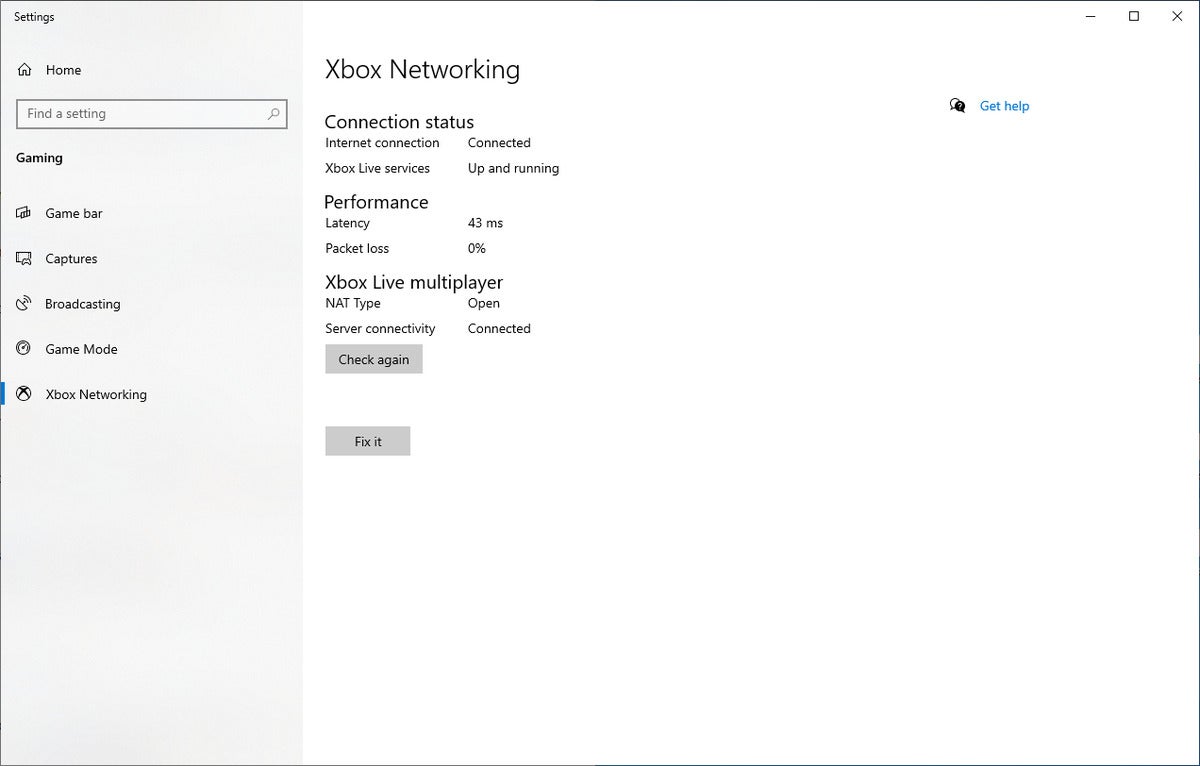 PC World
PC WorldCe rapport est l’objectif final idéal. Avoir un NAT ouvert tout en étant connecté aux serveurs Xbox Live devrait éliminer tout problème de coopération de campagne.
Remarque: Pour certaines personnes, cette étape n’est qu’une solution temporaire. Vous devrez peut-être l’exécuter avant chaque session prévue de la coopérative de campagne.
Étape 3: Dépannage supplémentaire
Hélas, l’étape 2 ne résout pas toujours le problème à elle seule, même lorsque vous effectuez un redémarrage comme suggéré par Windows. Vous devrez plonger un peu plus profondément.
Les différentes solutions couvrent une gamme assez large, nous avons donc commencé par des suggestions plus simples ou plus souvent résolues par le problème et augmentées vers celles qui sont plus impliquées. Après avoir essayé une solution, redémarrez, puis réessayez les étapes 1 et 2 avant de passer à la suggestion suivante.
- Dans vos paramètres de date et d’heure, choisissez «Régler l’heure automatiquement», puis cliquez sur le bouton «Synchroniser maintenant». (Certains services peuvent être interrompus en cas de décalage dans le temps entre votre PC et un serveur.)
- Activez le pare-feu Windows.
- Assurez-vous qu’aucun service VPN personnel ou d’entreprise ne bloque l’accès aux ports Xbox Live.
- Confirmez que votre logiciel antivirus ou pare-feu ne bloque pas les ports spécifiques nécessaires pour se connecter à Xbox Live. Recherchez les paramètres qui attribuent des autorisations aux ports entrants et sortants.
- Configurez la redirection de port manuelle sur votre routeur ou périphérique combiné modem / routeur pour ports nécessaires pour se connecter à Xbox Live. (Vous pouvez également activer UPnP [Universal Plug and Play] sur votre routeur, mais il a plus un risque de sécurité.) Certains routeurs sont beaucoup plus accommodants que d’autres, vous devrez peut-être consulter votre manuel ou trouver des conseils d’autres utilisateurs sur Google pour savoir comment procéder. Une fois cette étape terminée, redémarrez votre routeur, puis redémarrez votre PC.
- Cliquez avec le bouton droit de la souris sur l’icône du menu Démarrer dans votre barre des tâches, puis ouvrez le Windows PowerShell (administrateur) Entrez les commandes suivantes:
netsh int teredo set state disablenetsh int teredo set state type=defaultnetsh int teredo set state enterpriseclientnetsh int teredo set state servername=teredo.remlab.net
- Vérifiez que vos paramètres correspondent à ceux indiqués au bas de la page 1 dans ce message du forum de la communauté Microsoft.
- Essayez également de redémarrer chacun des quatre services mentionnés.
- Dans la partie Centre Réseau et partage du Panneau de configuration, désactivez toutes les connexions réseau que vous n’utilisez pas. Par exemple, si vous utilisez le Wi-Fi, désactivez Ethernet.
- Pour la réactiver ultérieurement, accédez à cette même fenêtre, cliquez sur le lien «Modifier les paramètres de l’adaptateur», puis cliquez avec le bouton droit sur la connexion pour trouver l’option.
- Vérifiez si d’autres programmes peuvent créer un conflit avec votre connexion au serveur Xbox Live. Par exemple, un «mode Jeu» dans l’un d’entre eux peut provoquer un conflit avec le routage des ports. Pour restreindre la liste des fauteurs de troubles potentiels, examinez les programmes que vous avez installés et déterminez ceux qui utilisent ou gèrent activement les ports réseau.



![[2023] 6 façons de copier / coller du texte brut sans formatage](https://media.techtribune.net/uploads/2021/03/5-Ways-to-Copy-Paste-Plain-Text-Without-Formatting-on-Your-Computer-shutterstock-website-238x178.jpg)






