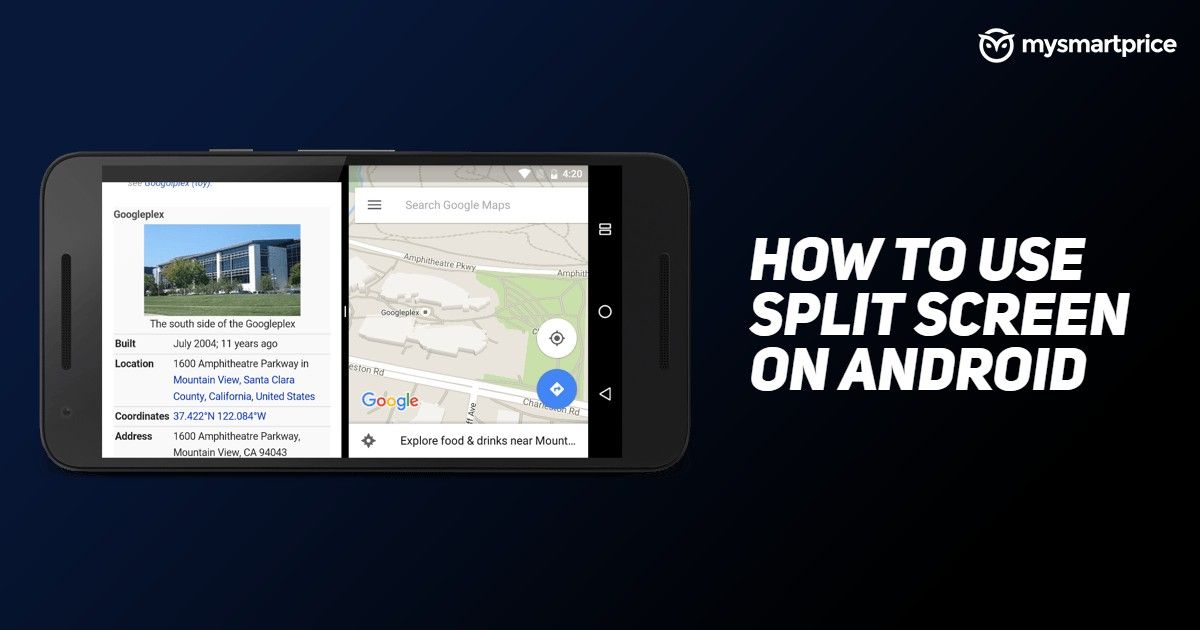
La fonction d’écran partagé sur les appareils Android est un hack de productivité brillant, cependant, il est ahurissant pour nous que certaines personnes ne le sachent toujours pas. Google a apporté la fonctionnalité d’écran partagé, c’est-à-dire la prise en charge multi-fenêtres, avec Android 7 Nougat.
Comme son nom l’indique, il permet aux utilisateurs d’Android d’exécuter et d’afficher deux applications en même temps. La fonctionnalité Android 7 est particulièrement utile dans les appareils à grand écran où vous pouvez facilement effectuer plusieurs tâches à la fois. Par exemple, vous pouvez lire des vidéos YouTube d’un côté de l’écran et prendre des notes de l’autre. La fonctionnalité d’écran partagé est également devenue un outil intégral pour les appareils pliables. Dans cet article, nous verrons comment vous pouvez basculer les fonctionnalités d’écran partagé sur votre appareil Android.
Avant d’activer l’écran partagé sur votre appareil Android
Bien que l’écran partagé soit une excellente fonctionnalité Android, il est important de noter qu’il consomme plus de batterie que la moyenne. En effet, vous exécuterez deux applications simultanément au lieu d’une. En dehors de cela, il est tout à fait possible que la fonctionnalité ne soit pas disponible sur votre appareil Android. Dans ce cas, vous pouvez obtenir de l’aide de n’importe quelle application tierce disponible sur le Google Play Store. Enfin, toutes les applications ne prennent pas en charge plusieurs fenêtres. Bien que vous puissiez les forcer à s’exécuter sur un écran partagé, ces applications rencontreront probablement des problèmes de performances.
Lisez également : Comment masquer les applications sur les téléphones mobiles Android Samsung, Vivo, OPPO, Realme et Xiaomi ?
Comment utiliser l’écran partagé sur les appareils Samsung
Pour activer l’écran partagé sur les appareils One UI de Samsung, voici ce que vous devez faire –
1. Balayez vers le haut depuis le bas pour ouvrir le menu Applications récentes.
2. Choisissez l’application que vous souhaitez sur l’écran partagé et appuyez longuement dessus.
3. Sélectionnez l’option Écran partagé.
4. Choisissez une autre application dans le menu Applications récentes qui apparaîtra sur l’écran partagé.
Comment utiliser l’écran partagé sur les appareils OnePlus
Basculer l’écran partagé sur les appareils OnePlus est très similaire à la façon dont vous feriez la même chose sur un appareil Google Pixel. Voici comment vous pouvez exécuter l’écran partagé sur les appareils OnePlus –
1. Balayez vers le haut à partir de la longue pilule en bas pour ouvrir le menu des applications récentes. Si vous utilisez le bouton de navigation à trois boutons, appuyez sur le bouton carré.
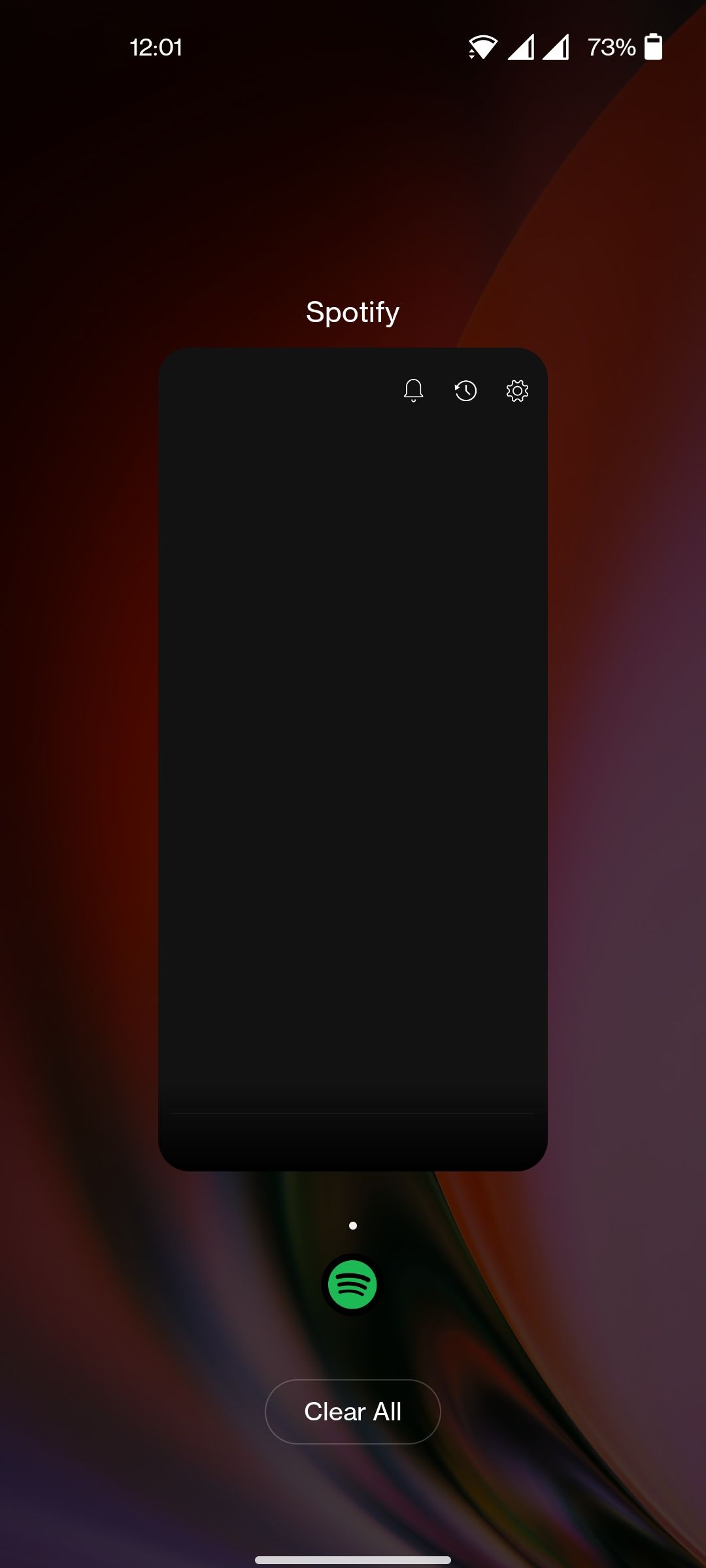
2. Appuyez longuement sur l’application
3. Sélectionnez Écran partagé dans le menu contextuel.
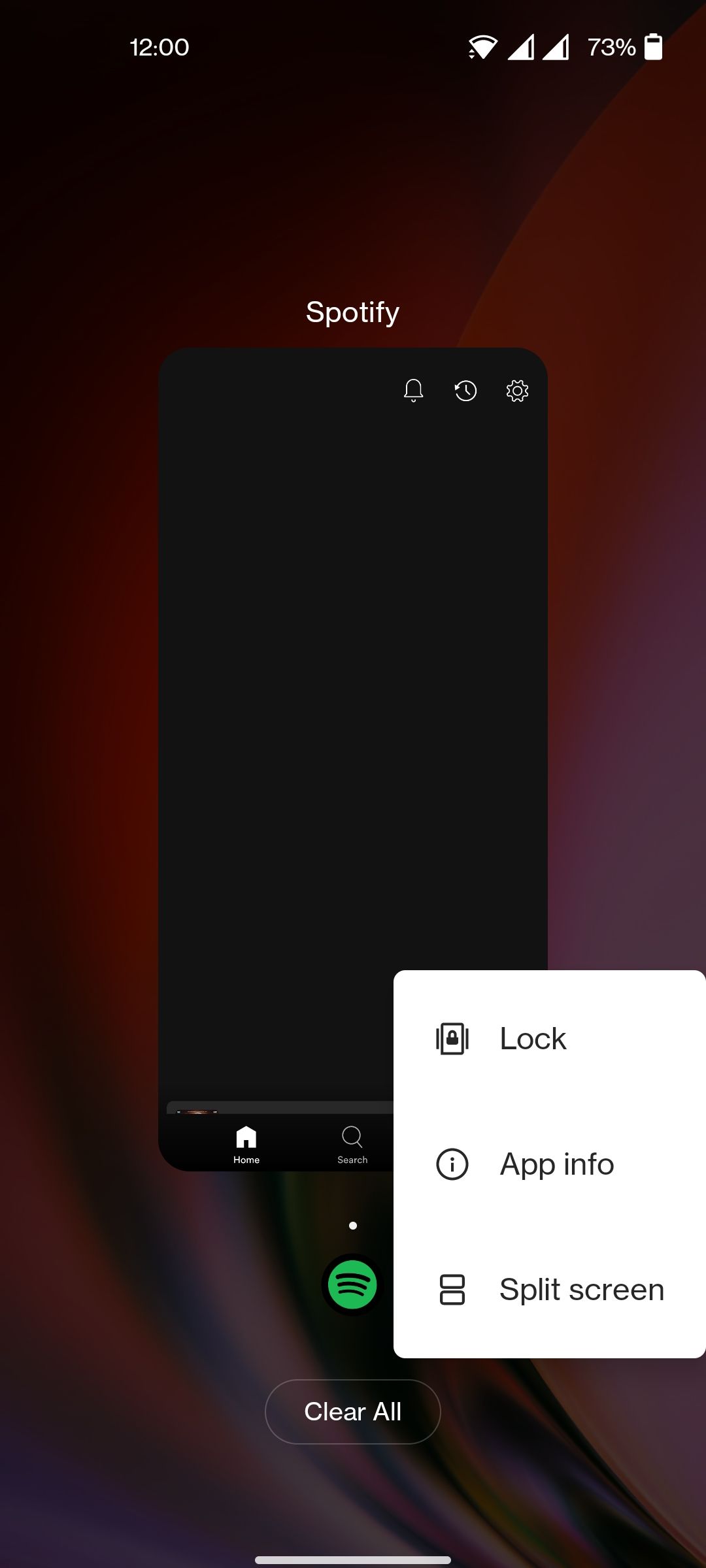
4. Ouvrez une autre application que vous souhaitez exécuter sur un écran partagé.
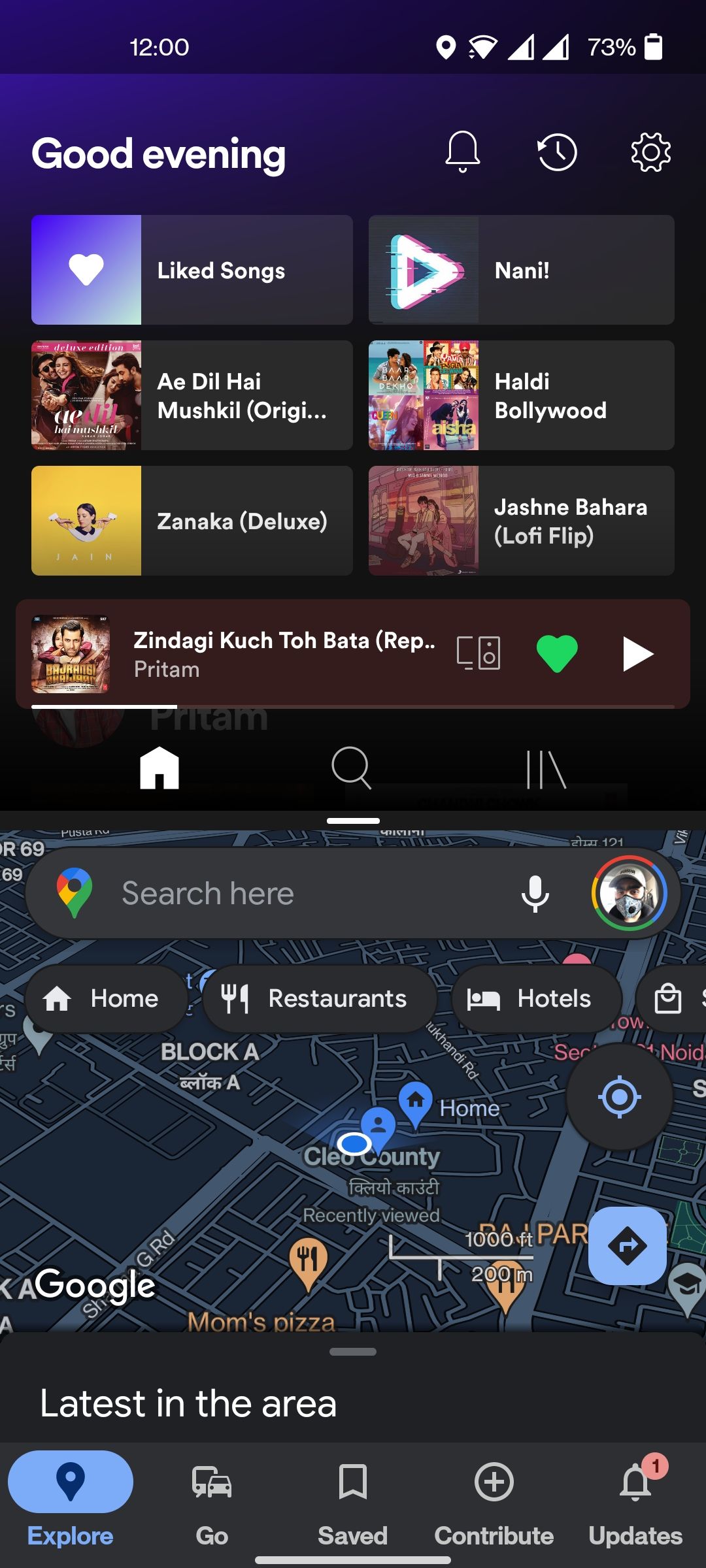
Vous pouvez redimensionner les applications et leur donner plus d’espace sur l’écran en appuyant et en faisant glisser la barre noire séparant les deux applications. Si vous souhaitez mettre fin à l’écran partagé, faites simplement glisser la barre noire vers le haut ou vers le bas. Selon le côté où vous faites glisser la barre noire, vous déterminerez quelle application occupera tout l’écran.
Comment utiliser l’écran partagé sur les appareils Oppo
Pour activer l’écran partagé sur l’appareil Oppo, voici ce que vous devez faire –
1. Appuyez sur l’icône triple ligne en bas pour ouvrir la section Applications récentes. Si vous utilisez des gestes de navigation, balayez vers le haut depuis le bas.
2. Appuyez sur l’icône à double point juste à côté du nom de l’application.
3. Sélectionnez Écran partagé dans le menu contextuel.
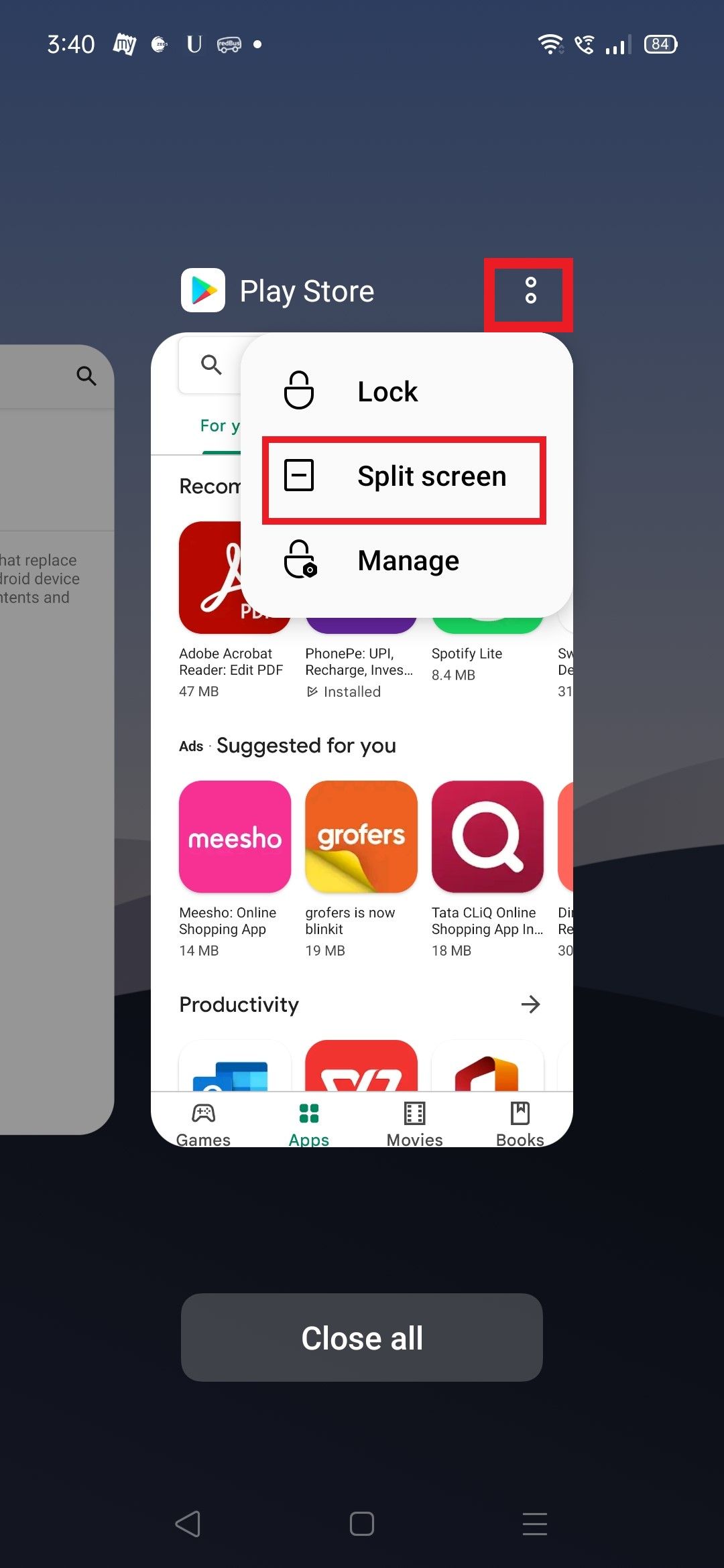
4. Ouvrez une autre application que vous souhaitez exécuter sur un écran partagé.
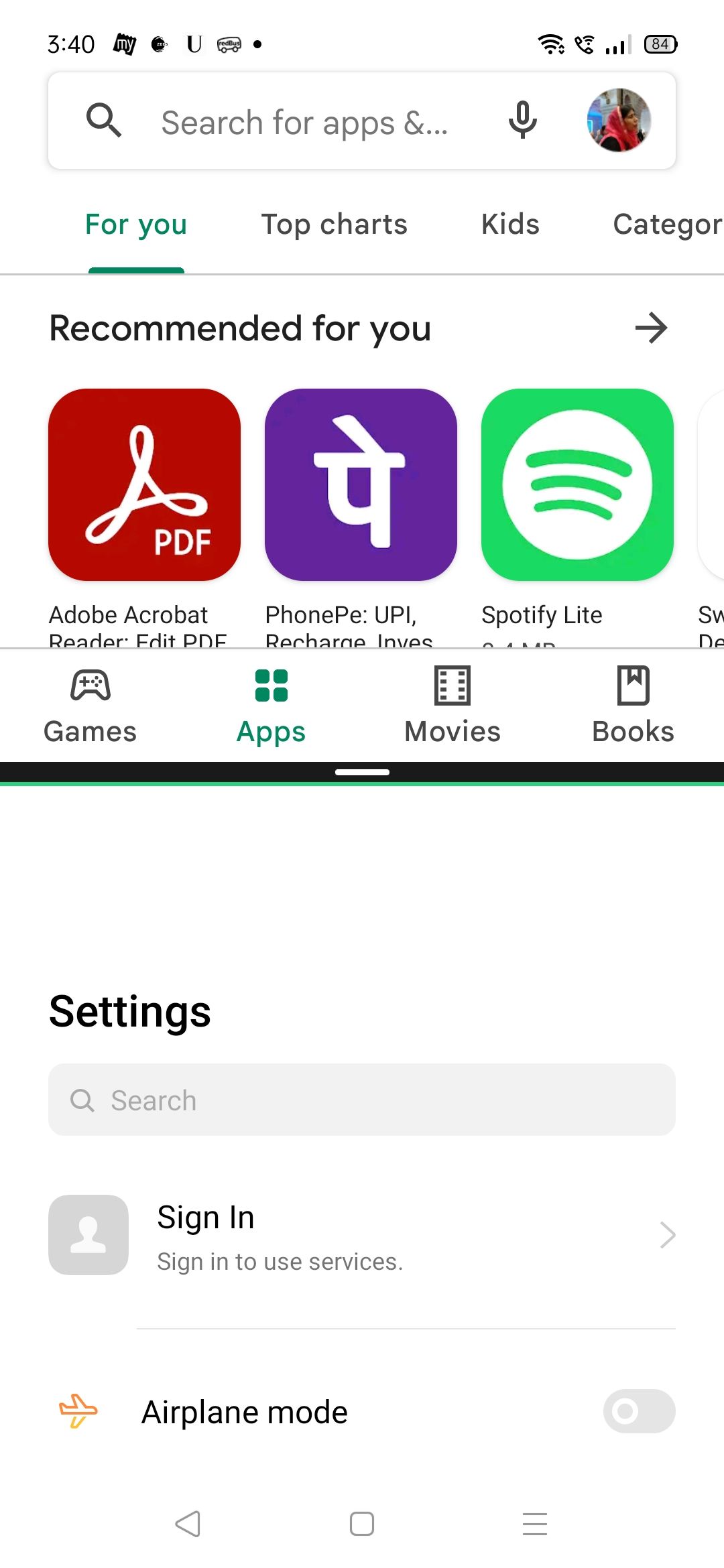
Lisez également : Comment transférer des contacts de l’iPhone vers un téléphone mobile Android
Comment utiliser l’écran partagé sur les appareils Realme
Suivez les étapes ci-dessous pour activer l’écran partagé sur les appareils Realme –
1. Balayez vers le haut à partir de la pilule du bas pour accéder au menu des applications récentes.
2. Appuyez sur l’icône à double point juste à côté du nom de l’application.

3. Sélectionnez l’option Écran partagé.
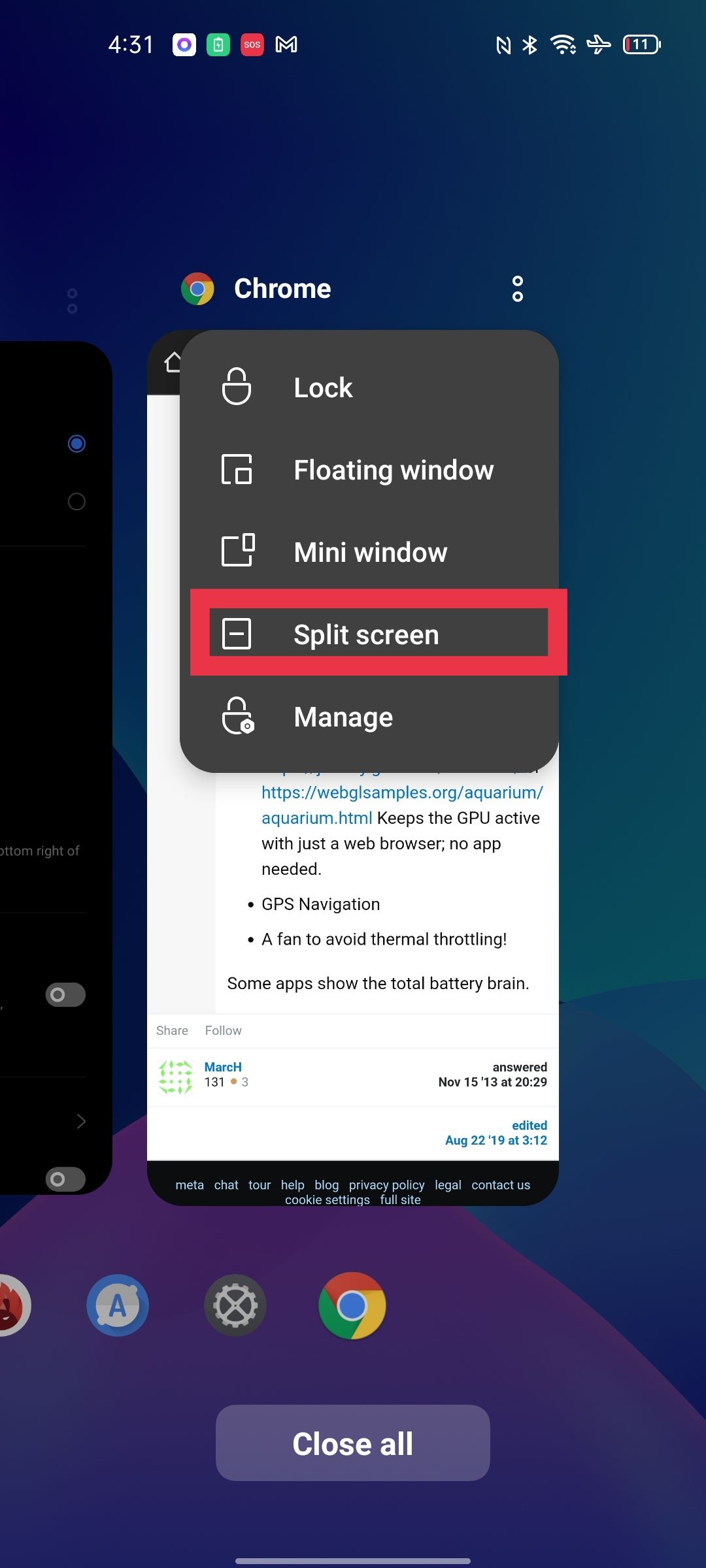
4. Ouvrez l’application secondaire souhaitée sur l’écran partagé.
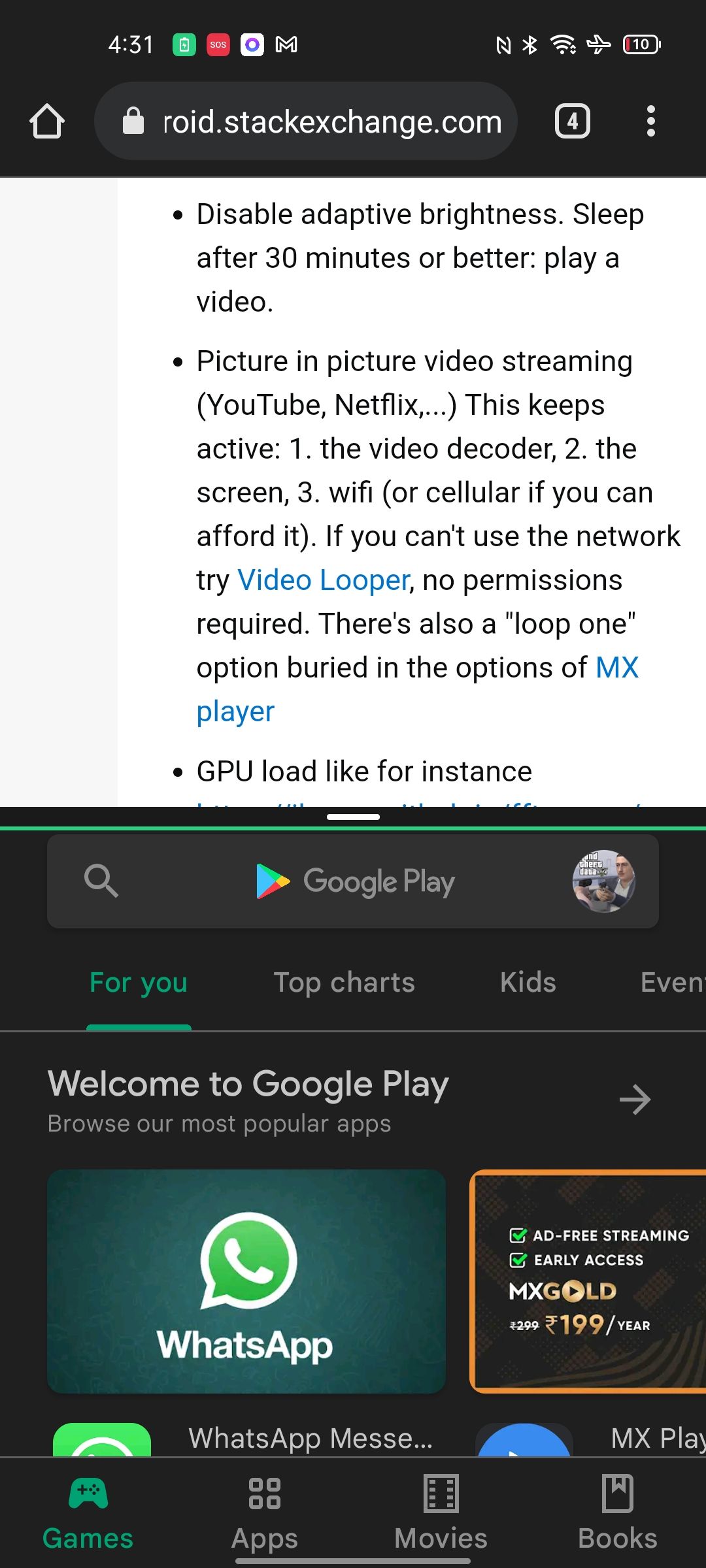
Lisez également : Comment supprimer un compte Google ou Gmail d’un téléphone mobile Android ?
Comment utiliser l’écran partagé sur les appareils Xiaomi
Pour activer l’écran partagé sur l’appareil Xiaomi, voici ce que vous devez faire –
1. Balayez vers le haut depuis le bas pour ouvrir le menu Applications récentes.
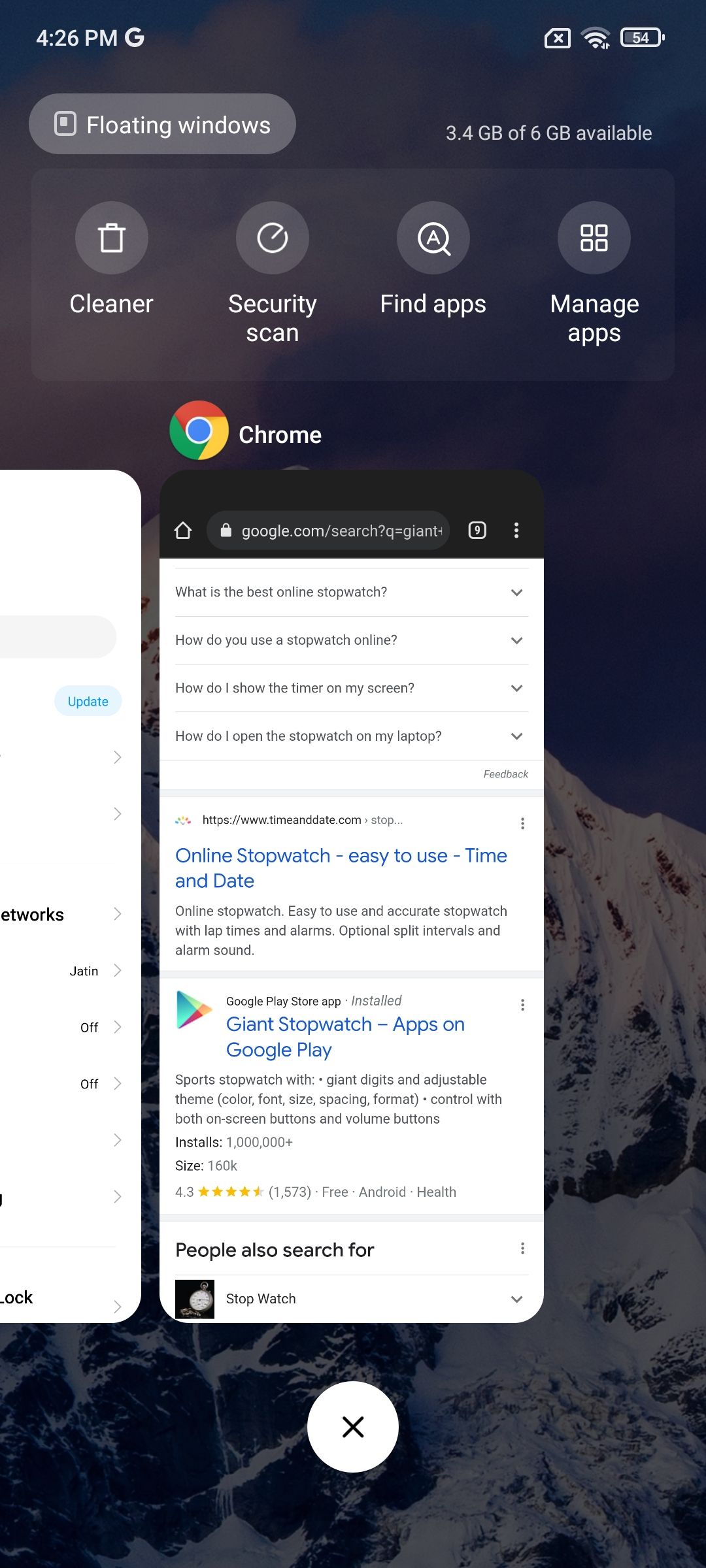
2. Appuyez longuement sur l’application.

3. Sélectionnez l’option d’écran partagé.
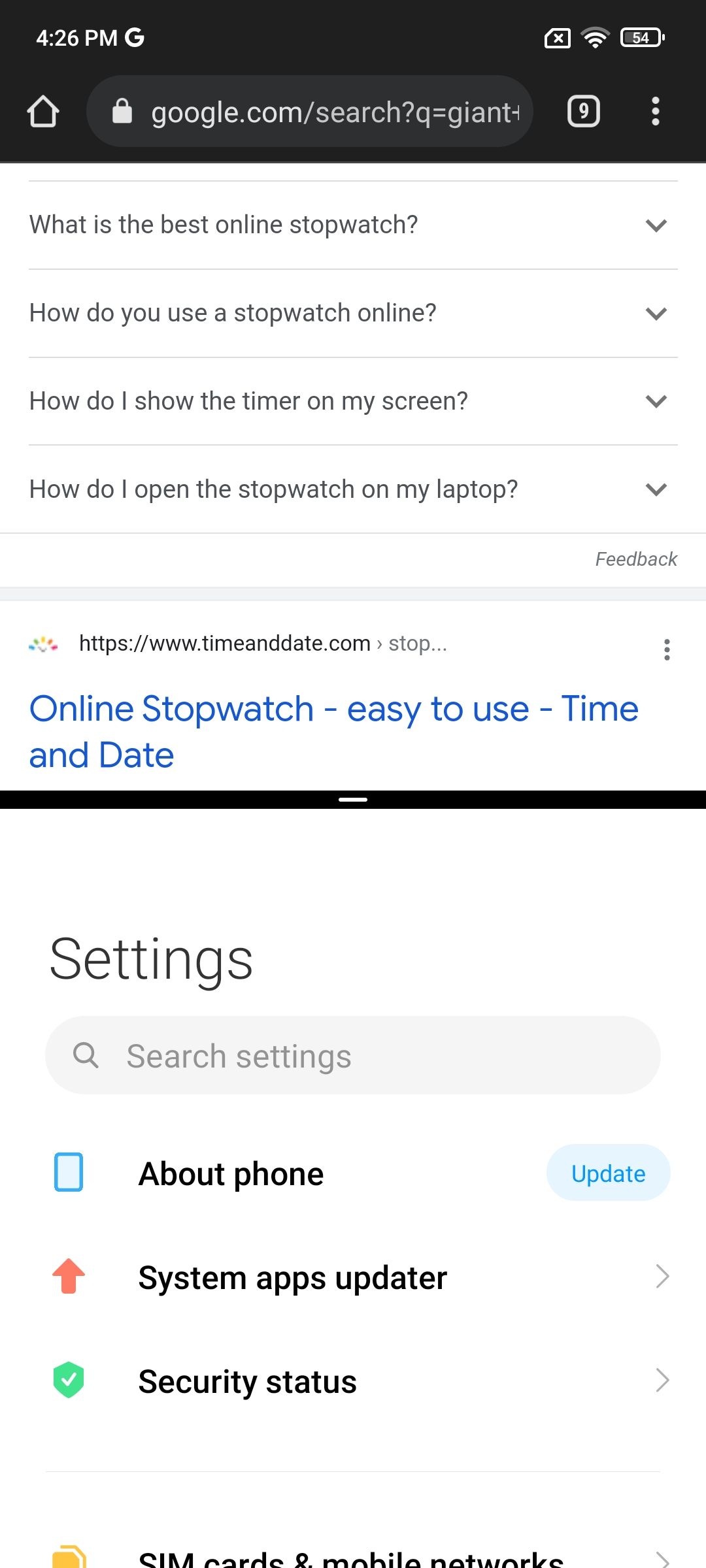 4. Sélectionnez une autre application dans le menu récent.
4. Sélectionnez une autre application dans le menu récent.
Juste en dessous du bouton d’écran partagé, il existe également une option de fenêtre flottante que vous pouvez également consulter. Comme son nom l’indique, il transforme une application en une fenêtre flottante. Vous pouvez redimensionner la fenêtre à votre guise et utiliser d’autres applications en même temps.
Lire aussi : Tracker de mise à jour Android 12 : Liste des appareils Samsung, OnePlus, Xiaomi Mi, Redmi, POCO, OPPO, Vivo, Realme éligibles
Comment utiliser l’écran partagé sur les appareils Vivo
Pour activer l’écran partagé sur les appareils Vivo, suivez les étapes ci-dessous –
- Balayez vers le haut depuis le bas pour ouvrir le menu Applications récentes.
- Appuyez sur l’icône à côté du nom de l’application.
- Sélectionnez l’option d’écran partagé dans le menu contextuel.
- Choisissez une autre application que vous souhaitez exécuter en mode écran partagé.
Dans les téléphones Vivo, vous pouvez également basculer l’écran partagé en un instant en faisant glisser trois doigts simultanément sur l’écran. Une fois l’application principale réduite, vous pouvez ouvrir une autre application de votre choix.
Comment utiliser l’écran partagé sur les appareils Moto
Motorola vous permet également d’utiliser la fonction d’écran partagé sur sa gamme de smartphones. Voici comment vous pouvez l’activer :
- Ouvrez la première application que vous souhaitez utiliser en mode écran partagé.
- Faites glisser vers le haut depuis le bas de l’écran d’accueil, maintenez puis relâchez.
- Vous verrez la liste récente. Appuyez sur l’icône de l’application et en haut de l’écran, vous verrez le menu.
- Sélectionnez l’option Écran partagé et maintenant, choisissez la deuxième application à utiliser.
Avec cela, vous pourrez afficher deux applications en utilisant la fonction d’écran partagé.



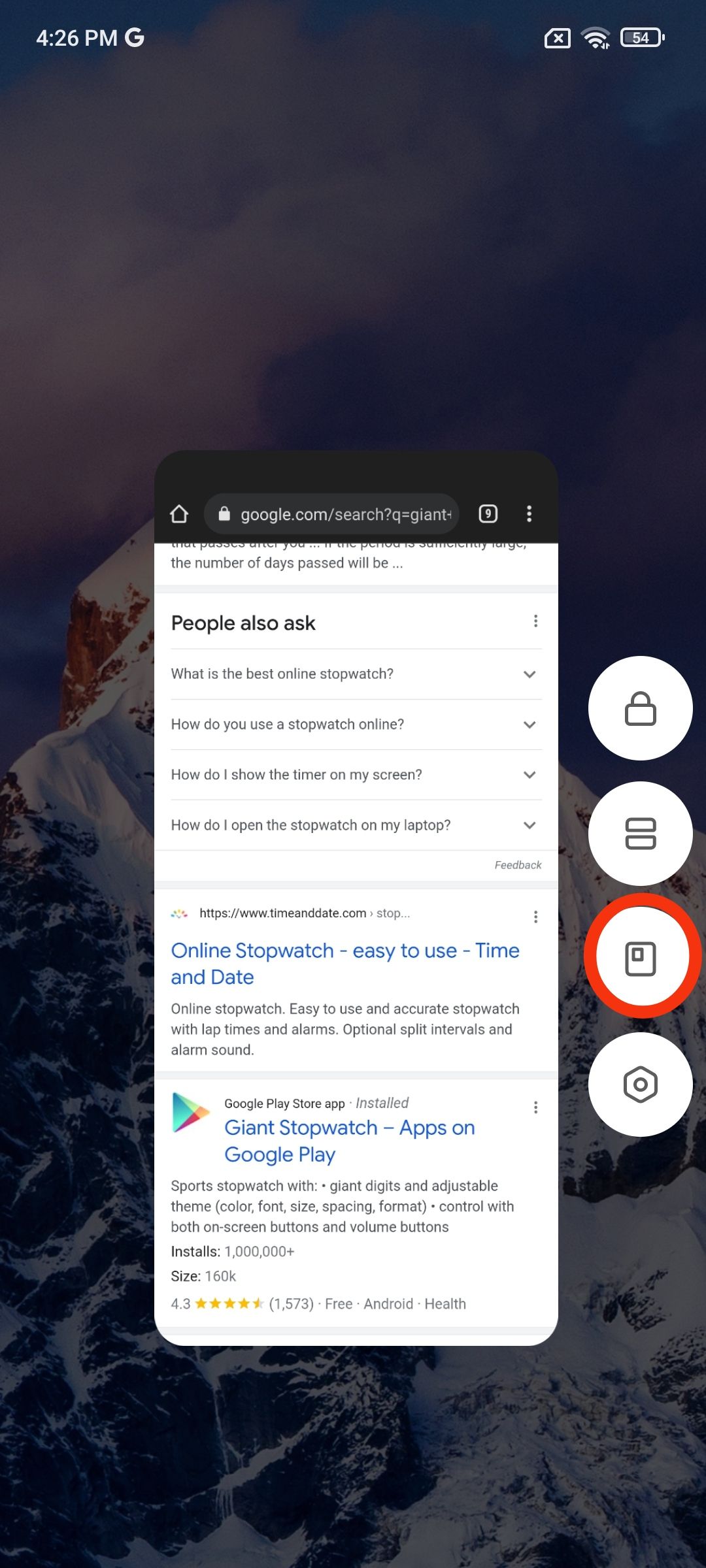
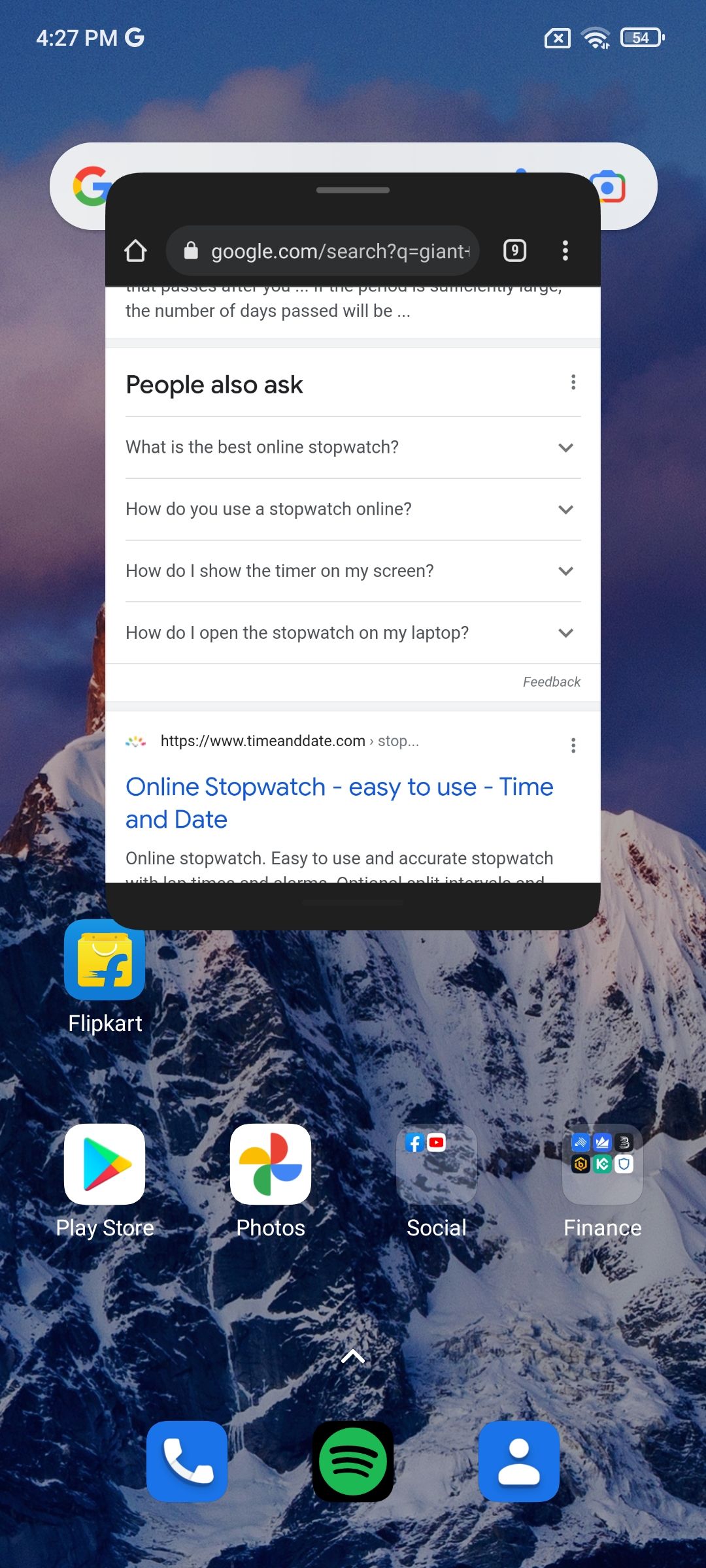
![[2023] 6 façons de copier / coller du texte brut sans formatage](https://media.techtribune.net/uploads/2021/03/5-Ways-to-Copy-Paste-Plain-Text-Without-Formatting-on-Your-Computer-shutterstock-website-238x178.jpg)






