Ce n’est un secret pour personne qu’en ce qui concerne les fonctionnalités, iOS est en retard sur Android à bien des égards. Bien sûr, iOS 14 apporte de nombreuses améliorations aux utilisateurs d’iPhone, notamment une meilleure personnalisation de l’écran d’accueil, de nouveaux widgets pour iOS 14, et plus encore. Mais il manque toujours certaines fonctionnalités de base. Par exemple, les iPhones ne disposent pas d’un moyen simple de verrouiller les applications. De nos jours, de nombreuses applications, comme WhatsApp, offrent des mécanismes de verrouillage d’application intégrés. Mais il serait préférable qu’Apple intègre cette fonctionnalité de manière native, ce qui nous permet de verrouiller toutes les applications que nous voulons. Si vous êtes désespéré de verrouiller vos applications iOS, voici comment vous pouvez verrouiller les applications sur votre iPhone.
Verrouiller des applications sur iPhone (2021)
Verrouiller les applications iPhone avec un mot de passe
Si vous souhaitez utiliser un mot de passe pour verrouiller vos applications iPhone, voici ce que vous devez faire. N’oubliez pas qu’Apple ne propose pas de mécanisme de verrouillage d’application, cette méthode est une solution de contournement, mais elle fonctionne plutôt bien.
1. Accédez à « Paramètres -> Heure de l’écran » sur votre iPhone et configurer un ‘Screen Time Passcode’. Vous pouvez également choisir d’activer Touch ID ou Face ID à ce stade.
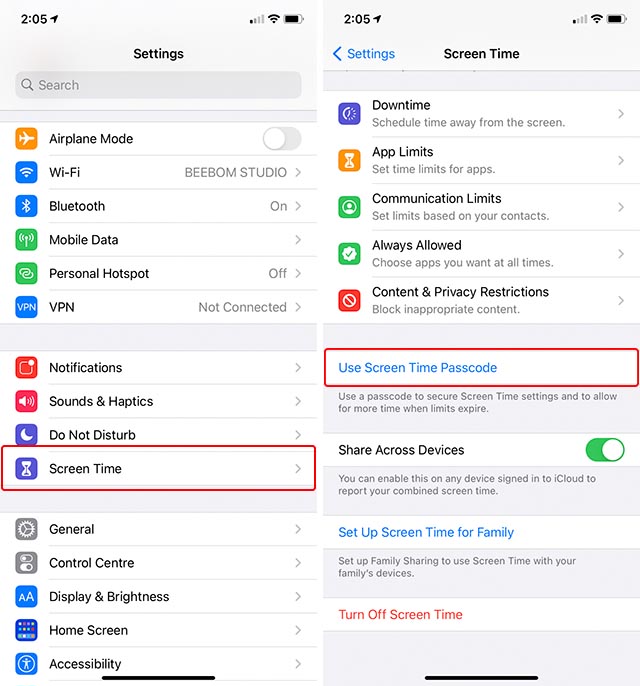
2. Maintenant, tapez sur «App Limits», puis sur «Add Limit».
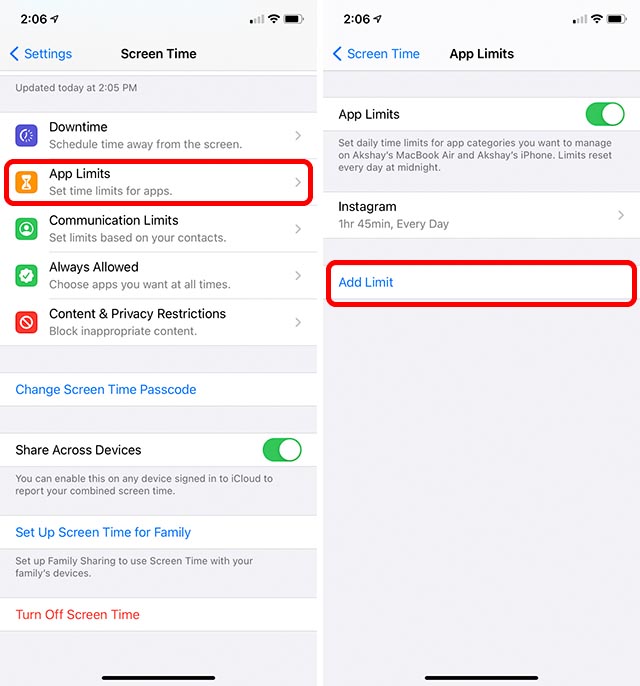
3. Sélectionnez l’application que vous souhaitez verrouiller en appuyant d’abord sur la catégorie (image de gauche), puis en sélectionnant l’application (image de droite). Par exemple, disons que je veux verrouiller Snapchat. Pour ce faire, je vais appuyer sur la catégorie «Social» et sélectionner «Snapchat» dans la liste.
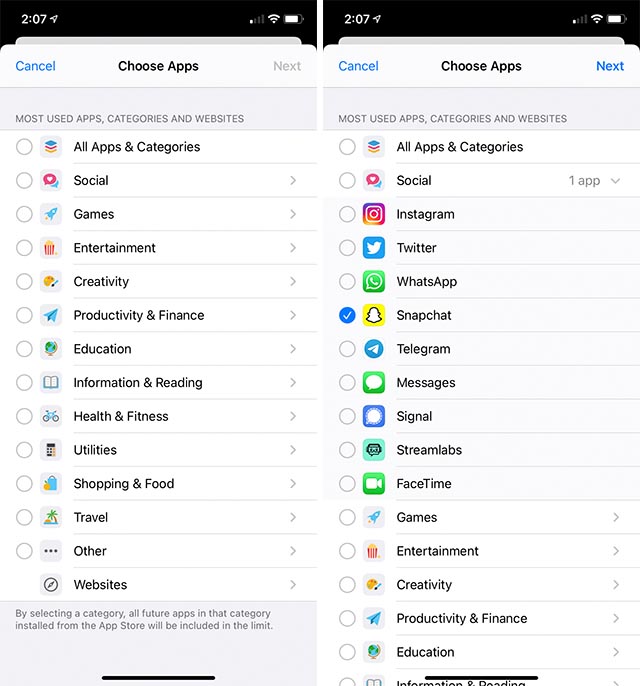
4. Ensuite, appuyez sur «Suivant», définissez la limite de temps sur 1 minute et appuyez sur «Ajouter» dans le coin supérieur droit. Assurez-vous que la bascule à côté de «Bloquer à la fin de la limite» est activée.
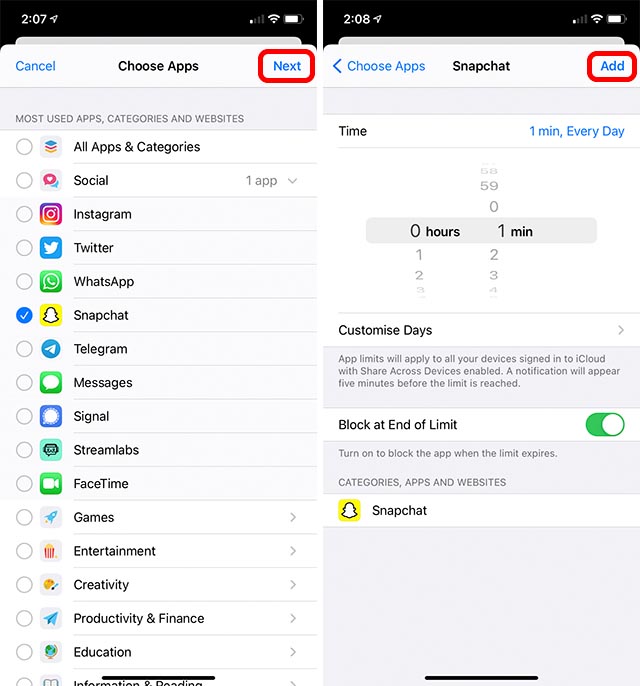
Votre application sélectionnée sera verrouillée après 1 minute d’utilisation. Une minute, c’est à peine quelque chose pour les applications que vous ouvrez plusieurs fois par jour, comme Snapchat, dans mon cas. Donc, cette méthode est une solution de contournement assez décente pour verrouiller les applications iPhone. Une fois l’application verrouillée, vous devrez entrer votre code d’accès Screen Time pour y accéder.
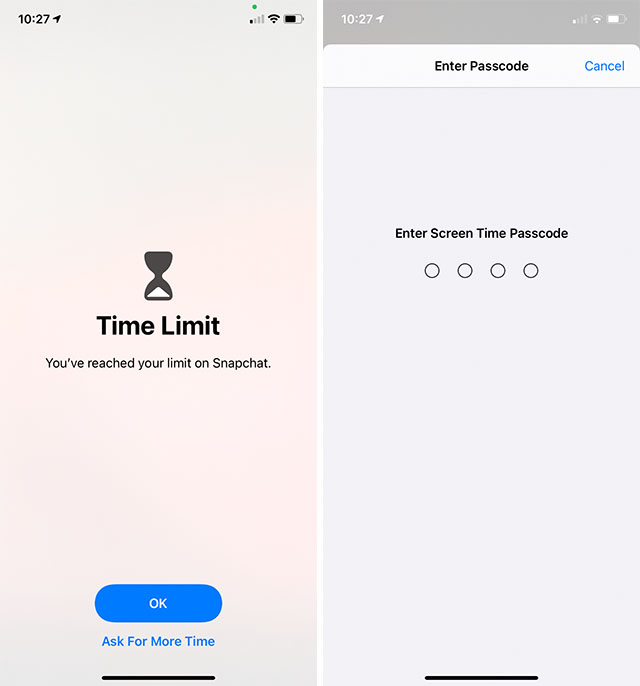
Noter: Le mot de passe Screen Time est différent du mot de passe de votre iPhone. Assurez-vous de vous souvenir du mot de passe que vous avez défini pour Screen Time sur votre iPhone car il est difficile de réinitialiser le mot de passe Screen Time. Vous pouvez consulter notre guide pratique via le lien ci-joint si cela vous échappe un jour.
Verrouiller les applications sur l’iPhone à l’aide des raccourcis Siri
Vous pouvez également verrouiller les applications iPhone à l’aide des raccourcis Siri. De plus, vous pouvez également faire des tours amusants avec eux.
1. Ouvrez les raccourcis sur votre iPhone et créez un nouveau raccourci.
2. Appuyez sur « Ajouter une action », rechercher ‘Demander une entrée’, et sélectionnez-le.

3. Vous pouvez choisir entre « Texte », « Numéro », « URL », etc. Pour cet exemple, j’utiliserai «Number» comme entrée. Ajoutez également une invite pour le mot de passe en appuyant sur « Invite » et en saisissant tout ce que vous voulez.
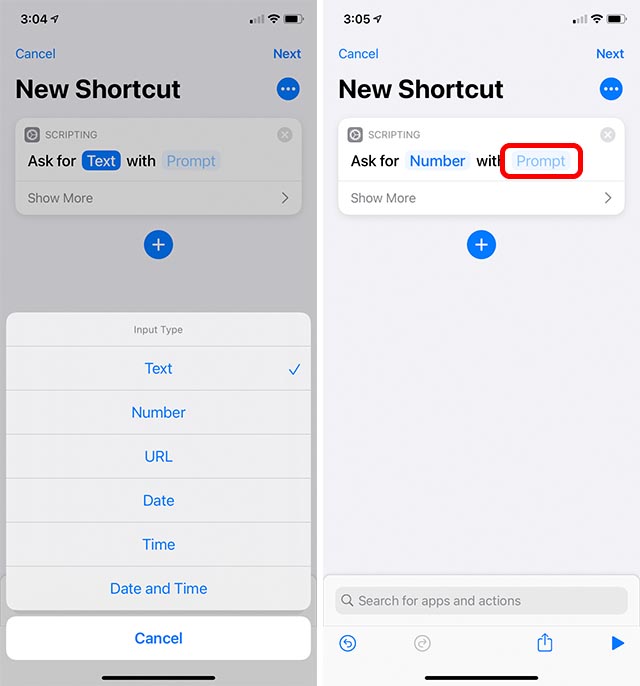
4. Maintenant, ajoutez une autre action. Recherchez «Si» et ajoutez-le à votre raccourci. Appuyez sur «Condition» et choisissez «est».
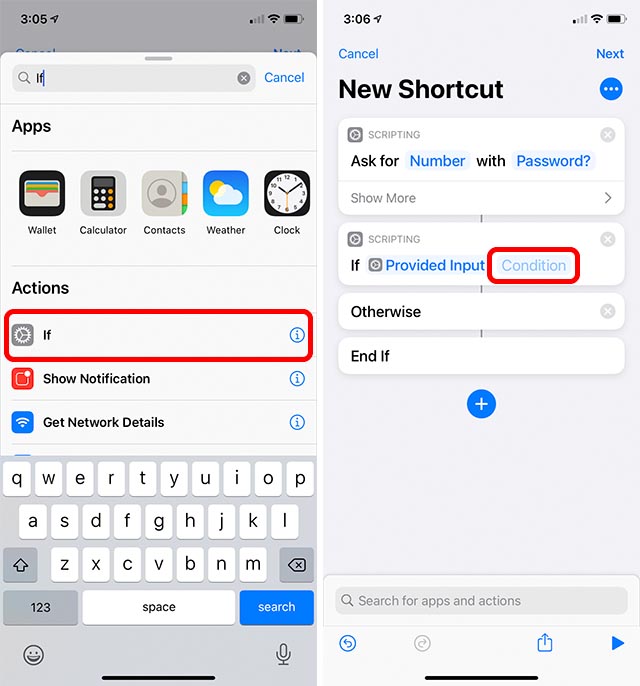
5. À nouveau, appuyez sur «Numéro» dans la première action et saisissez le mot de passe souhaité. Pour cet exemple, j’utilise 1234 comme mot de passe (vous ne devriez pas utiliser de mots de passe aussi faibles).
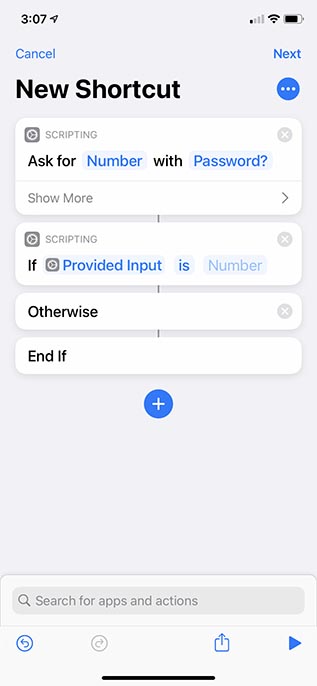
Nous avons maintenant mis en place les bases de verrouillage d’une application. Passons à autre chose et finissons les choses.
6. Ajoutez un nouvelle action « Ouvrir l’application » sur le raccourci et faites-le glisser entre les blocs «Si» et «Sinon».
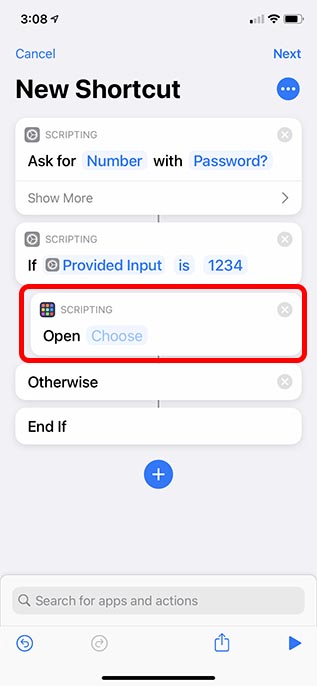
7. Choisissez l’application que vous souhaitez verrouiller. Pour les besoins de ce didacticiel, je vais verrouiller l’application Calculatrice.
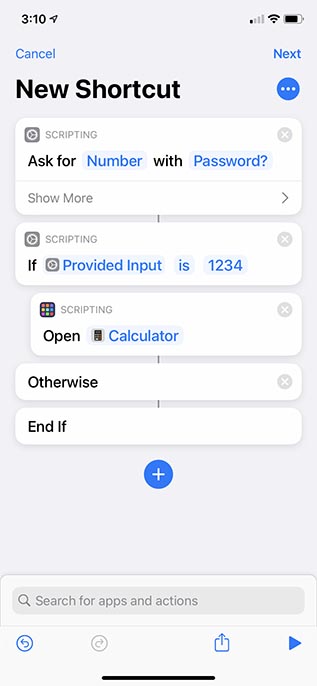
Et voila, ce raccourci est réalisable. Ce qui va se passer maintenant, c’est que le raccourci nous demandera le mot de passe, et si nous entrons le mot de passe correct (1234), il ouvrira la calculatrice. Sinon, cela ne fera rien.
Mais ce n’est pas assez intéressant, non? Si quelqu’un essaie d’ouvrir notre application de calcul secrète, nous devons savoir qui a commis la transgression. Alors ajoutons quelques pièges ici.
8. Ajoutez une autre action à votre raccourci. Recherchez « Prendre une photo » et changez la caméra «arrière» en caméra «avant».
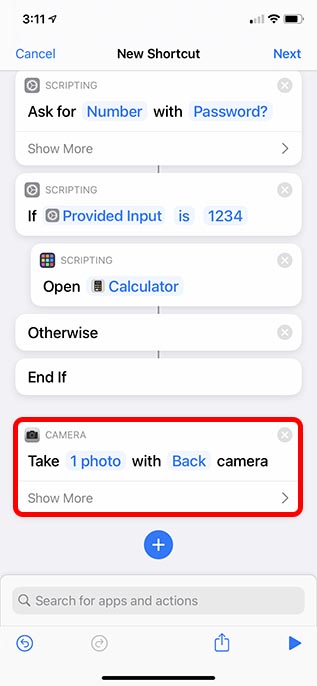
9. Appuyez sur « Afficher plus » et désactiver le bouton « Afficher l’aperçu de la caméra ».
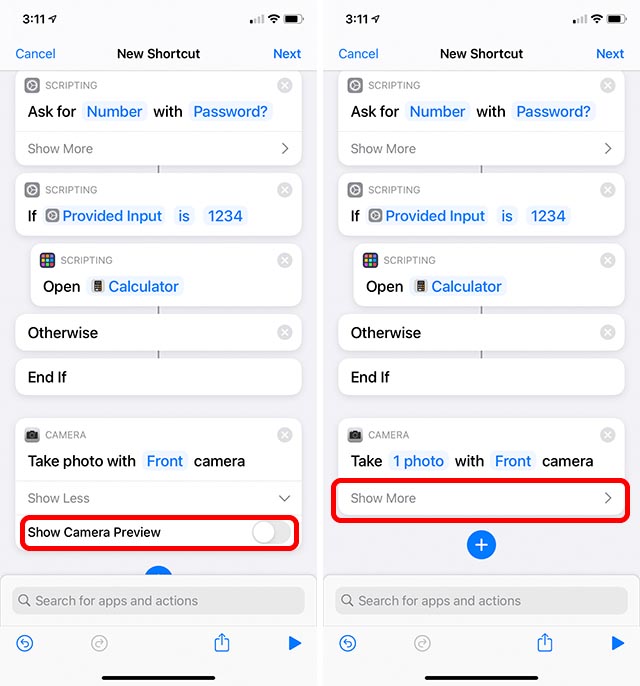
10. Faites glisser cette action entre les blocs «Sinon» et «Fin si».
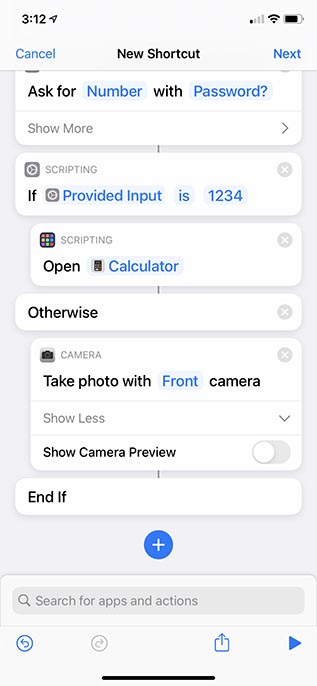
11. Ensuite, ajouter l’action « Enregistrer dans l’album photo » vers le raccourci et faites-le glisser sous le bloc Prendre une photo.
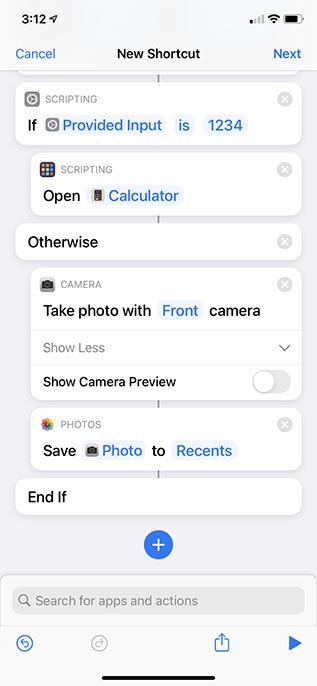
Alors, qu’avons-nous fait ici? Si quelqu’un entre le mauvais mot de passe, votre iPhone cliquera sur une image de la caméra frontale et l’enregistrera dans l’album Récents. Maintenant, vous pouvez voir qui a essayé de se faufiler dans l’une de vos applications protégées par mot de passe.
Notre raccourci est presque terminé maintenant. Tout ce que nous devons faire maintenant est de remplacer l’icône réelle de l’application par notre raccourci et de la placer sur l’écran d’accueil de votre iPhone. Faisons ça maintenant.
12. Appuyez sur «Suivant» en haut à droite et donnez un nom à votre raccourci. Je l’appelle Bifrost. Une fois que vous avez défini le nom, appuyez sur «Terminé».
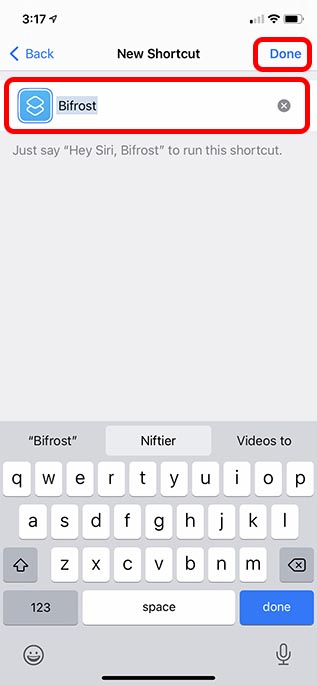
13. Ouvrez le raccourci à partir de votre galerie de raccourcis et appuyez sur l’icône à trois points. Ici, sélectionnez l’option ‘Ajouter à l’écran d’accueil’.
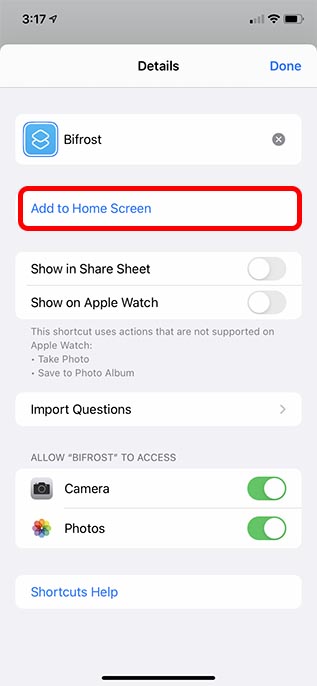
Définissez le nom du raccourci sur le nom de l’application que vous avez verrouillée (Calculatrice, dans ce cas) et remplacez l’icône par une icône de calculatrice. Vous pouvez utiliser n’importe quoi ici, mais je recommanderais d’utiliser une icône similaire pour rendre le piège plus convaincant. Appuyez sur «Ajouter» pour voir le raccourci apparaître sur votre écran d’accueil.
14. Lorsque vous appuyez sur ce raccourci, il vous demandera le mot de passe. Entrez simplement votre mot de passe pour ouvrir l’application. Si vous entrez un mot de passe incorrect, le raccourci prendra une photo et l’enregistrera dans votre application Photos. Neat, non?
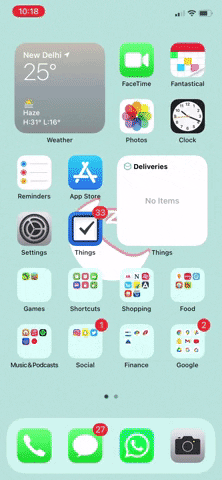
De plus, vous devez supprimer l’application réelle de votre écran d’accueil et la remplacer par votre raccourci. Ainsi, toute personne essayant de fouiner sur votre iPhone lancera le raccourci au lieu de l’application elle-même.
Protégez vos applications des voyants
Même s’il est grand temps qu’Apple intègre une fonctionnalité de verrouillage d’application réelle dans iOS, on ne sait pas quand l’entreprise pourrait le faire. Jusque-là, ces solutions de contournement sont à peu près tout ce que nous avons. Après tout, nous connaissons tous quelqu’un ou l’autre qui essaie toujours de se faufiler dans nos iPhones. Android propose depuis longtemps une fonction de verrouillage d’application. Alors, pensez-vous qu’Apple devrait également apporter la prise en charge native du verrouillage d’applications sur iOS? Faites-nous savoir dans les commentaires ci-dessous. N’hésitez pas à commenter si vous rencontrez des problèmes pour verrouiller vos applications ou suivre les instructions.



![[2023] 6 façons de copier / coller du texte brut sans formatage](https://media.techtribune.net/uploads/2021/03/5-Ways-to-Copy-Paste-Plain-Text-Without-Formatting-on-Your-Computer-shutterstock-website-238x178.jpg)






