Dans Ubuntu, si vous installez un nouveau programme à partir du terminal, vous devez parfois vérifier la version d’Ubuntu pour choisir le bon candidat à l’installation. En dehors de cela, de l’ajout de référentiels à l’application de correctifs de sécurité, il est crucial de trouver au préalable votre version d’Ubuntu. Donc, dans cet article, nous vous proposons quatre méthodes simples pour vérifier la version d’Ubuntu. Qu’il s’agisse de la ligne de commande ou de l’interface graphique, vous pouvez trouver la version du système d’exploitation d’Ubuntu en quelques étapes simples et rapides. Sur cette note, passons au didacticiel.
Vérifier la version Ubuntu (2022)
Trouver la version d’Ubuntu à l’aide du terminal
Pour trouver la version d’Ubuntu à l’aide du Terminal (ou de la ligne de commande), nous avons inclus trois commandes différentes que vous pouvez utiliser. Alors ouvrez le terminal en utilisant le Ctrl + Alt + T raccourci clavier et exécutez les commandes répertoriées ci-dessous.
Commande lsb_release
Tout d’abord, vous devez utiliser la commande lsb_release, qui vous montre des détails sur votre distribution Linux. Et en utilisant le « -a » avec la commande détaille toutes les informations relatives à votre distribution.
En entrant la commande ci-dessous, vous pouvez facilement vérifier la version d’Ubuntu à côté du « La description” rubrique.
lsb_release -a
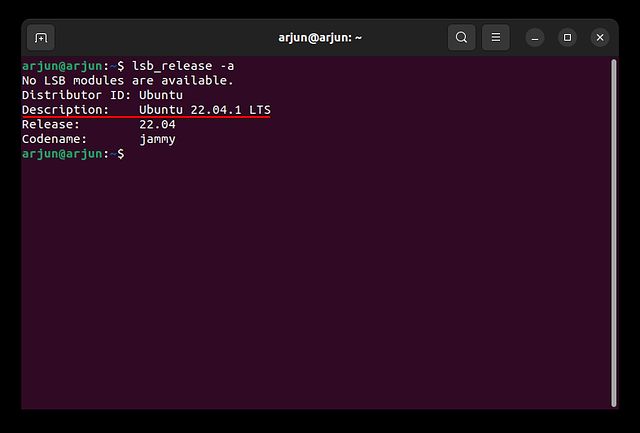
commande de chat
En dehors de cela, vous pouvez exécuter l’une des commandes ci-dessous pour vérifier la version d’Ubuntu. Les commandes « etc/os-release » ou « etc/lsb-release » vous montrent plus d’informations, y compris le numéro de version, le nom de la version et même des liens vers le site Web dans le cas de la première. Quant à la commande « etc/issue », c’est la plus simple et elle n’affiche que le numéro de version d’Ubuntu.
Voici la syntaxe des trois commandes que vous pouvez utiliser dans le Terminal :
cat /etc/lsb-release
ou
cat /etc/os-release
ou
cat /etc/issue
Commande hostnamectl
Enfin, nous avons le hostnamectl commande, qui est généralement utilisée pour modifier l’ID de l’hôte, mais elle renvoie également la VersionUbuntu et des informations sur le matériel. Vous pouvez donc utiliser cette commande pour connaître la version d’Ubuntu en cours d’exécution sur votre ordinateur :
hostnamectl

Vérifier la version d’Ubuntu à partir des paramètres de l’interface graphique
Si vous voulez un moyen simple de trouver la version d’Ubuntu sur votre ordinateur, vous pouvez utiliser les paramètres de l’interface graphique. Cette méthode est plus adaptée aux utilisateurs qui sont récemment passés à Ubuntu Linux et qui ne connaissent pas la ligne de commande. Pour eux, cette méthode GUI est une bien meilleure solution, et voici les étapes qu’ils doivent suivre.
1. Ouvrez le lanceur d’applications et recherchez « Réglages ». Ensuite, cliquez pour ouvrir l’application.
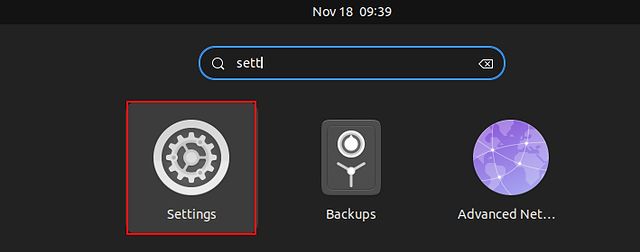
2. Ensuite, faites défiler vers le bas et sélectionnez « À propos de” dans la barre latérale gauche.
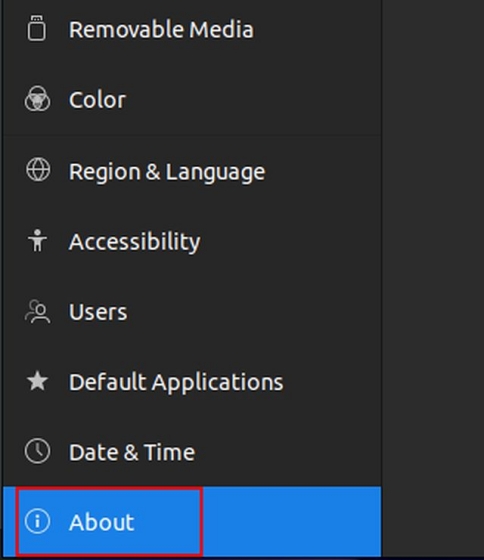
3. Après cela, vous verrez la version d’Ubuntu à côté du « Nom du système d’exploitation” rubrique. Facile, non ?
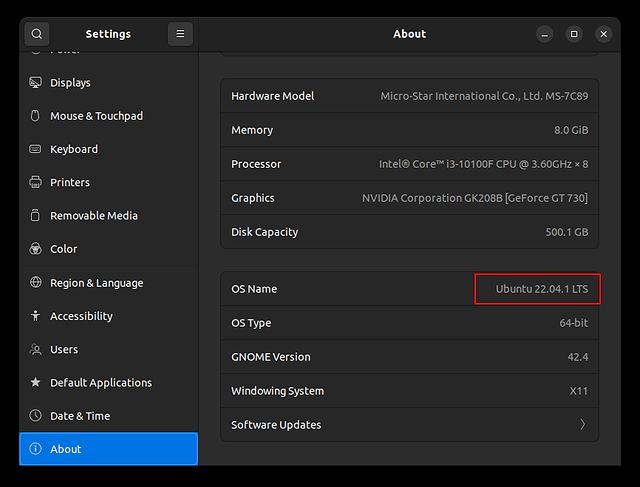
Trouvez la version d’Ubuntu de quatre manières simples
Voici donc quatre méthodes rapides pour vérifier la version du système d’exploitation et le nom de la version dans Ubuntu. Nous avons mentionné à la fois la ligne de commande et les méthodes GUI, afin que vous puissiez trouver le numéro de build actuel en utilisant une méthode préférée. De plus, si vous souhaitez également apprendre à enregistrer l’écran dans Ubuntu, suivez notre tutoriel détaillé lié ici. Et pour les outils avancés, consultez les meilleurs enregistreurs d’écran pour Linux/Ubuntu via notre liste organisée. Enfin, si vous avez des questions sur d’autres commandes ou paramètres Ubuntu, faites-le nous savoir dans les commentaires ci-dessous.



![[2023] 6 façons de copier / coller du texte brut sans formatage](https://media.techtribune.net/uploads/2021/03/5-Ways-to-Copy-Paste-Plain-Text-Without-Formatting-on-Your-Computer-shutterstock-website-238x178.jpg)






