Dans un autre plan de sécurité et de confidentialité, Apple a publié un guide de 20 pages décrivant les mesures à prendre pour sécuriser votre iPhone, iPad et Mac. Que vous soyez préoccupé par la sécurité de votre iDevice, y compris les données personnelles, ou que vous souhaitiez renforcer davantage la protection contre les accès non autorisés, le guide mérite d’être examiné de près. Parmi plusieurs mesures de sécurité, ce qui a attiré mon attention, c’est la liste de contrôle qui explique comment vérifier si quelqu’un d’autre a accès à votre compte iPhone, iPad et Apple. Suivez pour placer votre appareil pour un contrôle de sécurité rapide et prenez également des mesures rapides pour bloquer les accès non autorisés.
Vérifiez qui a accès à votre compte Apple
Apple propose plusieurs moyens d’améliorer la sécurité et la confidentialité de votre iDevice. À tout moment où vous sentez une menace, vous pouvez exécuter un contrôle de sécurité pour attraper le coupable. Pour être plus précis, il s’agit de repérer les suspects habituels tels que les profils malveillants, les applications personnalisées et de s’assurer que les couches supplémentaires de garanties sont activées. Cela dit, commençons!
Afficher les appareils associés à votre identifiant Apple sur iPhone, iPad et Mac
La toute première chose que nous allons faire est de vérifier quels appareils sont associés à l’identifiant Apple. En associant un appareil au compte iCloud, n’importe qui peut avoir accès aux données synchronisées. Par conséquent, assurez-vous qu’aucun appareil n’est synchronisé avec votre compte iCloud.
Lancez le Application Paramètres sur votre iPhone ou iPad -> votre profil / avatar. Maintenant, faites défiler ci-dessous Partage Familial.

lancement Préférences de système sur votre Mac. (Sinon, cliquez sur le menu Apple dans le coin supérieur gauche de l’écran et choisissez Préférences Système.) Cliquez sur identifiant Apple. Sur l’écran suivant, vous devriez voir la liste de tous les appareils liés dans la barre latérale.

Ouvrez un navigateur Web et accédez à appleid.apple.com. Ensuite, connectez-vous à votre compte et appuyez / cliquez sur un appareil spécifique et supprimez-le si vous ne souhaitez plus qu’il soit associé à votre identifiant Apple.

Si vous vous sentez préoccupé par la sécurité de votre identifiant Apple, je vous recommande de activer l’authentification à deux facteurs. Lorsque 2FA est activé, votre compte bénéficie d’une couche de protection supplémentaire qui demande une vérification chaque fois que quelqu’un essaie de se connecter au compte. Pour améliorer encore la sécurité de votre compte, 2FA envoie le code de vérification uniquement sur l’appareil de confiance.
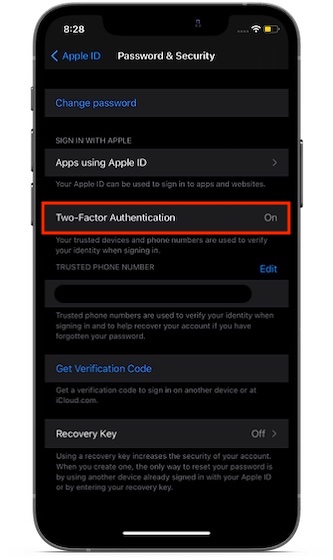
Pour l’activer, rendez-vous sur Application Paramètres -> Profil -> Mot de passe et sécurité -> Authentification à deux facteurs. Suivez maintenant les instructions pour l’activer.
Vérifiez s’il existe une configuration alternative inattendue du visage / Touch ID sur votre appareil
Un autre paramètre de sécurité que vous devez vérifier est la configuration alternative de Face ou Touch ID. Peut-être que quelqu’un a accès à votre iPhone et a configuré le déverrouillage du visage / des empreintes digitales pour accéder à votre appareil et fouiller dans vos photos et notes privées. Dirigez-vous vers Application Paramètres -> Face / Touch ID. S’il existe une autre configuration de déverrouillage du visage ou d’empreinte digitale, supprimez-la.

Passez en revue toutes les applications installées et supprimez celles que vous ne reconnaissez pas
Du point de vue de la sécurité, il est toujours préférable de garder une trace de toutes les applications qui ont été installées sur votre iPhone. Sachant que les applications personnalisées peuvent être manipulées pour accéder à des données sensibles, vous devez toujours vous en protéger, en vous assurant qu’elles n’existent pas sur votre appareil iOS.

Grâce à Bibliothèque d’applications, il est devenu assez facile d’accéder à des applications spécifiques sur l’appareil. Toutes les applications sont organisées en différentes catégories telles que le divertissement, les jeux et la productivité afin que vous puissiez trouver facilement un type d’application spécifique. De plus, vous pouvez également les afficher dans la vue liste en appuyant simplement sur la barre de recherche pour faire défiler toutes les applications installées.
Remarque:
- Ce n’est un secret pour personne que les applications obsolètes sont vulnérables au piratage et ont même tendance à créer de nombreux problèmes comme l’épuisement de la batterie et le ralentissement de l’appareil. Par conséquent, vous devez garder les applications à jour. iOS vous permet de mettre à jour les applications manuellement et automatiquement.
- Vous pouvez vous rendre sur App Store -> Profil, puis mettre à jour toutes les applications en même temps. Si vous souhaitez mettre à jour automatiquement les applications, accédez à l’application Paramètres -> App Store. Dans la section Téléchargements automatiques, activez le commutateur pour les mises à jour d’applications.
Supprimer les profils de configuration inconnus
Les entreprises et les établissements d’enseignement utilisent des outils de gestion des appareils mobiles et des profils d’appareils pour gérer les appareils et même accéder aux données. Bien que personne ne puisse contester la convivialité des profils MDM et de périphérique, il y a eu de nombreux cas où ils ont été utilisés pour accéder aux données et aux informations de localisation sur le périphérique. Par conséquent, vous devez vous assurer qu’aucun profil de configuration inconnu n’est installé sur votre iPhone ou iPad.
Pour supprimer un profil ou une configuration MDM de votre iPhone, iPad ou iPod touch: Accédez à Application Paramètres -> Général -> Gestion des profils et des appareils. Maintenant, sélectionnez le profil et appuyez sur Supprimer le profil. Après cela, redémarrez votre appareil.

Pour supprimer un profil de votre Mac: rendez-vous sur Préférences de système et cliquez sur Profils. Ensuite, cliquez sur le profil suspect puis cliquez sur le Supprimer le bouton (-) sous la liste des profils. Après cela, cliquez sur Retirer à nouveau pour confirmer la suppression. Après cela, redémarrez votre Mac (cliquez sur le menu Apple et choisissez Redémarrer).
Plus de conseils pour sécuriser votre iPhone et iPad contre tout accès non autorisé
iOS propose plusieurs moyens de sécuriser votre appareil iOS contre tout accès non autorisé. Je voudrais que vous preniez note de trois caractéristiques de sécurité notables.
Configurer le mot de passe alphanumérique: Rendez-vous dans l’application Paramètres -> Face / Touch ID -> Modifier le code d’accès -> Options de code d’accès -> Code alphanumérique personnalisé.

Effacez automatiquement votre iPhone après 10 tentatives de code d’accès infructueuses: Application Paramètres -> Face / Touch ID -> Effacer les données.

Écran de verrouillage sécurisé: Application Paramètres -> Face / Touch ID. Dans la section Autoriser l’accès lorsque verrouillé, désactivez les boutons à droite de la vue du jour, du centre de notification, du centre de contrôle, de Siri, de la relecture avec message, du contrôle de la maison, du portefeuille, du retour des appels manqués pour sécuriser l’écran de verrouillage de votre iPhone.

De plus, il existe également une option pour forcer l’iPhone à demander un mot de passe pour permettre aux accessoires USB de se connecter lorsqu’il s’est écoulé plus d’une heure depuis que votre iPhone a été verrouillé.
Prenez le contrôle de l’accès à votre appareil pour éviter le jeu déloyal
Voilà! C’est ainsi que vous pouvez renforcer la sécurité de votre iDevice pour bloquer les accès non autorisés. Il s’agit simplement de vérifier les bases et de s’assurer que toutes les mesures de sécurité conçues sont actives. Maintenant que vous savez comment protéger votre appareil, profitez des conseils pour protéger vos informations privées.
Vous pouvez également lire ces articles iOS 14 relatifs à la confidentialité:
Au fait, avez-vous des questions ou des commentaires? Assurez-vous de le filmer dans les commentaires ci-dessous.



![[2023] 6 façons de copier / coller du texte brut sans formatage](https://media.techtribune.net/uploads/2021/03/5-Ways-to-Copy-Paste-Plain-Text-Without-Formatting-on-Your-Computer-shutterstock-website-238x178.jpg)






