La surchauffe est l’une des principales raisons du retard ou des arrêts inattendus de votre ordinateur. Pour éviter que votre PC ne se bloque ou ne ralentisse de temps en temps, vous devrez maintenir sa plage thermique optimale. Pour cela, vous devrez vérifier la température du processeur sur votre PC de temps en temps. Ici, nous vous expliquerons comment vérifier la température du processeur de votre ordinateur afin de l’empêcher de surchauffer, ce qui devrait non seulement entraîner des performances plus rapides, mais également augmenter sa durée de vie.
Vérifiez la température du processeur sur votre PC pour des performances optimales
Vous pouvez vérifier la température du processeur dans le BIOS / UEFI de votre ordinateur ou via un logiciel tiers, car Windows ne propose pas d’outil intégré pour cela. Alors, sans plus tarder, voyons comment vous pouvez vérifier la température du processeur sur votre PC pour des performances optimales.
1. Vérifiez la température du processeur dans le BIOS
Pour entrer dans le BIOS, vous devrez allumer votre PC et appuyer à plusieurs reprises sur une touche désignée avant qu’il ne démarre. La clé varie d’un fournisseur à l’autre, vous devrez donc effectuer une recherche sur le Web pour déterminer la bonne clé pour la marque et le modèle de votre PC. Habituellement, c’est «F2» ou «DEL» (Supprimer). Vous trouverez la température dans un menu du BIOS généralement appelé «Hardware Monitor», «PC Status» ou quelque chose de similaire.
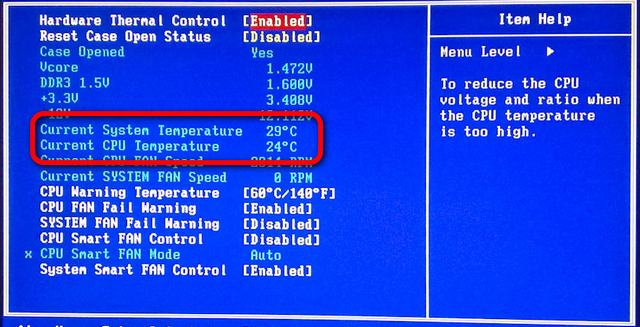
2. Vérifiez la température du processeur avec Core Temp
Si la vérification du BIOS semble trop compliquée, vous pouvez télécharger et installer une application Windows appelée « Core Temp » qui fait exactement ce qu’elle dit sur la boîte. C’est un programme compact, simple, fiable, minuscule mais puissant pour surveiller la température du processeur et d’autres informations vitales sur votre PC. Une fois que vous exécutez le logiciel, vous verrez immédiatement la température du processeur de votre PC sur l’écran d’accueil de l’application.
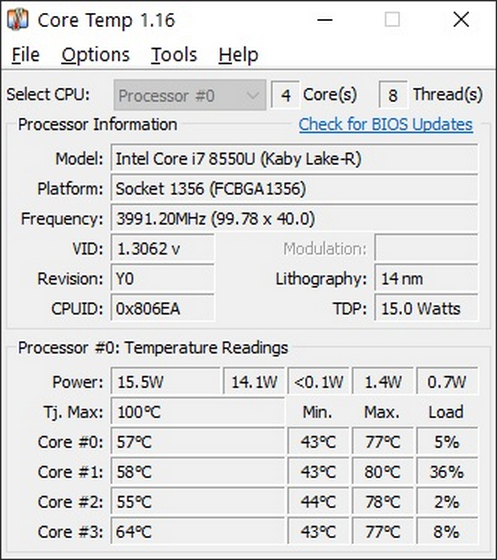
Télécharger Core Temp: (Libre)
Qu’est-ce qu’une bonne température du processeur?
Il n’existe pas de « bonne température du processeur » universelle car la température idéale pour le processeur / GPU / RAM diffère en fonction des puces et de la façon dont elles sont regroupées. Cela inclut leur TDP ainsi que leur entrée Vcore, car la quantité de chaleur générée par une puce semi-conductrice est directement liée à la quantité de tension qu’elle tire.

Cependant, dans la plupart des cas, des températures d’environ 40 degrés Celsius sont idéales, mais tout ce qui peut atteindre 60 degrés est acceptable. À moins que ce ne soit pour de courtes périodes de temps, les températures autour de 70 degrés ou plus devraient être un sujet de préoccupation. Tout ce qui dépasse 80 degrés peut endommager votre PC, il est donc préférable de l’éteindre et de le laisser refroidir avant de le rallumer.
Raisons de la température élevée du processeur
L’une des principales causes de surchauffe des PC est l’accumulation de poussière et de toiles d’araignée sur les ventilateurs et autres composants à l’intérieur de votre boîtier. Cela peut inhiber le flux d’air, ce qui est essentiel pour le refroidissement efficace de toute puce semi-conductrice, y compris le processeur, le GPU et la RAM de votre PC.

Si votre PC continue à enregistrer des températures élevées sans jouer à des jeux exigeants ou exécuter des logiciels gourmands en ressources, vous devez rechercher une éventuelle infestation de logiciels malveillants. Les scripts de crypto-mining et autres logiciels de collecte de données exécutés en arrière-plan ont tendance à augmenter l’utilisation des ressources sur les ordinateurs, augmentant les temps de base et réduisant les performances du système.
Comment réduire la température du processeur sur votre PC
Pour abaisser la température de votre ordinateur de bureau, ouvrez le boîtier et utilisez de l’air en conserve et un chiffon pour le nettoyer, en accordant une attention particulière au ventilateur de refroidissement du processeur et aux ventilateurs du boîtier. Avec un ordinateur portable, vous devrez utiliser un peu plus d’huile de coude pour accéder à l’intérieur. Une fois sur place, utilisez la même procédure pour nettoyer l’appareil. Cela devrait réduire la température du processeur dans la plupart des cas.

Si cela ne résout pas le problème, analysez votre PC pour détecter d’éventuels logiciels malveillants. Pour ce faire, vous devriez consulter notre liste des meilleurs programmes antivirus sur Windows. Désinstallez également les programmes que vous n’utilisez plus, car certains d’entre eux peuvent utiliser trop de ressources système en arrière-plan et entraîner une surcharge du processeur, augmenter sa température et réduire sa durée de vie.
Pour vérifier quels processus prennent trop de ressources, ouvrez le Gestionnaire des tâches en appuyant simultanément sur Ctrl + Maj + Échap. Vérifiez ensuite les processus errants qui monopolisent votre processeur ou consomment trop d’énergie. Selon toute vraisemblance, ce sont eux qui sont responsables du problème de surchauffe de votre PC. Désinstallez-les s’ils ne sont pas beaucoup utilisés ou cherchez une alternative si vous devez utiliser un programme similaire.
Vérifiez facilement la température du processeur sur votre ordinateur
Des températures CPU constamment élevées sont un moyen infaillible d’endommager votre ordinateur. Jetez donc un œil aux méthodes ci-dessus pour vérifier facilement la température du processeur sur votre PC et gérez-la selon les étapes décrites ci-dessus. Si vous suivez le guide d’un T, vous éviterez, espérons-le, la mort prématurée de votre ordinateur bien-aimé et améliorerez même ses performances. Alors, à quelle température votre ordinateur fonctionne-t-il? Faites-nous savoir dans les commentaires ci-dessous.



![[2023] 6 façons de copier / coller du texte brut sans formatage](https://media.techtribune.net/uploads/2021/03/5-Ways-to-Copy-Paste-Plain-Text-Without-Formatting-on-Your-Computer-shutterstock-website-238x178.jpg)






