Si vous êtes quelqu’un qui préfère garder le microphone et la caméra désactivés sur son PC, vous pourriez comprendre ceci: vous rejoignez une réunion officielle et continuez à y assister, seulement pour vous rendre compte que vous n’avez pas activé l’accès au microphone lorsque vous êtes censé parler. Pour aider à résoudre ces problèmes de connectivité, Google Meet a a récemment ajouté une « chambre verte » où vous pouvez vérifier si votre caméra, microphone, haut-parleur et connexion Internet fonctionnent comme prévu. Voici comment vous pouvez utiliser la fonctionnalité.
Vérifiez la qualité de la vidéo avant de rejoindre un appel Google Meet
1. Pour accéder à la salle verte, ouvrez Google Meet et dirigez-vous vers la salle d’attente. Si vous êtes invité à une réunion, cliquer sur le lien d’invitation vous donnera accès à cet espace. En revanche, si vous organisez la réunion, la création d’une nouvelle réunion amène la salle d’attente.
2. Une fois que vous êtes ici, vous remarquerez un nouveau bouton « Vérifiez votre audio et vidéo » dans le coin inférieur gauche du flux vidéo. Cliquez dessus pour ouvrir la salle verte.
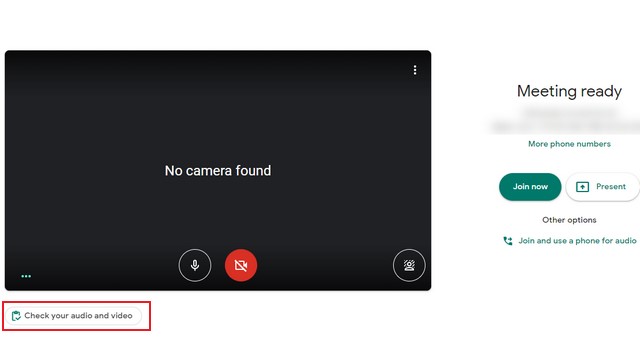
3. Dès que vous ouvrez la pièce verte, vous verrez des sections séparées pour le microphone, le haut-parleur et la caméra qui indiquent votre option par défaut. Ici tu peux cliquez sur l’un de ces paramètres et passez à un autre appareil. Une fois que vous vous êtes assuré que tous ces paramètres sont dans les sorties de périphérique appropriées, cliquez sur Suivant.
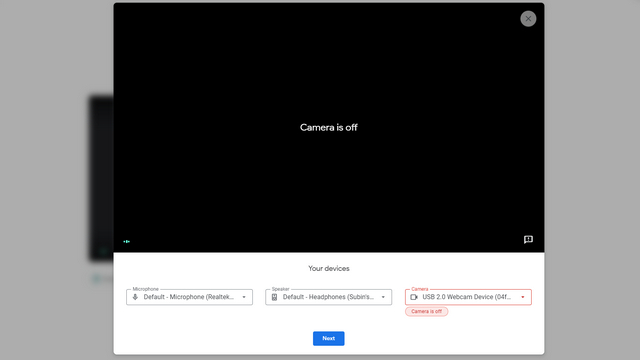
4. Depuis cette page, vous pouvez enregistrer un court extrait de vous-même pour voir comment vous allez apparaître aux yeux de tous les autres participants. Google s’assure que ce court clip n’est enregistré nulle part et n’est visible que par vous. Cliquez sur Démarrer pour enregistrer le clip.
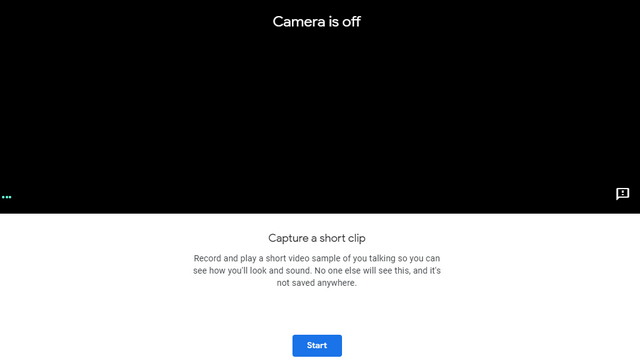
5. Après quelques secondes, vous pouvez lire le clip vidéo enregistré. Sous le clip, Google Meet présentera vos résultats, que vous pouvez utiliser comme liste de contrôle pour vérifier la qualité de votre vidéo. Comme vous pouvez le voir, Google Meet a souligné que j’avais éteint ma caméra. Il y a aussi une section trucs et astuces où l’entreprise vous invite à vous placer au centre de la caméra et à éviter les lumières vives derrière vous.
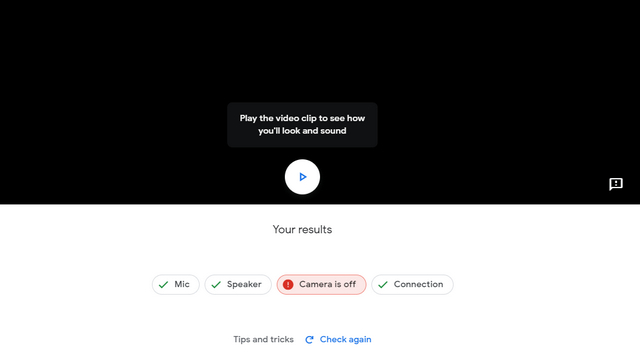
Résoudre les problèmes de Google Meet avant la réunion
Bien que l’introduction de Green Room soit un changement subtil, elle devrait s’avérer utile pour quiconque compte sur Google Meet pour rejoindre des réunions. Si vous vous demandez comment les fonctionnalités de Google Meet se comparent à celles des autres principales plates-formes de visioconférence, consultez notre comparaison détaillée de Google Meet, Zoom et Microsoft Teams.
De plus, si vous aimez ce truc astucieux, n’oubliez pas de consulter nos articles sur la transcription automatique des appels Google Meet et le changement d’arrière-plan lors d’un appel Google Meet. Ces astuces amélioreront sûrement votre expérience globale.



![[2023] 6 façons de copier / coller du texte brut sans formatage](https://media.techtribune.net/uploads/2021/03/5-Ways-to-Copy-Paste-Plain-Text-Without-Formatting-on-Your-Computer-shutterstock-website-238x178.jpg)






