Si vous êtes comme moi, il y a de fortes chances que le plus souvent, le bureau de votre Mac ressemble à un fouillis d’applications et de fenêtres ouvertes. Bien que Mission Control soit utile dans de tels cas, il n’aide pas à l’organisation. C’est là qu’intervient la nouvelle fonctionnalité « Stage Manager » de macOS 13 Ventura. Cette fonctionnalité peut organiser soigneusement vos fenêtres pour vous et vous pouvez même créer des groupes d’applications en fonction des tâches que vous effectuez. Donc, si vous souhaitez démarrer avec Stage Manager pour rationaliser votre bureau, voici comment activer et utiliser Stage Manager sur macOS Ventura.
Utiliser Stage Manager sur Mac (2022)
Comment activer le gestionnaire de scène
L’activation de Stage Manager est assez simple. Suivez simplement les étapes ci-dessous et vous serez opérationnel en un rien de temps.
- Ouvrez le « Centre de contrôle » dans la barre de menus de votre Mac.
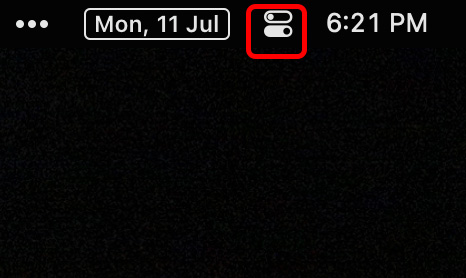
- Ici, cliquez sur l’icône ‘Stage Manager’ pour activer Stage Manager sur votre Mac.
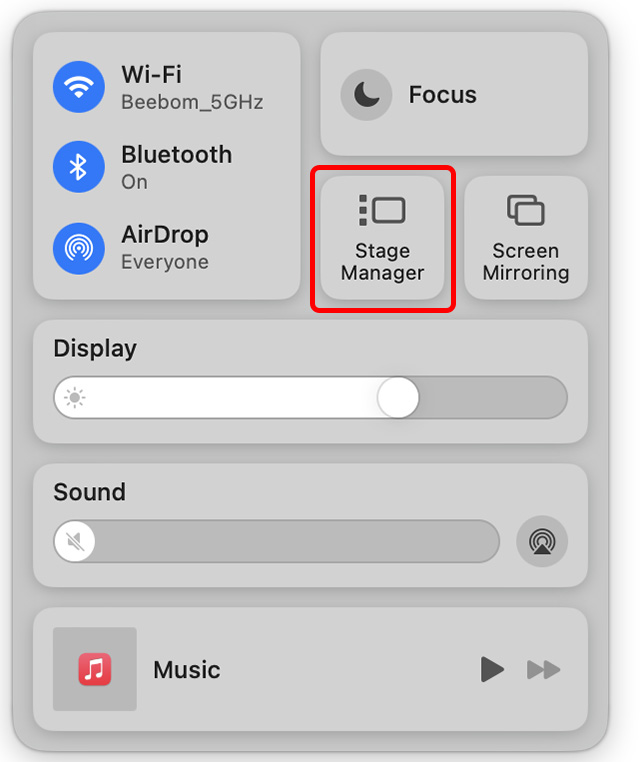
C’est tout, macOS Ventura empilera désormais automatiquement vos fenêtres ouvertes et vous pourrez les parcourir facilement. Vous pouvez cliquer sur différentes applications dans la barre latérale de Stage Manager pour les parcourir. Alternativement, vous pouvez utiliser le raccourci commande + Tab pour parcourir les applications.
Applications de groupe et sans sol dans Stage Manager
Comment regrouper des applications dans Stage Manager
Par défaut, Stage Manager sépare chaque application ouverte sur votre bureau. Cependant, que se passe-t-il si vous utilisez deux applications (ou plus) ensemble ? Par exemple, que se passe-t-il si vous utilisez Microsoft Edge, tout en gardant Slack actif pour garder une trace des messages entrants ? Heureusement, il est très facile de regrouper des applications dans Stage Manager. Voici comment faire exactement cela.
- Avec la fonctionnalité Stage Manager activée, ouvrez l’une des fenêtres que vous souhaitez regrouper avec une autre. Par exemple, je garde Microsoft Edge en haut, comme vous pouvez le voir dans la capture d’écran ci-dessous.
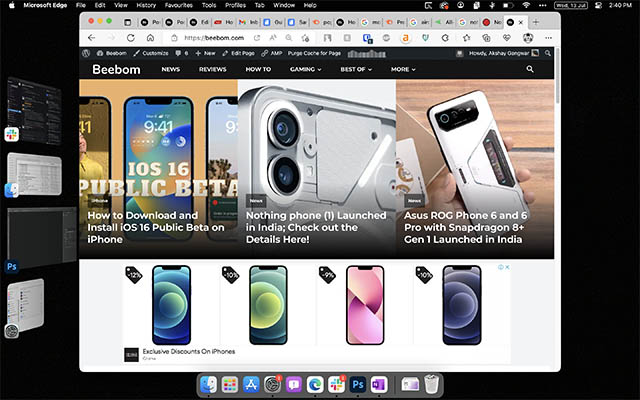
- Maintenant, supposons que je souhaite intégrer l’application Paramètres dans le même groupe. Faites simplement glisser l’application de paramètres depuis le gestionnaire de scène et déposez-la sur le bureau. C’est ça! Les deux applications sont désormais regroupées.
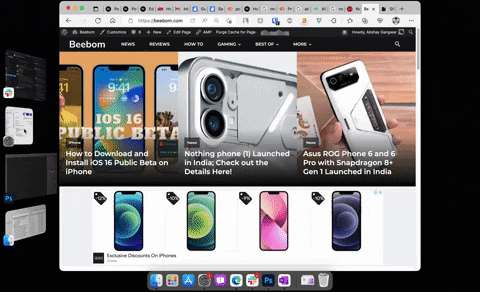
Noter: Vous pouvez le faire avec deux applications distinctes, ou deux fenêtres de la même application, etc., selon votre flux de travail.
Conseil de pro : Si vous avez regroupé plusieurs applications ou fenêtres, vous pouvez les parcourir en utilisant la commande + tilde (~).
Comment dissocier des applications
Si vous avez regroupé des applications ou des fenêtres et souhaitez ensuite les dissocier, c’est tout aussi simple.
- Ouvrez le groupe d’applications (ou de fenêtres) que vous souhaitez séparer.
- Maintenant, faites glisser l’application que vous souhaitez dissocier et déposez-la dans le gestionnaire de scène, comme indiqué dans le GIF ci-dessous.
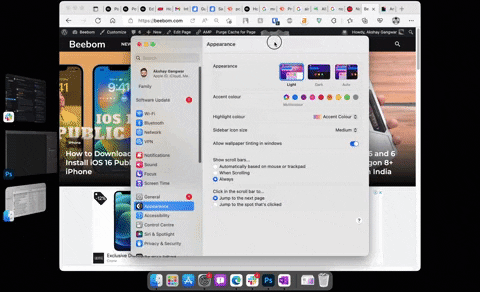
- Si vous avez plusieurs applications regroupées, vous pouvez répéter le processus pour dissocier autant de fenêtres ou d’applications que vous le souhaitez.
Afficher les éléments du bureau lorsque Stage Manager est activé sur Mac
L’utilisation de Stage Manager masque automatiquement toutes les icônes de votre bureau. Cela garantit que vous obtenez un espace de travail propre pour vous concentrer sur la tâche à accomplir sans vous soucier de l’encombrement. Toutefois, si vous avez besoin d’accéder à quelque chose à partir de votre bureau, vous pouvez cliquez simplement n’importe où sur la zone vide de l’écran. Cela masquera toutes les fenêtres ouvertes et rendra les icônes du bureau visibles.
De même, vous pouvez cliquer sur n’importe quel espace vide de votre écran pour masquer les icônes du bureau et vous remettre au travail. Ou, vous pouvez ouvrir l’une des applications à partir des vignettes de Stage Manager pour masquer les icônes du bureau sur votre Mac.
Désactiver (désactiver) Stage Manager
Stage Manager, bien qu’utile, n’est pas la tasse de thé de tout le monde. Si vous ne trouvez pas la nouvelle fonctionnalité de gestion des fenêtres utile, ou si vous souhaitez simplement la désactiver temporairement, vous pouvez le faire en suivant les étapes ci-dessous.
- Ouvrez le Centre de contrôle sur votre Mac et cliquez sur l’icône Stage Manager.
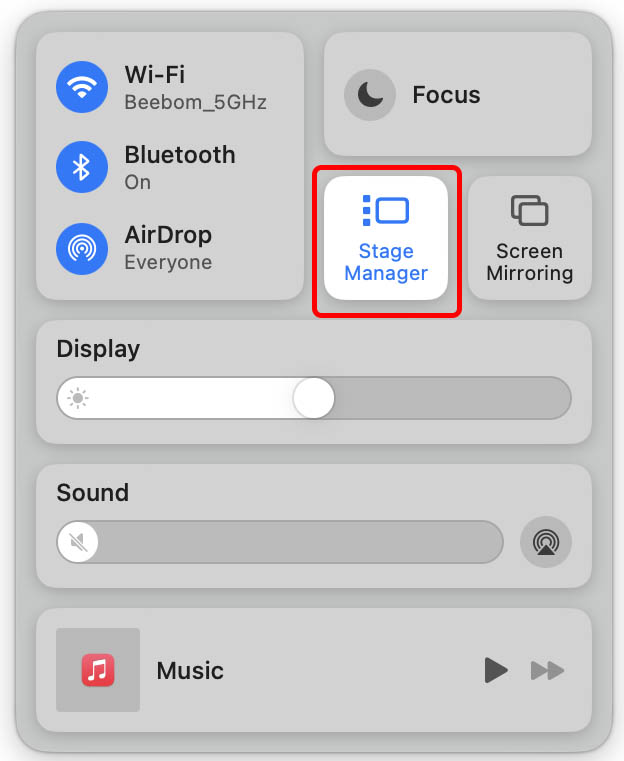
- Maintenant, désactivez la bascule à côté de « Stage Manager » pour désactiver Stage Manager sur votre Mac.
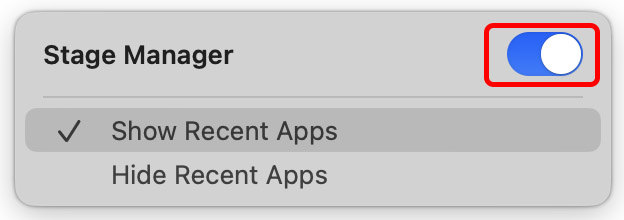
Foire aux questions sur Stage Manager sur Mac
Quels Mac prennent en charge Stage Manager ?
Stage Manager fonctionne avec tous les appareils Mac compatibles avec (et mis à jour) macOS 13 Ventura. Vous pouvez consulter la liste des appareils pris en charge par macOS Ventura à partir de l’article lié.
Pouvez-vous redimensionner et réorganiser les vignettes de Stage Manager ?
Non, il n’est pas possible de redimensionner et/ou de réorganiser les vignettes de Stage Manager.
Comment passer d’une fenêtre à l’autre d’une même application dans Stage Manager ?
Avec le raccourci clavier commande + tilde (~)vous pouvez basculer rapidement entre différentes fenêtres de la même application.
Pouvez-vous quitter une application via la vignette de Stage Manager ?
Non. Il n’y a aucun moyen de quitter une application via la vignette de Stage Manager.
Stage Manager facilite la gestion des fenêtres dans macOS Ventura
La nouvelle fonctionnalité Stage Manager simplifie la gestion de plusieurs fenêtres ouvertes sur votre Mac. Maintenant que vous savez comment activer la fonctionnalité sur macOS 13 Ventura, allez-y et essayez-la. C’est peut-être ce qu’il vous faut. Et si ce n’est pas le cas, vous pouvez toujours le désactiver et recommencer à utiliser votre Mac comme vous l’avez toujours fait. Quoi qu’il en soit, faites-nous part de vos réflexions sur Stage Manager et son utilité dans le commentaire ci-dessous.



![[2023] 6 façons de copier / coller du texte brut sans formatage](https://media.techtribune.net/uploads/2021/03/5-Ways-to-Copy-Paste-Plain-Text-Without-Formatting-on-Your-Computer-shutterstock-website-238x178.jpg)






